Мазмұны
“Екінші монитор анықталмады” қате хабары нені білдіреді?
Бұл нақты қате туралы хабар сіздің компьютер оған қосылған екінші мониторды анықтамайтынын білдіреді. Бұл монитор қосылмағандықтан, компьютерге дұрыс қосылмағандықтан немесе мониторға арналған драйверлерде ақау бар болуы мүмкін.
Ex
<2 үшін екінші дисплейді анықтауды мәжбүрлеу>Егер терезелерде екі мониторды бір уақытта пайдаланып жатсаңыз және екінші монитор анықталмадысияқты қателерге тап болсаңыз, Windows параметрлері арқылы екінші дисплейді күштеп анықтауға тырысыңыз. Егер компьютер екінші мониторды анықтай алмаса, ол оған қосылуға әрекет жасамайды. Анықтауды мәжбүрлеу компьютерге кез келген ықтимал ақауларды айналып өтіп, екінші мониторға қосылуға мүмкіндік береді.Міне, орындалатын қадамдар:
1-қадам: Іске қосу параметрлері пернетақтадан Windows пернесі +I арқылы. Параметрлер мәзірінде жүйе опциясын таңдаңыз.

2-қадам: Жүйе бөліміндегі сол жақ тақтадан дисплей опциясын таңдаңыз.
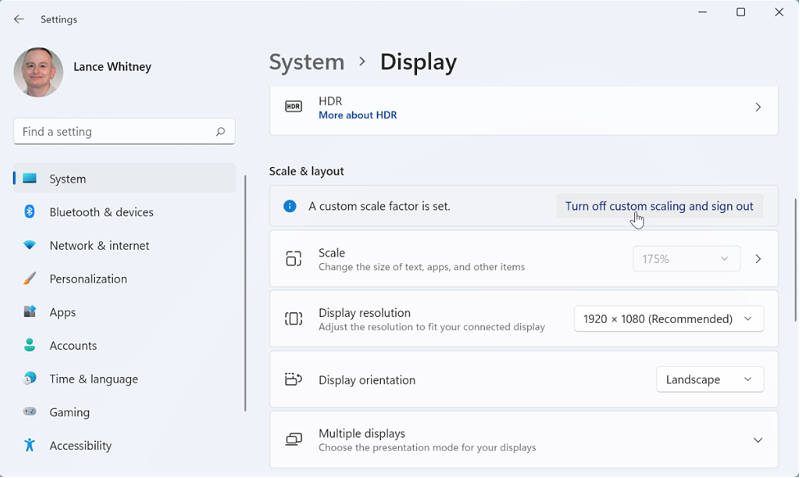
3-қадам: Дисплейдегі мәзір, бірнеше дисплейлер тармағына өтіп, анықтау түймесін басыңыз. Ол мәңгілік монитор құрылғысын анықтайды және оған қосылады.
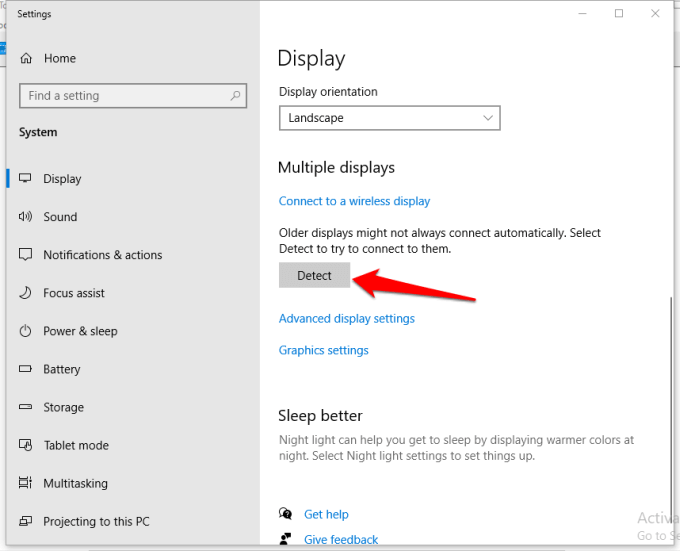
Сымсыз сыртқы дисплейді қосу
Егер сіз екінші монитор қателерді анықтамайтын қайталанатын болса, онда сымсыз сыртқы дисплей мәселені шеше алады. Қате болуы мүмкінсымды қосылымдарға байланысты пайда болады. Бұл контекстте сымсыз дисплей опциясы оңай тез түзетілетін шешім болып табылады. Міне, орындалатын қадамдар:
1-қадам: тапсырмалар тақтасының іздеу жолағынан параметрлер іске қосыңыз және параметрлер мәзірінен құрылғы опциясын таңдаңыз.

2-қадам: Құрылғылар терезесінде сол жақ тақтадан Bluetooth және басқа құрылғылар опциясын басыңыз. Bluetooth опциясының астындағы қосу түймесін ауыстырыңыз.
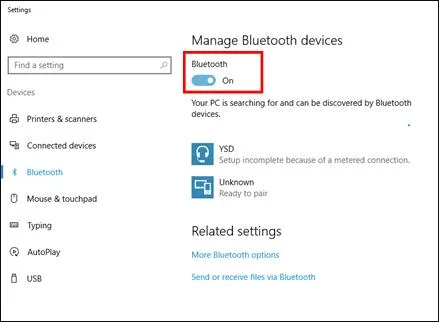
3-қадам: Опцияны таңдау арқылы сымсыз құрылғыңызды тізімге қосыңыз Bluetooth немесе басқа құрылғыны қосу .
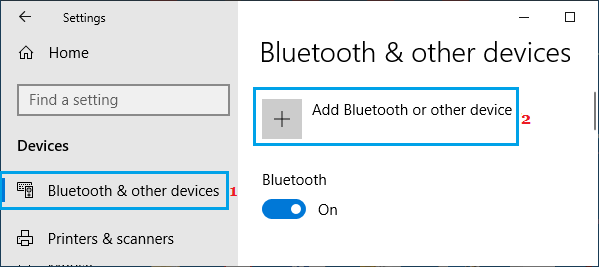
4-қадам: Қосылғаннан кейін сымсыз дисплейді немесе қондырманы<басыңыз. 5> опция. Дисплей режимін таңдап, әрекетті аяқтау үшін экран шеберін орындаңыз.
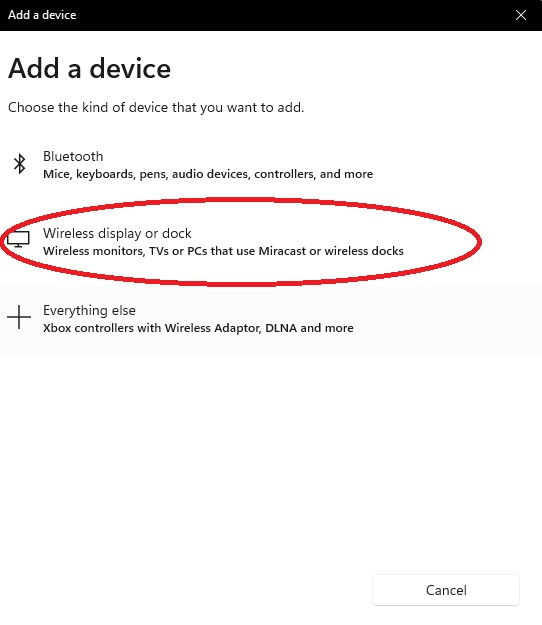
Графикалық драйверді жаңарту
Графикалық карта драйвері мониторларға қосылу үшін өте маңызды. Графикалық карта драйверін жаңартып отыру арқылы жүйеңізден мүмкін болатын ең жақсы өнімділікті алуға кепілдік бере аласыз. Қосымша тұрақтылықты, қауіпсіздікті, қателерді түзетуді және жаңа мүмкіндіктерді пайдалана аласыз. Графикалық карта драйверін жаңарту оңай және оны бірнеше рет басу арқылы жасауға болады.
екінші монитор анықталмады қатесі құрылғыдағы ескірген бейне графика драйверлеріне байланысты туындауы мүмкін. Осыған байланысты графикалық драйверді жаңарту мәселені шешуге көмектеседі. Мұнда орындалатын қадамдар берілген:
1-қадам : Іске қосу утилитасын іске қосыңыз. Windows пернесі +R .
2-қадам : Іске қосу пәрмен жолағына devmgmt.msc деп теріп, жалғастыру үшін ok түймесін басыңыз. Ол құрылғы менеджерін іске қосады.

3-қадам : Құрылғы менеджері мәзірінде дисплей адаптері опциясын таңдап, оны кеңейтіңіз. Экранда барлық графикалық драйверлердің тізімі пайда болады.
4-қадам : Мақсатты драйверлерді тінтуірдің оң жақ түймешігімен басып, контекстік мәзірден драйверді жаңарту опциясын таңдаңыз.

5-қадам : Келесі қадамда Драйверлерді автоматты түрде іздеу опциясын таңдаңыз. Амалдық жүйе барлық қолжетімді опцияларды іздейді және үйлесімділерін орнатады.

Графикалық карта драйверін қайта орнатыңыз
Егер графикалық драйверлерді жаңарту қатені шешпесе, яғни. , екінші монитор анықталмады , содан кейін құрылғыда графикалық драйверді қайта орнатуды қарастырыңыз. Бұл тұрғыда драйверлерді құрылғы менеджерінің қызметтік бағдарламасынан жою және оларды өндірушінің веб-бетінен қайта орнату өміршең нұсқа болып табылады. Мұнда орындалатын қадамдар берілген:
1-қадам : Негізгі мәзірден құрылғы менеджерін іске қосыңыз. Windows белгішесін тінтуірдің оң жақ түймешігімен басып, тізімнен құрылғы менеджері опциясын таңдаңыз.

2-қадам : Келесі терезеде драйверлер қойындысына өтіп, мақсатты графикалық карта драйверлерін таңдаңыз және <4 таңдау үшін тінтуірдің оң жақ түймешігін басыңыз>жою . Процесс аяқталғаннан кейін қайта жүктеңізқұрылғыңызда қолданбаны іске қосу үшін үйлесімді драйверлерді автоматты түрде қайта орнатуға мүмкіндік беретін құрылғы .

Графикалық драйверді кері қайтару
Егер құрылғыда орнатылған драйвер жаңартуы операциялық жүйемен үйлесімді болмаса және сіз әлі де қате туралы хабарды алып жатсаңыз, яғни екінші монитор жоқ. анықталған , содан кейін графикалық драйвердің соңғы нұсқасына оралу мәселені шеше алады. Бұл мақсат үшін құрылғы менеджерін пайдалануға болады. Міне, орындалатын қадамдар:
1-қадам: Тапсырмалар тақтасының іздеу жолағына құрылғы деп теру арқылы құрылғы менеджерін іске қосыңыз. Windows негізгі мәзірін ашыңыз және мүмкіндікті іске қосу үшін тізімдегі опцияны екі рет басыңыз.
2-қадам: Құрылғы менеджері терезесінде дисплей адаптерлері<5 опциясын кеңейтіңіз> және тізімнен мақсатты графикалық драйверді таңдаңыз.
3-қадам: Мәтінмәндік мәзірден сипаттар опциясын таңдау үшін драйверді тінтуірдің оң жақ түймешігімен басыңыз.

4-қадам: Сипаттар қалқымалы терезесінде драйверлер қойындысына өтіп, драйверлерді кері қайтару тармағын таңдаңыз. Әрекетті аяқтау үшін ok түймесін басыңыз. Қатенің шешілгенін тексеру үшін құрылғыны қайта іске қосыңыз.

Монитор жиілігін өзгертіңіз және Монитордың жаңару жылдамдығын бірдей етіп орнатыңыз
Монитор жиілігін немесе жаңарту жылдамдығын, яғни жылдамдықты өзгерту кескін өзгеріп, келесі дисплейге ауысса, екінші монитор да реттей алмайды қате анықталды. Міне, мәселені шешу үшін жылдам түзетуді орындау жолы.
1-қадам: параметрлер<5 деп теру арқылы тапсырмалар тақтасының іздеу жолағынан параметрлер іске қосыңыз> және іске қосу опциясын екі рет басыңыз.
2-қадам: Параметрлер мәзірінде жүйе опциясын таңдаңыз.

3-қадам: Келесі терезеде сол жақ тақтадан дисплей опциясын таңдаңыз.
4-қадам: Дисплей бөлімінде бірнеше дисплейге өтіңіз. , одан кейін адаптер сипаттарын көрсету опциясын басу арқылы.
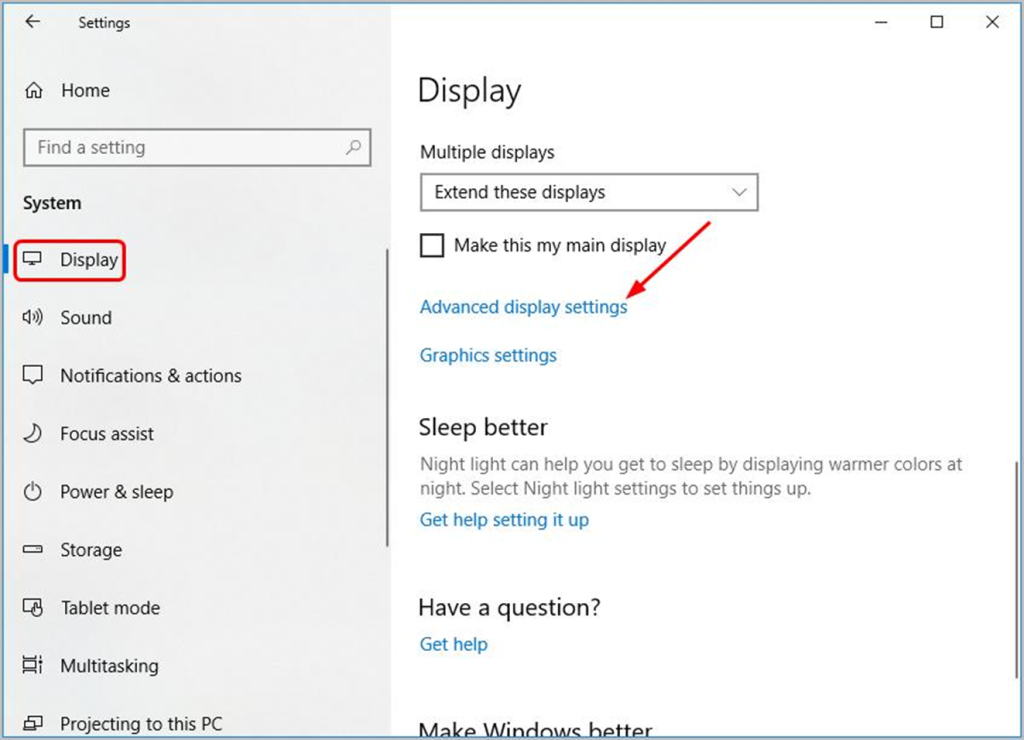
5-қадам: сипаттар терезесінде, монитор қойындысына өтіп, экранды жаңарту жиілігі бөлімінде санды 60 Гц етіп орнатыңыз. қолдану опциясын, содан кейін өзгертулерді сақтау үшін ok түймесін басыңыз.
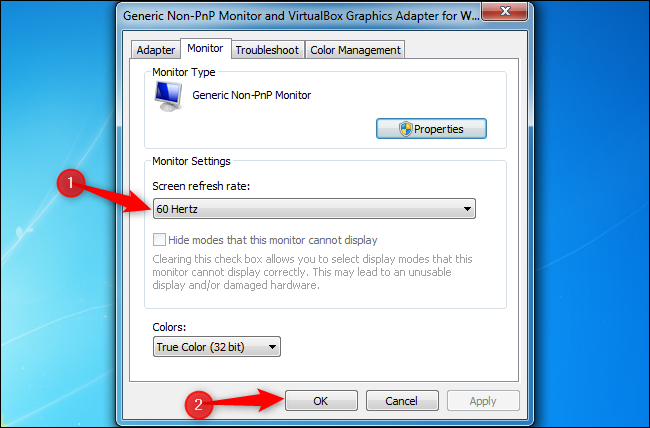
Жаңарту жылдамдығы екі дисплей үшін де бірдей болуы керек, яғни бірдей. екінші монитор анықталмады қате. Мұнда орындалатын қадамдар берілген:
Windows параметрлері мүмкіндігі арқылы кеңейтілген дисплей параметрлеріне жету үшін жоғарыда аталған барлық қадамдарды орындаңыз.
1-қадам: Кеңейтілген дисплей параметрлерінде, 1-дисплей үшін дисплей адаптерінің сипаттарын, одан кейін сипаттар терезесі арқылы дисплейлердің жаңару жылдамдығын орнату үшін 2-дисплей адаптерінің сипаттарын көрсету түймесін басыңыз.

2-қадам: Сипаттар мәзірінде монитор қойындысына өтіп, астында экранды жаңарту жылдамдығы опциясы, екі дисплей үшін бірдей мәндерді орнатыңыз. Әрекетті аяқтау үшін қолдану және ok түймесін басыңыз.
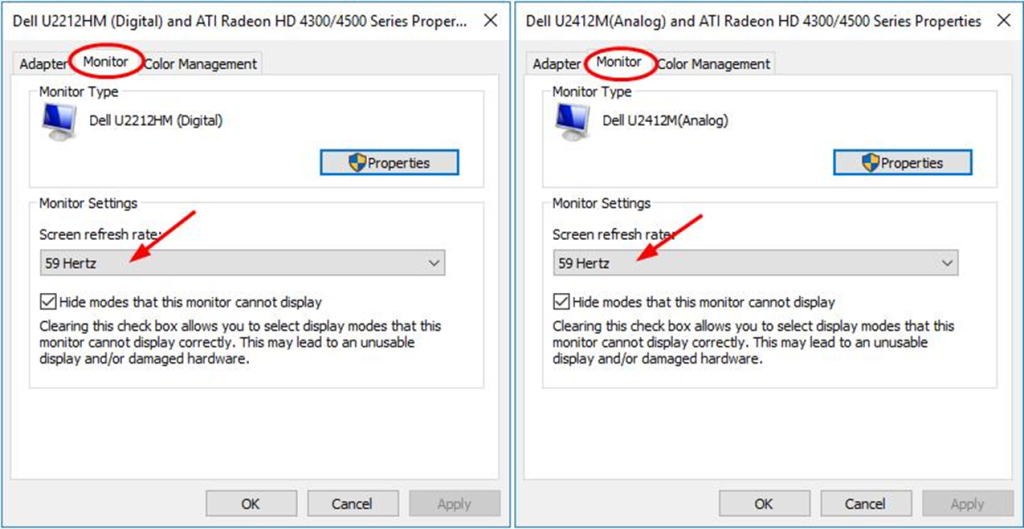
Жоба режимін өзгерту
Құрылғыны қосу үшін жоба режимін өзгертуге болады. екінші мониторға. Бұл әрекетті орындау арқылы сіз құрылғыңыздың дисплейін басқа мониторға көрсете аласыз.
Егер екі монитордың дисплейлерін бір терезеде проекциялауды қаласаңыз, <мәселесін шешу үшін мына қадамдарды орындаңыз. 4>екінші монитор анықталмады қате.
1-қадам: Басып, пернетақтадағы windows пернесін+ P басыңыз.
2-қадам: Қалқымалы тізімде екі монитор құрылғысының дисплейін бір уақытта көрсету үшін көшірме опциясын таңдаңыз.
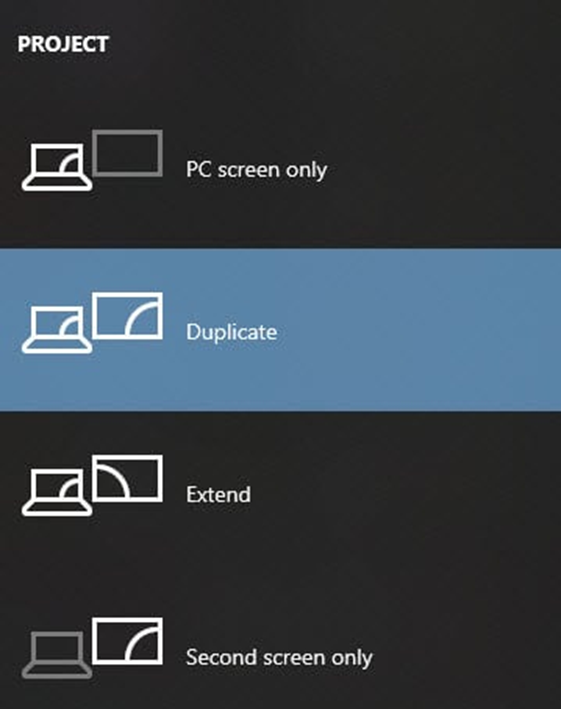
Операциялық жүйеңізді сақтаңыз. Жаңартылған
Операциялық жүйенің (OS) жаңартулары мониторларыңызбен тегіс және қауіпсіз қосылу үшін өте маңызды. Ескірген бағдарламалық құралда хакерлер пайдаланатын, компьютеріңіз бен деректеріңізді шабуылға осал қалдыратын қауіпсіздік осалдықтары болуы мүмкін. Бұған қоса, ескірген бағдарламалық құрал жаңарақ жабдықпен немесе бағдарламалық құралмен үйлесімділік мәселелерін тудыруы мүмкін, нәтижесінде қателер немесе бұзылулар орын алуы мүмкін.
Операциялық жүйеңізді жаңартып отыру арқылы сізде ең соңғы қауіпсіздік патчтары мен қателерді түзетулер бар екеніне көз жеткізе аласыз. бұзу немесе техникалық ақауларға тап болу қаупі. Оған қоса, көптеген ОЖ жаңартулары сіздің жұмысыңызды жақсартатын жаңа мүмкіндіктерді немесе жақсартуларды қамтидыесептеу тәжірибесі. Сондықтан операциялық жүйеңізді жаңартып, қауіпсіз, тегіс және өнімді есептеу тәжірибесінен ләззат алыңыз.
Екінші монитор туралы жиі қойылатын сұрақтар анықталмады
Анықтау үшін "Параметрлер" қолданбасын қалай пайдалануға болады Екінші монитор?
Егер сіз Windows жүйесін пайдалансаңыз:
1. Параметрлер қолданбасын ашыңыз.
2. «Жүйе» түймесін басыңыз.
3. «Дисплей» түймесін басыңыз.
4. “Бірнеше дисплейлер” айдары астында екінші мониторыңыз туралы ақпаратты, соның ішінде оның үлгі атауы мен нөмірін көресіз.
Менің желім үшін бірнеше монитор болуы керек пе?
Бірнеше мониторды орнату көп экран кеңістігін қажет ететін тапсырмаларыңыз болса, желіңізге пайдалы болуы мүмкін. Мысалы, егер сіз желі әкімшісі болсаңыз және бірден бірнеше ашық терезелерді қадағалап отыру қажет болса, бірнеше мониторлар сізге тиімді болуы үшін қажет қосымша экран кеңістігін береді.
Сонымен қатар, көптеген адамдар оны пайдалы деп санайды. негізгі жұмыс аймағын алаңдататын нәрселерден аулақ ұстау үшін электрондық поштасы немесе жылдам хабар алмасу клиенті үшін бөлек монитор болуы керек.
Менің монитор параметрлерім анықтауларға әсер ете ала ма?
Иә, монитор параметрлері анықтаулар. Нысаныңыздың артында ашық немесе түрлі-түсті фон болса, бағдарламалық құралдың нысанды анықтауы қиын болуы мүмкін. Фонды мүмкіндігінше бейтарап ету үшін монитор параметрлерін реттеп көріңіз.
Сыртқы құрылғыға қалай қосылуға боладыМонитор?
Біріншіден, Жүйе теңшелімдері > «Орналасу» қойындысын көрсетеді және басыңыз. Компьютер экраны сол жақта және сыртқы монитор оң жақта болуы керек.
Сыртқы мониторды негізгі дисплейге айналдыру үшін ақ жолақты солға немесе оңға сүйреңіз. Windows жүйесіндегі компьютерді пайдалансаңыз, Басқару тақтасына өтіңіз > Дисплей > Дисплей параметрлерін өзгерту. «Дисплей» астында компьютер экраны мен сыртқы мониторды көруіңіз керек. Сыртқы мониторды негізгі дисплейге айналдыру үшін ақ жолақты солға немесе оңға сүйреңіз.
Менің құрылғым драйвері мониторды анықтауға қалай әсер етеді?
Егер сіздің құрылғыңыз үшін жаңартылған құрылғы драйвері орнатылған болса. мониторды орнатсаңыз, Windows мониторыңызды дұрыс анықтау ықтималдығы жоғары болады. Құрылғы драйвері орнатылмаған болса, Windows жүйесі мониторды дұрыс көре алмауы мүмкін.
Монитор мен графикалық картаның мақсаты қандай?
Монитор бейнелеу үшін пайдаланылады. ақпарат, ал графикалық карта мониторға жіберілетін ақпаратты өңдейді. Графикалық карта сонымен қатар мониторда көрсетілетін кескіннің сапасын жақсартуға көмектеседі.
Дисплей драйверлері мониторларға қосылуға әсер ете ме?
Дисплей драйверлері мониторларға кедергісіз қосылу үшін өте маңызды. Олар экрандағы кескіннің мөлдір және қатесіз болуын қамтамасыз етуге көмектеседі. Егер дисплей драйверлерінде қандай да бір ақаулар болса, ол себеп болуы мүмкінэкрандағы кескіннің бұрмалануы немесе тіпті толық танылмауы мүмкін. Бұл пайдаланушыларды қатты ренжітуі және жұмысты орындау немесе тапсырмаларды орындау қиынға соғуы мүмкін.
Менде тым көп мониторлар болуы мүмкін бе?
Мониторлардың тым көп болуы қосылымыңызға әсер етуі мүмкін. оларға. Себебі компьютерге тым көп құрылғылар қосылған болса, порттарды шамадан тыс жүктеу және өнімділіктің төмендеуіне әкелуі мүмкін. Бұған қоса, егер сізде бірнеше монитор болса, олардың әрқайсысы құнды жүйе ресурстарын пайдаланады, бұл өнімділіктің төмендеуіне әкеледі.
Қос мониторды орнату дегеніміз не?
Қос монитор орнату - екі мониторы бар компьютер конфигурациясы. бір компьютерге қосылған мониторлар. Бұл жұмыс істеу үшін көбірек экран кеңістігіне ие болуға мүмкіндік береді және көп тапсырма үшін пайдалы болуы мүмкін.

