Мазмұны
Catalina нұсқасын жаңартқаннан кейін Mac компьютеріңіздің Wi-Fi желісі сізді ренжітті ме? Сіз жалғыз емессіз.

MacOS Catalina жүйесіндегі Wi-Fi мәселесі
MacOS 10.15 нұсқасының шығарылымы әдеттегіден қиынырақ болып көрінеді және SoftwareHow командасының мүшелері де ақауларға тап болды. Wi-Fi желісі үнемі ажыратылды және біз веб-беттерді жүктеуде қиындықтарға тап болдық.
macOS Catalina Wi-Fi мәселелері
Тұрақты мәселелерден кейін біз Google-да "Catalina Wi-Fi мәселелері" іздеп, анықтадық. ренжіген адамдар көп. SoftwareHow's JP оның MacBook компьютерінің кеңседегі Wi-Fi желісіне үнемі қосылып, ажыратылып тұратынын анықтады (төмендегі бейне мысалы). Жақында бұл күніне бес рет болды.
Пайдаланушылар өз мәселелерін бірнеше жолмен сипаттайды:
- Кейбір пайдаланушылар олар сияқты көрінсе де, бұл туралы хабарлайды. Wi-Fi желісіне сәтті қосылу үшін веб-сайттар браузерлерінде жүктелуді тоқтатты. Менің iMac құрылғымда бұл бірнеше рет болғаны есімде деп ойлаймын және ол қай браузердің пайдаланылып жатқанына қарамастан орын алатын сияқты.
- Басқалары тіпті Wi-Fi-ды қоса алмайтынын біледі.
- Бір пайдаланушының MacBook Pro құрылғысы ешбір Wi-Fi желісін таба алмады. Ол тіпті Wi-Fi емес, Bluetooth арқылы істемейінше, iPhone телефонының хотспотына қосыла алмады.
Кейбір пайдаланушылар Mac компьютерлерін қайта іске қосқаннан кейін ғана ақауды жөндей алды. Қандай көңілсіз! Бұл көпжелі проблемалары. Шешім бар ма?
Wi-Fi-ды Catalina астында сенімді түрде қалай алуға болады
Бақытымызға орай, бұл мәселелердің барлығының шешімі бірдей. Мен оны алғаш рет кім ұсынғанын білмеймін, бірақ Apple қауымдастықтары форумындағы пайдаланушылар және macReports сияқты блогтар бұл олар үшін жұмыс істейтінін растайды. Бұл сіз үшін жұмыс істесе, түсініктемелерде тәжірибеңіз туралы бізге хабарлау арқылы басқа пайдаланушыларды жігерлендіріңіз.
Міне, не істеу керек.
Алғашқы қадамдар
Тым алыс кетпес бұрын. , macOS жүйесінің ең соңғы қолжетімді нұсқасына жаңартудан бастаңыз. Apple мәселені ақырында шешеді, мүмкін олар сіздің соңғы жаңартуыңыздан бері бар шығар. Ол үшін Жүйе теңшелімдері ашыңыз, содан кейін Бағдарламалық құралды жаңарту .

Мұны орындау менің командаласым JP-ге көмектескен сияқты. Ол macOS жүйесінің бета нұсқасын іске қосқан кезде Wi-Fi мәселесіне тап болды. Бета емес соңғы нұсқасына жаңарту оның мәселесін шешкен сияқты, бірақ ол сізді шешеді деп уәде бере алмаймын.
Wi-Fi мәселесі басталған кезде оның MacBook Pro құрылғысында macOS 10.15.1 бета нұсқасы жұмыс істеп тұрған. (19B77a).
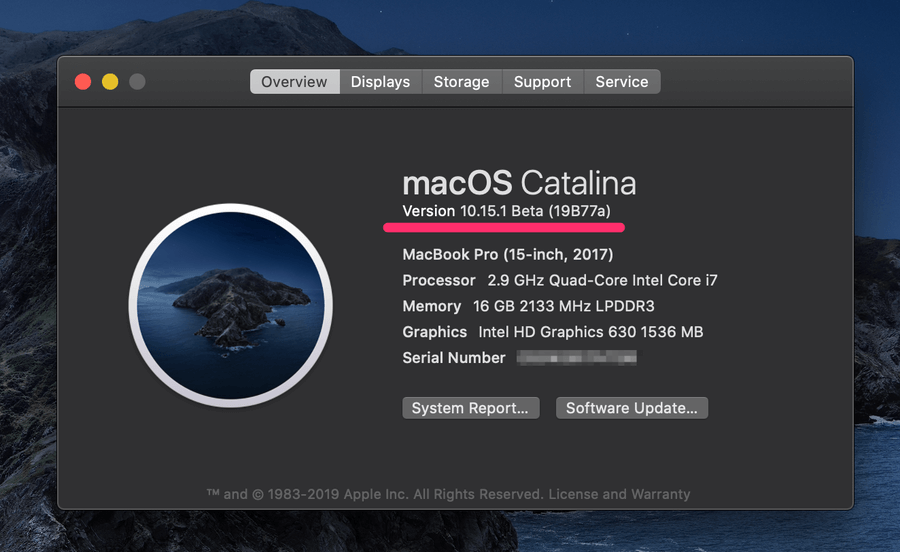
Одан кейін ол нұсқауларды орындап, Mac жүйесін соңғы macOS нұсқасына жаңартты.

Оның Mac компьютері 10.15.1 (бета емес) жұмыс істеп тұр. үш күн болды, ал Wi-Fi мәселесі жойылды!

Әлі де проблемаларыңыз бар ма? Біздің түзетуге өтіңіз.
Жаңа желі орнын жасау
Алдымен Жүйе теңшелімдері ашыңыз, содан кейін Желі .

Орын ашылмалы мәзірін (қазір Автоматты деп айтады) басыңыз және Орындарды өңдеу түймесін басыңыз. .

“ + ” таңбасын басу арқылы жаңа орын жасаңыз және қаласаңыз, оның атын өзгертіңіз. (Аты маңызды емес.) Дайын түймесін басыңыз.

Енді сымсыз желіге кіріп көріңіз. Көптеген пайдаланушылар оның қазір жұмыс істейтінін біледі. Қаласаңыз, орналасқан жеріңізді Автоматты күйіне қайта өзгертуге болады және ол қазір де жұмыс істеуі керек.
Қосымша қадамдар
Егер сіз әлі де Wi-Fi мәселелеріне тап болсаңыз , мұнда бірнеше соңғы ұсыныстар бар. Әр қадамнан кейін Wi-Fi желісін сынап көріңіз, егер ол әлі жұмыс істемесе, келесісіне өтіңіз.
- аппараттық құралдың әдепкі параметрлерін қалпына келтіріп көріңіз (соның ішінде Wi-Fi адаптер) NVRAM қалпына келтіру арқылы. Алдымен компьютерді өшіріңіз, содан кейін оны жүктеген кезде, іске қосу сигналын естігенше Option+Command+P+R пернелерін басып тұрыңыз.
- Желі параметрлері астында жою Wi-Fi қызметін , содан кейін оны қайтадан қосыңыз. Бұрынғыдай желі параметрлерін ашыңыз, Wi-Fi таңдаңыз, содан кейін тізімнің төменгі жағындағы ”-“ таңбасын басыңыз. Енді «+» белгісін басып, Wi-Fi , содан кейін Жасау түймесін басып, қызметті қайта қосыңыз. Енді терезенің төменгі оң жағындағы Қолдану түймесін басыңыз.
- Соңында, Mac компьютеріңізді қауіпсіз режимде қайта іске қосыңыз . Mac компьютеріңізді өшіріп, Shift пернесін басып тұрыңызЖүйеге кіру экраны пайда болғанша пернесін басыңыз.
- Егер бәрі сәтсіз болса, Apple қолдау қызметіне хабарласыңыз.
Мәселеңізді шештік пе?
Егер әлі де мәселелерге тап болсаңыз, мықтап ұстаңыз. Мәселе Apple компаниясының болашақ жүйелі жаңартуында шешілетініне күмән жоқ. Әзірге, мына әрекеттерді орындауға болады:
- Wi-Fi желісін толығымен өшіріп, маршрутизаторға қосылу үшін Ethernet кабелін пайдаланыңыз.
- Bluetooth немесе iPhone немесе iPad құрылғыңыздағы USB жеке кіру нүктесі.
- Apple қолдау қызметіне хабарласыңыз.
Біз сізге Wi-Fi мәселелерін шешуге көмектестік пе? Қандай қадам немесе қадам көмектесті? Басқа Mac пайдаланушылары тәжірибеңізден сабақ алуы үшін бізге түсініктемелерде хабарлаңыз.

