Мазмұны
Фотосуретке түсіру сапарының белгілі бір кезеңінде RAW файлдарын пайдалануға ауысасыз. Бұл файлдар JPEG файлына қарағанда әлдеқайда көп ақпаратты қамтиды және кескінді өңдеу кезінде сізге әлдеқайда икемділік береді.
Сәлем! Мен Кара, мен RAW файлдарының күшін толық түсінгенге дейін бірнеше жыл суретке түстім. Бірақ мен бір рет істегенімде, кері қайтару болмады. Мен RAW форматында түсірген кескіннен көп нәрсені ала аламын. Оған қоса, қателерді түзетуге арналған қосымша мүмкіндік әрқашан жақсы.
Алайда, түтіккен, жансыз RAW кескіндеріңізге қарап отырғанда, бұл файл түрінің пайдалылығына күмәндануыңыз мүмкін. Бірақ бұл Lightroom бағдарламасында RAW фотосуреттерін өңдеуді әлі үйренбегендіктен. Сондықтан сізге көрсетсін!
Төмендегі скриншоттар Lightroom Classic бағдарламасының Windows нұсқасынан алынады. Егер сіз Mac нұсқасын қолдансаңыз, олар сәл өзгеше болады.
RAW vs JPEG vs Көретіндер
Lightroom бағдарламасына импорттағаннан кейін RAW файлдарыңыз басқаша көрінетінін байқадыңыз ба? Олар камераңыздың артында көргеніңізбен бірдей емес. Оның орнына олар жансыз және түтіккен көрінеді. Жақсырақ суретке ие болдым деп ойласаңыз, бұл көңілсіз!
Бұл жерде не болып жатқанын түсінейік.
RAW файлында JPEG файлына қарағанда көбірек ақпарат бар. Сондықтан ол әлдеқайда үлкен. RAW файлы ретінде шамамен 33 МБ болатын бірдей суретJPEG ретінде шамамен 11 МБ болады.
Бұл қосымша ақпарат қосымша мәліметтер мен кеңірек динамикалық ауқымды қамтиды. Бұл көлеңкелерді жарықтандыруға және бөлектеулерді азайтуға мүмкіндік беретін нәрсе, бірақ сол өзгертілген аймақтарда әлі де мәліметтер бар. JPEG кескіндерімен сізде сонша еркіндік жоқ.
Алайда, RAW файлы оның тереңдігі жоқ жазық кескін ретінде көрсетіледі. Сіз оны өңдеу бағдарламасына енгізіп, қандай ақпаратты сақтау керектігін және қандай ақпаратты тастау керектігін айтуыңыз керек. Бұл кескінге өлшем береді.
Міне, JPEG форматында экспортталған соңғы өңделген кескіннен кейін RAW файлының мысалы.


Ой! Қандай айырмашылық!
Суреттеріңізді жақсырақ көрсету үшін RAW форматында түсірген кезде камера сізге автоматты түрде JPEG алдын ала қарауды көрсетеді. JPEG кескінін жасау үшін камераның таңдауы камерадан камераға қарай өзгереді.
Осылайша, камераңыздың артында көргеніңіз Lightroom бағдарламасына импортталатын RAW кескініне дәл сәйкес келмейді.
Ескертпе: бұл JPEG алдын ала қарау әрқашан RAW файлындағы мәліметтерді дәл түсінуге мүмкіндік бермейді. Сондықтан гистограмманы оқуды және пайдалануды үйрену пайдалы.
Lightroom бағдарламасында RAW файлдарын өңдеу
Осылайша RAW файлы жұмыс істеуге арналған шикізатты береді. Дегенмен, шедевр жасағыңыз келсе, Lightroom бағдарламасында RAW фотосуреттерін өңдеуді білуіңіз керек.
Бірақ...барLightroom бағдарламасында суреттеріңізге қолдануға болатын миллиондаған комбинациялармен өзгертуге болатын ондаған параметрлер. Сондықтан әртүрлі фотографтар бір суретті өңдеп, түбегейлі әртүрлі нәтижелерге қол жеткізе алады.
Мен сізге осы жерде негізгі ақпаратты беру үшін бар күшімді саламын. Тәжірибе және тәжірибе арқылы кескіндерді өзіңіздікі етіп жасайтын өз өңдеу стиліңізді дамытасыз!
1-қадам: RAW кескіндерін импорттаңыз
Суреттеріңізді импорттау үшін <бетіне өтіңіз. 8>Кітапхана модулі. Экранның төменгі сол жақ бұрышындағы Импорттау түймесін басыңыз.

Сол жақта әдетте жад картасы болатын Көз опциясын таңдаңыз.

Импортталатын барлық кескіндерде құсбелгілердің бар екеніне көз жеткізіңіз.
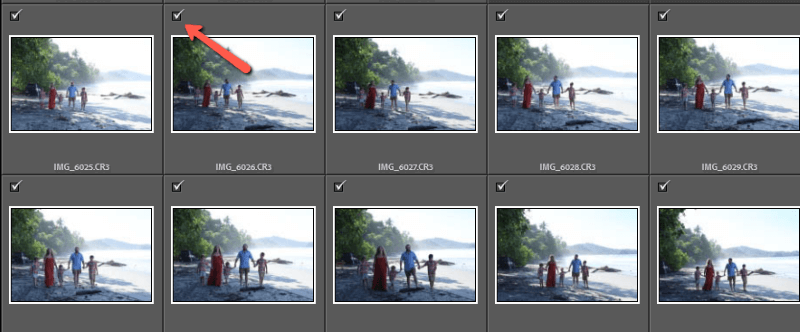
Оң жақта оларды импорттағыңыз келетін файлды таңдаңыз. Импорттау түймесін басыңыз.

Lightroom кескіндерді әкеледі және оларды ағымдағы жұмыс кеңістігіңізге автоматты түрде орналастырады.
2-қадам: Алдын ала орнатуды қосу
Алдын ала орнатулар Lightroom қолданбасында уақытты үнемдейтін тамаша құрал болып табылады. Көптеген кескіндер үшін жұмыс істейтін өңдеулерді алдын ала орнату ретінде сақтауға және олардың барлығын бір рет басу арқылы жаңа фотосуретке қолдануға болады. Lightroom енгізілген алдын ала орнатуларды пайдалануға, алдын ала орнатуларды жүктеп алуға және орнатуға немесе өзіңізді жасауға болады.
Алдын ала орнатуыңызды Әзірлеу <бөліміндегі жұмыс кеңістігінің сол жағындағы Алдын ала орнатулар панелінен таңдаңыз. 9>модуль.

Осы жерден сіз өзіңіздің компьютеріңізге соңғы түзетулер жасай аласыз.сурет.
Бірақ бұл оқулық үшін біз барлық қадамдарды орындағымыз келеді. Ендеше жалғастырайық.
3-қадам: Түсті қарастырыңыз
Сіз әрқашан камерада дұрыс ақ балансты таңдауға тырысуыңыз керек. Дегенмен, RAW форматында түсіру оны 100% шегелеудің қажеті жоқ дегенді білдіреді. Оны кейінірек реттеуге сізде үлкен еркіндік бар.
Жұмыс кеңістігінің оң жағындағы Негізгі панелін Әзірлеу модулінде ашыңыз.
Тамызғышты басу және суреттегі ақ нәрсені басу арқылы ақ балансты орнатыңыз. Қолдануға болатын ақ ештеңе болмаса, өзгертулеріңізді жасау үшін Темпера және Реңк сырғытпаларын сырғытуыңызға болады.

4-қадам: Жарықтандыруды реттеу
Негізгі тақтасында төмен жылжып, Экспозиция, Контраст, Бөлек жарықтар, Көлеңкелерді реттеу опциялары бар. , Ақтар, және Қаралар.
Осы жерден суретке өлшем қосуды бастайсыз. Мұның бәрі шамдар, ортаңғы реңктер және күңгірттер арасындағы контраст, сондай-ақ жарықтың кескіннің қай жерде түсетіні туралы.

Сонымен қатар Lightroom-дың қуатты AI маскалау құралдары арқылы жарықтандыруға әсер ете аласыз. Мен жағажайда жарқын жағдайларда көп түсіремін, сондықтан бұл әдіс маған фон шынымен ашық болса да, нысаныма қосымша жарық түсіруге көмектеседі.
Осында мен Lightroom қызметінен Тақырыпты таңдау сұрадым және мен жұптың экспозициясын ұсындым. Мен сонымен қатар Сызықтық градиент қостымоң жақтағы жарқыраған мұхитты қараңғылатады. Бұл оқулықта маска жасау туралы көбірек біліңіз.

5-қадам: қатысуды реттеу
Негізгі панелінің төменгі жағында Кездесу деп аталатын құралдар жинағы бар. Бұл суреттегі егжей-тегжейге қатысты.
Адамдардың суреттері үшін мен оларды әдетте тым көп қолданбаймын. Дегенмен, Текстура және Айқындық жүргілері жануарлардың, тағамның немесе егжей-тегжейге баса назар аударғыңыз келетін басқа нысандардың кескіндерін жақсарту үшін тамаша.
Біз әдетте әжімдерді және басқаларды ерекше атап көрсеткіміз келмейді, дегенмен теріні жұмсарту үшін теріс мөлдірлікті қолдануға болады. Бұл сурет үшін мен Dehaze (толығырақ осы жерден біліңіз) қостым және Vibrance және Saturation мәндерін аздап төмендеттім, себебі мен оларды кейінірек итермелейтін боламын. Тонды қисық .
6-қадам: Оны жария етіңіз
Әр фотографтың суреттерін бірегей етіп жасайтын ерекше трюктері бар. Мен үшін бұл Тонды қисық. Бұл құрал кескіннің Жарық, күңгірт және ортаңғы реңктерін бір-бірінен тәуелсіз реттеуге мүмкіндік береді.
Бұл Негізгі панельдегі сырғытпалардан басқаша. Ерекшеліктер сырғытпасымен жұмыс істеу әлі де белгілі бір дәрежеде Көлеңкелерге әсер етеді. Бірақ Tone Curve пайдаланғанда емес.
Сонымен қатар суреттегі қызыл, жасыл және көк түстерді бір-бірінен тәуелсіз реттеуге болады. Мен үш арна үшін бірдей қисық сызықты қолдандым.

Міне, мен пайдаланған параметрсұр шеңбер арқылы кіретін Нүкте қисығы .

7-қадам: Түсті реттеу
Түстер тым күшті немесе мен жасаған реттеулерден кейін дұрыс реңк емес. HSL тақтасы мұны оңай түзетуге мүмкіндік береді.
Әр түстің реңкін, қанықтылығын және жарықтығын дербес реттеуге болады.

Сонымен қатар үстіңгі жағына қосымша ерекше жанасу қосқыңыз келсе, Түстерді бағалау -ды пайдалануға болады.
8-қадам: Қию және түзету
Композиция - бұл камерада тырнақшаға түсіруге тырысу керек нәрсе. Түсіргеннен кейін суретке бұрыштарды өзгерту немесе көбірек орын қосу мүмкін емес!
Дегенмен, сіз қатаңырақ кескіндерді қиюға немесе түзетуге болады және бұл аймақтарда кішігірім түзетулер жиі кездеседі.
Жетілдірілген түзетуді қажет ететін кескіндер үшін Transform панелін пайдаланыңыз. Мен мұны әдетте қабырғалары дұрыс келмейтін жылжымайтын мүлік суреттері үшін ғана қолданамын.
9-қадам: Аяқтау қадамдары
Кескінде түйір немесе шуыл бар-жоғын тексеру және кескіндегі түйіршіктерді түзету үшін 100%-ға үлкейтіңіз. Қажет болса, Мәліметтер тақтасында түзетулер енгізуге болады.

Әсерлер тақтасында қаласаңыз, қараңғы немесе ашық виньетка қосуға болады. Міне, бұл туралы!
Міне, біздің соңғы сурет!

Өз өңдеу стиліңізді жасау үшін біраз уақыт қажет. Алдын ала орнатуларды сатып алу және олардан үйрену - құралдардың қалай әрекет ететінін анықтаудың тамаша тәсілібір-бірімен қалай әрекеттеседі. Осылайша мен өзімнің Tone Curve трюкімді таптым.
Тәжірибені бастаңыз және бас тартпаңыз. Сіз таңғажайып кескіндерді тез арада жасайсыз.
Соңғы кескіндерді Lightroom жүйесінен сапасын жоғалтпай экспорттауды қалайсыз ба? Оқулықты мына жерден қараңыз!

