Мазмұны
Тіпті бұл терминді білмесеңіз де, сіз кітаптарда, журналдарда және тіпті кейбір веб-сайттарда бас әріптерді бірнеше рет көрген боларсыз.
Классикалық қалпақ немесе 1400-ші жылдардағы жарықтандырылған қолжазба сияқты сәнді суретке негізделген қалпақ жасау керек пе, Adobe InDesign бағдарламасында мәтінге бас әріптерді қосу өте оңай.
Оларды келесі жобада қалай пайдалану керек!
InDesign қолданбасында қарапайым түсіру қақпағын қосу
Осы оқулықтың мақсаты үшін мен мәтінді InDesign құжатындағы мәтін жақтауына әлдеқашан қосып қойдыңыз деп есептеңіз. Олай болмаса, бұл бірінші орын!
Мәтін енгізіліп, дайындалғаннан кейін курсорды орналастыру үшін бірінші абзацтың бір жерін басыңыз. Бұл InDesign қолданбасына бірінші абзацпен жабу әсерін шектеуді айтады, әйтпесе әрбір абзац қалпақшадан басталады және бұл сіз істегіңіз келмейтін нәрсе болуы мүмкін.
абзацты ашыңыз панельге өтіп, төменде бөлектелген екі өрісті табыңыз. Ескертпе: егер Параграф панелі жұмыс кеңістігіңізде көрінбесе, оны пернелер тіркесімін басу арқылы ашуға болады Пәрмен + Опция + T ( Ctrl + Alt + <2 пайдаланыңыз> T егер компьютерде InDesign қолданбасын пайдалансаңыз). Сондай-ақ Терезе мәзірін ашуға болады, Түр & Кестелер және басыңыз Параграф .

Бұл екі өріс негізгі түсіру қақпағының параметрлерін басқарады. Сызықтар саны қалпақшаның қаншалықты төмен түсетінін басқарады және Төменгі қалпақ бір немесе одан да көп таңбалар қанша таңбаның түсіру таңбасының өңделуін басқарады.

Егер сіз аздап талғампаз болғыңыз келсе, Параграф панелінің мәзірін ашыңыз және Төменгі әріптер мен кірістірілген мәнерлер таңдаңыз.

Бұл кірістірілген мәнерлер осы оқулықтың ауқымынан сәл тыс болса да, бас әріптер мен бастапқы жол мәнерлерін біріктіруге арналған арнайы панельді ашады.
Оларды таңба мәнерлерін пайдалана отырып, қалпақшадан кейінгі алғашқы бірнеше сөзді немесе жолдарды теңшеу үшін пайдалануға болады, бұл сіздің негізгі көшірмеңіздің жанындағы үлкен әріптік пішіннің әсерін теңестіруге көмектеседі.
Бұл қарапайым әдіс тек бір немесе екі қалпақшасы бар қысқа құжаттар үшін қолайлы. Егер сіз бас әріптері көп үлкен құжатта жұмыс істеп жатсаңыз, абзац мәнерлерін пайдалануды қарастырғаныңыз жөн.
Бұл стиль үлгілері мәтіннің пішімдеу мәнерін бір жүйеге келтіруге көмектесу үшін пайдаланылады. бүкіл құжат.
Бұл бір жерде абзац стиліне өзгертулер енгізуге болатындығын және бүкіл құжат автоматты түрде сәйкестендіру үшін өзін жаңартады, сондықтан әр түсіру қалтасын бір-бірден өзгерту қажет емес дегенді білдіреді. Егер сіз ұзақ құжатпен жұмыс істеп жатсаңыз, бұл сізге көп уақытты үнемдеуі мүмкін!
Кескінді қақпақ ретінде пайдалану
Алғыңыз келсеқалпақшаларыңыз ұнайды және сізде кейбір иллюстрация дағдылары бар (немесе сіз керемет иллюстраторды білесіз), сіз бүкіл кескінді қалпақ ретінде пайдалана аласыз.
Төменгі қалпақшаның бұл түрі әдетте автоматты түрде қолданылмайды, себебі ол мәтінді орамды пайдалануға негізделген, бірақ бұл орналасуға қосымша стиль қосудың тамаша тәсілі.
Мәтінді мәтін жақтауында қалыпты етіп орнатыңыз, содан кейін мәтіндегі бірінші сөздің бірінші әрпін жойыңыз. Бұл әріп сіз қосатын суретпен ауыстырылады, сондықтан сіз өзіңізді қайталағыңыз келмейді!

Кейін, Пәрмен + D <пернесін басыңыз. 3>(егер компьютерде болсаңыз, Ctrl + D пернелерін пайдаланыңыз) Орналастыру пәрменін іске қосыңыз және қалаған сурет файлын таңдау үшін шолыңыз. қалпақ ретінде пайдаланыңыз.
InDesign курсорды таңдаған кескініңіздің нобайымен «жүктейді». Кескінді орналастыру үшін құжаттың кез келген жерін басыңыз, содан кейін оның өлшемін қалаған өлшемге өзгертіңіз. Бұл мәтіннің екі жолынан бүкіл бетке дейін кез келген жерде болуы мүмкін, сондықтан өз шығармашылығыңызға кедергі жасамаңыз!

Кескіннің әлі таңдалғанына көз жеткізіп, Мәтінді орау панельін ашыңыз. Егер ол жұмыс кеңістігіңіздің бөлігі болмаса, оны Терезе мәзірін ашып, Мәтінді орау опциясын таңдау арқылы көрсетуге болады.

Мәтінді орау тақтасында, сіз бірнеше орау опцияларын көресіз, бірақ бұл тапсырма үшін ең жақсы таңдау Шектеу жолағын орау болып табылады.
Төменгі қалпақ кескінінің құрылымына байланысты Нысан пішінінің айналасын орау параметрін де пайдаланып көргіңіз келуі мүмкін. Менің мысалда «Шектеу жолағын орау» жақсы.

Сонымен қатар мәтінді орау тақтасындағы шеттерді реттеу арқылы түсірілген суреттің айналасындағы бос орынды басқаруға болады. Әдепкі бойынша, бұл мәндер байланыстырылған, бірақ оларды ажырату үшін панельдің ортасындағы шағын тізбекті сілтеме белгішесін нұқуға болады.

Бұл жағдайда оң жақта аздап бос орын қосамын және төртінші жолдың үзілуін тоқтату үшін төменнен біраз аралықты алып тастаймын.
Таңдамалы таңба басқыштары
Мәтінге негізделген қалпақ стилін ұстанғыңыз келсе, бірақ сонымен қатар негізгі түсіру қалпақшасынан гөрі көбірек шығармашылық еркіндік алғыңыз келсе, алдыңғы екі қалпақшаны біріктіре аласыз. үлкен әріптік пішінді құру және оны векторлық пішінге түрлендіру әдістері.

Жаңа мәтін жақтауын жасау үшін Түру құралын пайдаланыңыз және қалпақша ретінде пайдаланғыңыз келетін таңбаны теріңіз. Жаңа таңбаны таңдап, Түр мәзірін ашып, Суреттер жасау түймесін басыңыз. Сондай-ақ пернелер тіркесімін пайдалана аласыз Пәрмен + Shift + O ( Ctrl + Shift + <2 пайдаланыңыз>O егер сіз компьютерде болсаңыз).
Сіздің хат бұрынғы мәтін жақтауында сақталғанымен, енді векторлық пішінге айналдырылды. Оны енді Түрі құралымен өңдеу мүмкін емес, сондықтан сізгеКез келген қосымша өзгертулер енгізгіңіз келсе, Таңдау , Тікелей таңдау және Қалам құралдары.
Таңдау құралы арқылы қалпақша пішінін таңдаңыз, содан кейін Пәрмен + X ( Ctrl + пайдаланыңыз) пернесін басыңыз. 2>X компьютерде) Кесу пішінді, одан кейін Пәрмен + V ( Ctrl + пайдаланыңыз) түймесін басыңыз. V компьютерде) оны құжатқа мәтіндік жақтау контейнерінен бос қайта қоюға. Енді оны қалаған жерде еркін орналастыруға болады.

Соңында, Мәтінді орау тақтасын ашыңыз және Нысан пішінін орау опциясын қолданыңыз.

Егер тапсаңыз жоғарыдағы мысалдағыдай әріптеріңіз жақсы ойнамайды, түсіру қалпақшасы мен нақты мәтін арасында буфер аймағын жасау үшін Мәтінді орау тақтасында кейбір офсеттік мән қосуға болады.
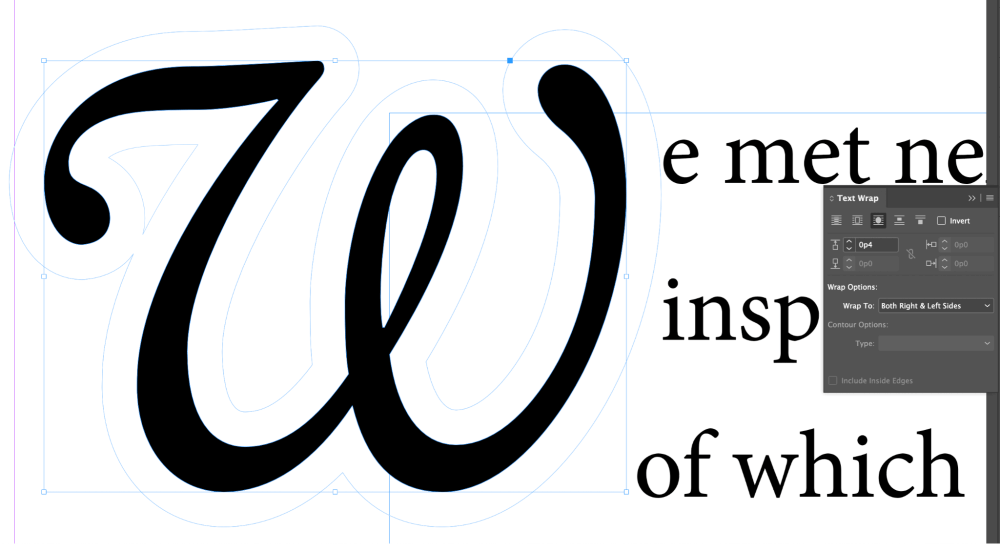
Тіпті мәтінді орауды толық бақылау үшін тікелей таңдау құралы арқылы осы буферлік аймақты өңдеуге болады.
Мәтін жақтауының шектеулерінен босату қалпақшасын босату пайдалы дизайн болып табылады. тактика, бірақ мұнымен сіз жасай алатын барлық нәрсе емес.
Енді ол векторлық пішінге айналдырылғандықтан, қарапайым түсті бояуларды ұстанудың қажеті жоқ: оны кескін жақтауы ретінде де пайдалануға болады! Мұны тартымды түрде пайдалану үшін аздап мұқият болу керек, бірақ кейіпкер пішіні мен кескіннің дұрыс үйлесімін тапқан кезде бұл оған тұрарлық.
Төменгі қалпақшаны кескін жақтауы ретінде пайдалану үшін нысанды таңдау арқылы бастаңыз Таңдау құралы. Одан кейін жаңа суретті орналастыру үшін Пәрмен + D (компьютерде Ctrl + D пайдаланыңыз) түймесін басып, таңдау үшін шолыңыз. пайдаланғыңыз келетін файл.
InDesign сізге суреттің нобайын көрсететін жүктелген курсорды береді. Кескінді оның ішіне орналастыру үшін қалпақ векторының пішінін басыңыз. Мұның бәрі осы!
Қорытынды сөз
Енді сізде елестете алатын кез келген түрдегі қалпақшаны жасауға арналған құралдар бар! Дегенмен, даналарға бір сөз: әдетте скучно болмас үшін олардың санын азайту керек. Оларды әрбір тараудың немесе бөлімнің басында пайдалану - бастау үшін жақсы орын, бірақ сіз өзіңіздің дизайныңыз туралы шешім қабылдауыңыз керек.
Бүгінгі таңғажайып оқиға!

