Мазмұны
Мен әдетте Mesh құралын жарнамалар үшін 3D пішінді жеміс кескіндерін жасау үшін қолданамын, өйткені мен түстерді басқара аламын және олардың жалпақ графика мен нақты фотосессия арасындағы көрінісі ұнайды.
Mesh құралы керемет, бірақ ол жаңадан бастаушылар үшін өте күрделі болуы мүмкін, себебі шынайы немесе 3D әсерін жасау үшін бірнеше түрлі құралдарды пайдалану қажет болады.
Бұл оқулықта сіз тор құралы мен градиент торын пайдаланып нысанды шынайырақ ету жолын үйренесіз.
Ескертпе: барлық скриншоттар Adobe Illustrator CC 2022 Mac нұсқасынан алынған. Windows немесе басқа нұсқалар басқаша көрінуі мүмкін.
Adobe Illustrator бағдарламасындағы тор құралы қай жерде
Құралдар тақтасынан Меш құралы табуға немесе оны белсендіруге болады. U пернелер тіркесімін пайдалану.
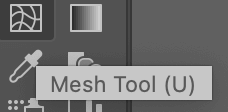
Егер сіз градиент торын жасағыңыз келсе, оны табудың басқа жолы - үстіңгі мәзірден Объект > Градиент торын жасау . Бұл құрал объект таңдалғанда ғана жұмыс істейді. Әйтпесе, «Градиент торын жасау» опциясы сұр болады.
Таңдалған құралдың қайсысы болмасын, алдымен нысан контурын қадағалау керек. Тор жасау үшін төмендегі қадамдарды орындаңыз.
Тор құралын пайдалану жолы
Ол жемістер мен көкөністерді бояу үшін жиі қолданылатындықтан, мен сізге шынайы болгар бұрышын жасау үшін Тор құралын пайдаланудың мысалын көрсетемін.

1-қадам: Кескін қабатының жоғарғы жағында жаңа қабат жасаңыз. құлыптауға боладыЕгер сіз оны жылжытсаңыз немесе кездейсоқ қате қабатта өңдесеңіз, кескін қабаты.
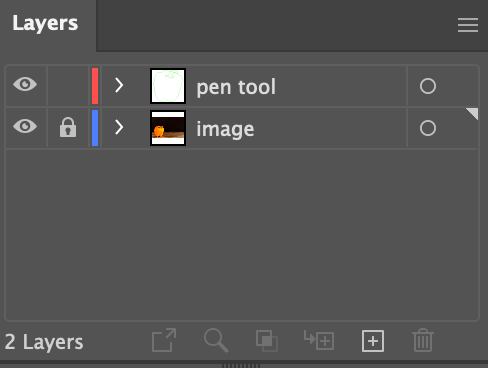
2-қадам: Жаңа қабаттағы пішінді сызу үшін Қалам құралын пайдаланыңыз. Нысанда бірнеше түстер болса, контурды бөлек жүргізген дұрыс. Мысалы, мен болгар бұрышының апельсин бөлігін, содан кейін жасыл бөлігін сыздым.

3-қадам: Қалам құралының екі жолын да бастапқы кескіннен бөлек жылжытыңыз және бастапқы суреттегі түстерді таңдау үшін тамшуыр құралын пайдаланыңыз. Түпнұсқа кескінмен бірдей түсті пайдаланғыңыз келмесе, оны басқа түстермен де толтыруға болады.

4-қадам: Объектіні таңдап, торды жасаңыз. Енді сізде екі опция бар, еркін тор жасау немесе градиент торын жасау үшін Тор құралын пайдалануға болады.
Градиент торы оңайырақ, себебі ол алдын ала орнатылған. Тек үстіңгі мәзірге өтіп, Нысан > Градиент торын жасау тармағын таңдаңыз. Жолдарды, бағандарды, градиент көрінісін және бөлектеуді реттеуге болады.
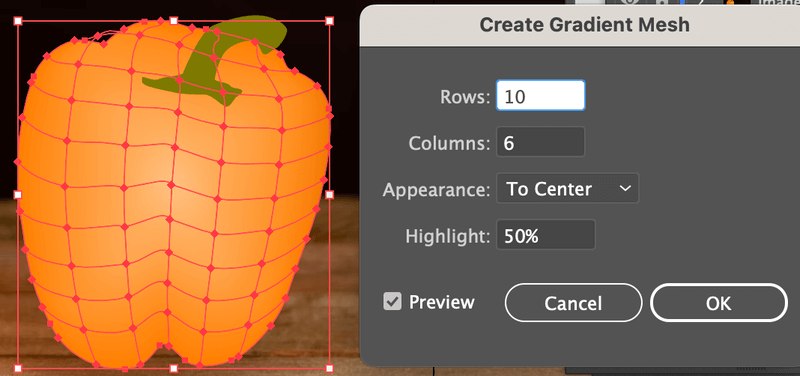
Егер сіз құралдар тақтасынан тор құралын пайдалануды шешсеңіз, еркін тор жасау үшін қадағаланатын нысанды басу керек.
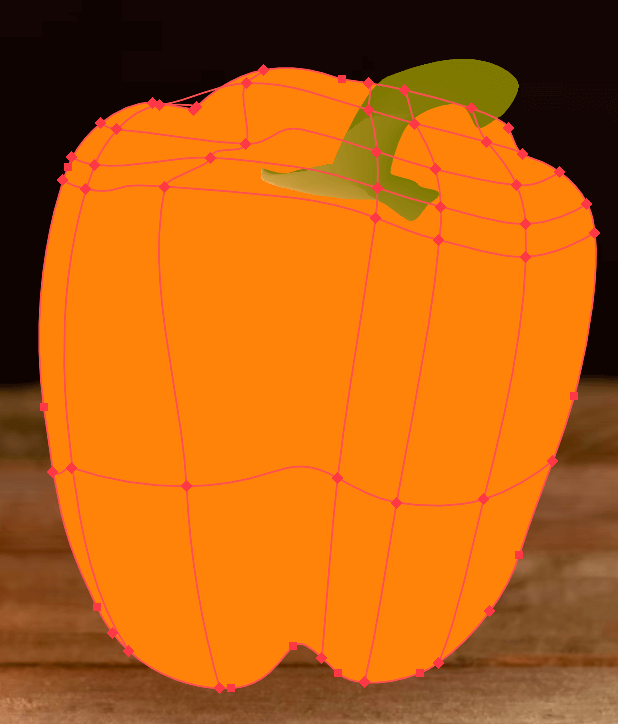
Қате жібердіңіз бе? Жою пернесін басу арқылы жолды немесе бағанды жоюға болады.
5-қадам: Тікелей таңдау құралын бөлектеу немесе көлеңке қосқыңыз келетін тордағы бекіту нүктелерін таңдау үшін пайдаланыңыз. Бірнеше бекіту нүктелерін таңдау үшін Shift пернесін басып тұрып, таңдаңызбелгілі бір аумақты түспен толтырғыңыз келетін түс.
Түстерді бастапқы кескіннен тікелей таңдау үшін тамшуырды қолдандым.
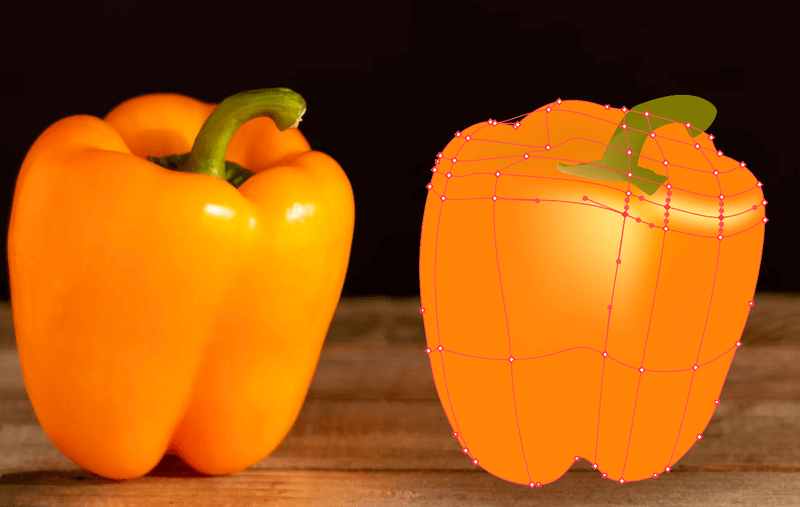
Мінсіз нәтижеге қол жеткізу үшін аймақтарды жеке өңдеу үшін біраз шыдамдылық қажет. Асықпа.

Жиі қойылатын сұрақтар
Торды жасау кейбір бағдарламалық дағдыларды қажет етеді, себебі қалам құралы, тікелей таңдау және түс құралдары сияқты басқа құралдарды пайдалану қажет болады. Мұнда тор құралын пайдалану кезінде туындауы мүмкін кейбір сұрақтар берілген.
Illustrator бағдарламасында кескінді қалай жүргіземін?
Кальканың әртүрлі тәсілдері мен мағыналары бар. Кескіннің контурын бақылаудың ең көп тараған тәсілі - қалам құралын пайдалану. Сондай-ақ, графикалық планшетті пайдалансаңыз, қолмен салынған стиль кескінін қадағалау үшін қылқалам құралын пайдалануға болады.
Немесе кескінді қадағалаудың ең оңай жолы - Image Trace құралын пайдалану.
Illustrator бағдарламасында мәтінді қалай торға қосасыз?
Меш құралы тірі мәтінде жұмыс істемейді, сондықтан торлау алдында мәтіннің контурын жасау керек. Содан кейін оны бояу үшін осы оқулықтағы бірдей әдісті қолдануға болады. Мәтінді бұрмалағыңыз келсе, Объект > Конвертті бұрмалау > Тормен жасау тармағына өтіп, бекіту нүктелерін өңдеңіз.
Тор түсін қалай өзгертуге болады?
Бұл жоғарыдағы 5-қадам сияқты әдіс. Тордағы бекіту нүктелерін таңдап, жаңа бояу түсін таңдаңыз. Түс үлгісін алу немесе түсті таңдау үшін тамшуыр құралын пайдалануға болады Үлгілер .
Қорытынды сөздер
Меш құралын пайдаланған кезде ең күрделі бөлік бояу бөлімі деп айтар едім. Кейде объектінің нақты жарықтандыруын немесе көлеңкесін алу қиын.
Градиент торын жасау оңайырақ, себебі оның алдын ала орнатылған торы бар және сізге тек градиент көрінісі мен түсін өзгерту қажет. Сондай-ақ, бекіту нүктелерін тікелей таңдау құралы арқылы өңдеуге болады. Сондықтан, егер сіз Mesh құралымен күресіп жатсаңыз, алдымен градиент торын қолданып көріңіз.

