Мазмұны
Lightroom каталогын жылжыту керек пе? Процесс қарапайым болғанымен, не істеп жатқаныңызды түсінбесеңіз, ол жүйкені жұқартуы мүмкін.
Сәлеметсіз бе! Мен Карамын және Lightroom каталогымды бірінші рет жылжытқанда, мен не істеп жатқанымды білмегендіктен көптеген ақпаратты жоғалттым. Әрине, бұл көңілсіз болды. Дәл осындай сұмдық тағдырдан аулақ болу үшін Lightroom каталогын қалай қауіпсіз жылжыту керектігін білу үшін оқыңыз.
Lightroom каталогын неге жылжыту керек (3 себеп)
Біріншіден, Lightroom каталогын неге жылжытып, ондағы ақпаратты жоғалтып алу қаупі бар?
Егер Lightroom фотосуреттер мен өңдеулерді қайда сақтайтыны туралы мақаламызды оқысаңыз, өңдеу туралы барлық ақпарат Lightroom каталогында сақталатынын білесіз. Фотосуреттердің өзі мұнда сақталмайды, бірақ Lightroom бағдарламасының RAW файлдарын өңдеуге арналған нұсқаулары.
Бұл ақпарат фотосуреттеріңіз сақталған барлық жерге қосылуы керек. Lightroom каталогын жылжытқанда, сіз қосылымдарды бұзасыз. Егер сіз оларды қалай қалпына келтіру керектігін білмесеңіз, сіз қиындыққа тап боласыз.
Ендеше, бұрынғы сұрағымызға қайта оралсақ, неге тәуекелге бару керек?
1. Әртүрлі компьютерде жұмыс істеу
Технология тез өзгереді және сізге белгілі бір уақытта компьютерді жаңарту қажет болады. Тоқтаған жерден жұмысты жалғастыру үшін ескі компьютеріңізден Lightroom каталогының көшірмесі қажет, осылайша оны жаңасына қоюға болады.
Тағы бір себеп - басқа компьютердегі суреттермен жұмыс істей алу. Дегенмен, жылжытылғаннан кейін каталог синхрондалмайды. Осы сәттен бастап қосқан кез келген ақпарат басқа компьютерге синхрондалмайды.
Сіз мұнда бұлтта жұмыс істемейсіз, сіз көшірме жасап, оны бөлек орынға жылжытып жатырсыз.
2. Сақтық көшірме жасау
Қосымшалар фотографтың ең жақсы досы болып табылады. Автоматты сақтық көшірмелерді жасау үшін Lightroom бағдарламасы орнатылған болуы керек, бірақ бұл сақтық көшірмелер бір жерде сақталады. Егер сіздің қатты дискіңіз зақымдалса, Lightroom каталогын жоғалтасыз.
Сондықтан Lightroom-ды кейде сыртқы орынға көшіріп алған дұрыс. Қатты дискіңіз бұзылса, соңғы сақтық көшірмеден бері жасаған жұмысыңыз ғана жоғалады – мұның бәрі емес!
3. Дискідегі бос орын таусылды
Lightroom каталогыңыз жұмыс істемейді. Lightroom сияқты бір жерде сақтаудың қажеті жоқ. Көптеген фотографтар ерте ме, кеш пе, олардың негізгі қатты дискісінде ғарыш мәселелеріне тап болады. Онымен күресудің жақсы жолы - оның орнына сыртқы дискіде үлкен көлемдегі ақпаратты сақтау.
Біріншіден фото жинағыңыз болуы керек. Компьютеріңізді бітеп тастайтын жүздеген гигабайт RAW фотосуреттері қажет емес.
Тасымалдауға болатын тағы бір ауыр файл - Lightroom каталогы. Lightroom бағдарламасы сіздің компьютеріңізде орнатылған болуы керекдиск, бірақ каталог онда болмауы керек.
Lightroom каталогын қалай жылжытуға болады
Енді жақсы нәрселерге көшейік. Сіз қозғалысты қалай жасайсыз? Қадамдардан өтейік!
Төмендегі экрандағы скриншоттар Lightroom Classic бағдарламасының Windows нұсқасынан алынады. Егер сіз Mac нұсқасын қолдансаңыз, олар сәл өзгеше болады.
1-қадам: Каталогтың орнын табу
Алдымен файлды табу керек. Мұны істеудің оңай жолы - Lightroom мәзіріндегі Өңдеу тармағына өтіп, Каталог параметрлері түймесін басыңыз.
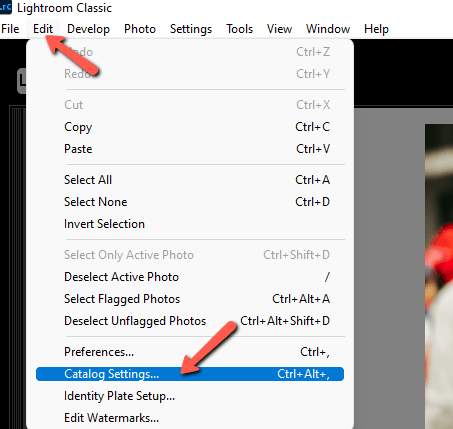
Жалпы қойындысында екеніңізді тексеріңіз. Lightroom каталогы сақталған жерге апаратын файл жолын көрсететін орын туралы ақпаратты көресіз. Орынға тікелей өту үшін оң жақтағы Көрсету түймесін басыңыз.
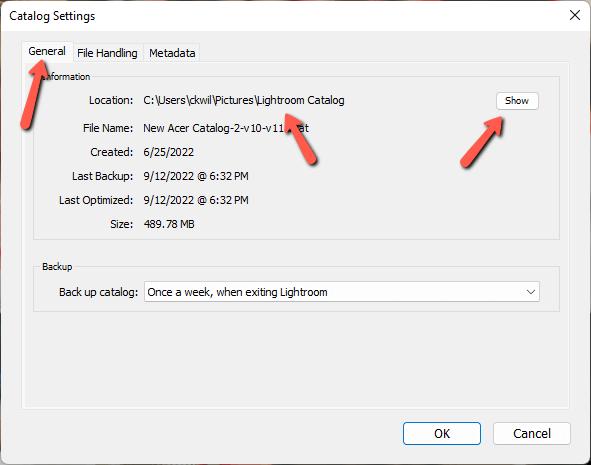
Компьютеріңіздің файл менеджері тікелей каталогқа ашылады.
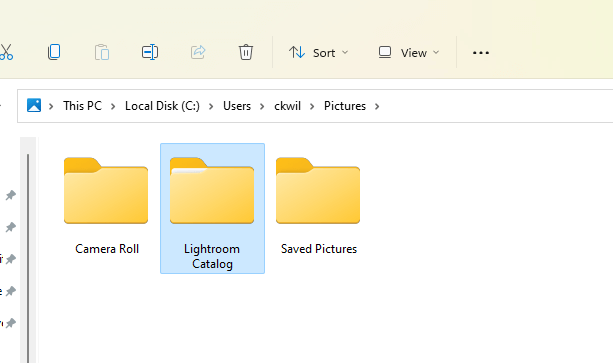
2-қадам: Каталогты жаңа орынға көшіру немесе жылжыту
Енді каталогты жылжыту немесе көшіру уақыты келді. Жылжыту каталогты жаңа орынға ауыстырады және ештеңе қалмайды. Көшіру каталогтың жаңа көшірмесін жасайды және оны екінші орынға қояды.
Каталогты басып, оны жаңа орынға сүйреу арқылы жылжытуға болады.
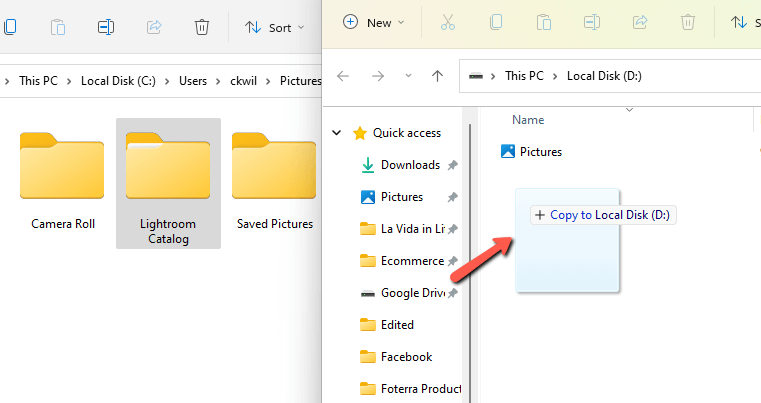
Алайда сіздің түпкі мақсатыңыз каталогты жылжыту болса да (каталогты жылжытудан гөрі көшіру) Мен оны көшіруді ұсынамын. Каталогтың қауіпсіз және қауіпсіз екеніне көз жеткізгеннен кейінжаңа жерде дұрыс таңдасаңыз, қайтып келіп, түпнұсқаны жоюға болады. Бұл жай ғана жанасу қауіпсіз.
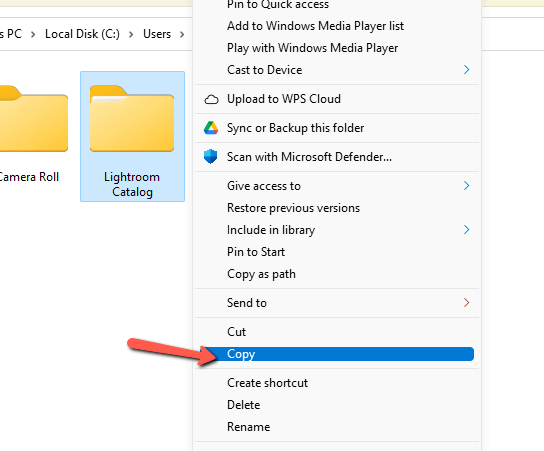
Ескертпе: соңғы рет каталогымды жылжытқанда мен оның барлығын осы «Lightroom каталогы» қалтасына жинадым. Әдетте .lrcat және .lrdata аяқталатын бірнеше файлды көресіз. Олардың барлығын алғаныңызға көз жеткізіңіз.
3-қадам: Жаңа каталогты тексеріңіз
Каталогтың өлшеміне байланысты тасымалдауға бірнеше минут кетуі мүмкін. Аяқтағаннан кейін Lightroom қолданбасын жабыңыз, содан кейін Lightroom қолданбасын жаңа каталогпен қайта іске қосу үшін жаңа орындағы каталог файлын екі рет басыңыз. Файл келесідей көрінеді:
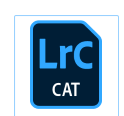
4-қадам: Жоғалған қалталарды қайта байланыстыру
Жаңа каталогты ашқанда, кескін қалталарының жанында көптеген сұрақ белгілерін көресіз. . Lightroom каталогы мен кескін файлдары арасындағы байланыстар үзілді.
Мұны түзету үшін ең жоғарғы қалтаны тінтуірдің оң жақ түймешігімен басып, Жоқ қалтаны табу пәрменін таңдаңыз. Бұл компьютердің файл менеджерін ашады, осылайша сіз қайта байланыстыру үшін дұрыс қалтаға өтіп, таңдай аласыз.
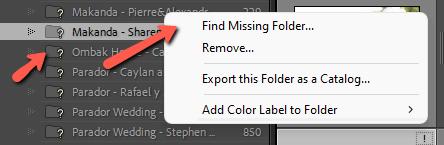
Елденбеген кез келген басқа қалталар үшін қайталаңыз. Егер сізде суреттер бір файлда реттелген болса, оны тек бір рет жасау керек.
5-қадам: Түпнұсқа файлды жою
Егер сіздің мақсатыңыз каталогты көшіру болса, жұмысты аяқтадыңыз. Дегенмен, егер сіз оны жылжытқыңыз келсе, енді барлығына көз жеткізгеннен кейін кері қайтып, түпнұсқа файлды жоясыздұрыс жұмыс істеп тұр.
Өте қарапайым!
Lightroom пайдалану туралы көбірек білгіңіз келе ме? Бөлінген тону құралын және оны қалай пайдалану керектігін осы жерден қараңыз!

