Мазмұны
Adobe Illustrator бағдарламасында GIF жасай аласыз ба?
Шындық мынада, сіз Adobe Illustrator бағдарламасында жалғыз GIF жасай алмайсыз . Иә, бастапқы қадамдарды Adobe Illustrator бағдарламасында жасауға болады. Adobe Illustrator бағдарламасында анимациялық GIF үшін жұмыс тақталарын дайындауға болады, бірақ нақты GIF жасау үшін жұмыс тақталарын GIF жасаушыға экспорттау немесе Photoshop бағдарламасын пайдалану қажет.
Бұл оқулықта Adobe Illustrator және Photoshop бағдарламаларында анимациялық GIF файлдарын жасауды үйренесіз. Мен оқулықтарды екі бөлікке бөлемін.
1-ші бөлімде Adobe Illustrator бағдарламасында орындау қажет қадамдар, ал 2-бөлім сізге Photoshop бағдарламасында жұмыс тақталарын анимациялық GIF файлдарына түрлендіру жолын көрсетеді. Егер сіз Photoshop пайдаланушысы болмасаңыз, уайымдамаңыз, мен сізге онлайн GIF жасаушылардың көмегімен GIF жасау жолын көрсетемін.
Ескертпе: осы оқулықтағы скриншоттар Adobe Illustrator CC 2022 Mac нұсқасынан және Photoshop CC 2022 Mac нұсқасынан алынған. Windows немесе басқа нұсқалары басқаша көрінуі мүмкін.
1-бөлім: Adobe Illustrator бағдарламасында GIF жасау
Егер Adobe Illustrator анимация жасамаса, біз оны GIF жасау үшін неге пайдаланамыз? Қарапайым жауап: Өйткені Adobe Illustrator бағдарламасында GIF үшін векторларды жасау керек және бастысы - әртүрлі жұмыс тақталарына бөлінген әртүрлі кадрлар/әрекеттер.
Қандай түсініксіз көрінсе де, мен сізге егжей-тегжейлі қадамдары бар мысалды көрсеткенімде, оны түсінесіз.
1-қадам: Жаңа Adobe жасаңызIllustrator файлын орнатыңыз және жұмыс тақтасының өлшемін 400 x 400px етіп орнатыңыз (тек менің ұсынысым, өзіңізге ұнайтын кез келген басқа өлшемді орнатуға болады).

Ол GIF болатындықтан, мен үлкен файлды ұсынбаймын және жұмыс тақтасы шаршы болса жақсырақ.
2-қадам: Анимацияланатын белгішені немесе иллюстрацияны жасаңыз. Мысалы, мен GIF жаңбырын жасаймын, сондықтан мен бұлт пішінін және жаңбыр тамшыларын жасаймын.
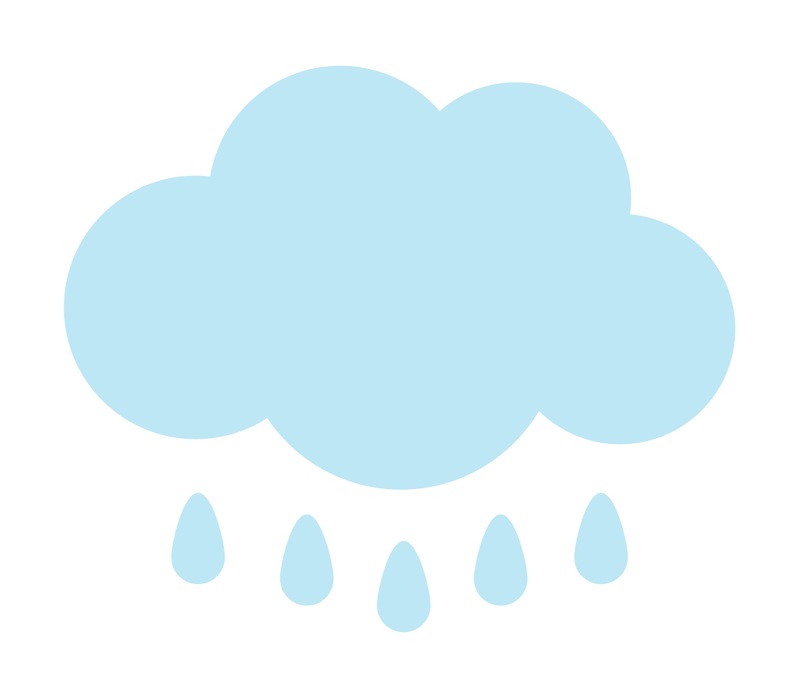
Барлық пішіндер дәл қазір бір жұмыс тақтасында, сондықтан келесі қадам анимация кадрларын жасау үшін оларды әртүрлі жұмыс тақталарына бөлу болып табылады.
3-қадам: Жаңа жұмыс тақталарын жасаңыз. Бұл жұмыс тақталары кейінірек Photoshop бағдарламасында кадрлар болады, сондықтан арт тақталардың саны GIF-те болуы керек кадрлар/әрекеттер санына байланысты болады.
Мысалы, мен бес қосымша жұмыс тақтасын қостым, сондықтан менде барлығы алты жұмыс тақтасы бар.
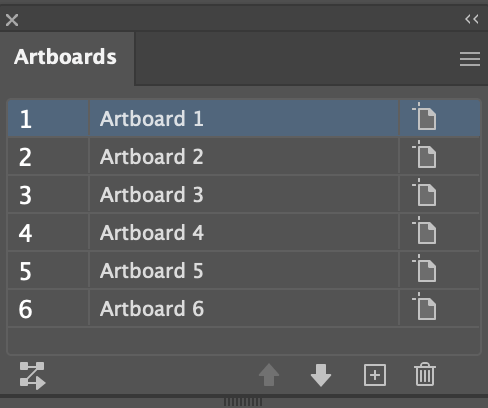
Егер дәл қазір сенімді болмасаңыз, ренжімеңіз, әрқашан жасай аласыз. арт тақталарды кейінірек қосу немесе жою.
4-қадам: Кескіндерді жаңа жұмыс тақталарына көшіріп, қойыңыз. Бір пішінде өңдеп жатсаңыз, кескінді барлық жұмыс тақталарына көшіріп, өңдеулерді әр жұмыс тақтасында жасауға болады.
Ескертпе: GIF жасау кезінде пішіндерді жаңа жұмыс тақталарында орнына қою өте маңызды. Көшірілген нысанды бір жерге орналастыруға арналған пернелер тіркесімі Command + F (Windows пайдаланушылары үшін Ctrl + F ).
Беттегі элементтерарт тақталар GIF қалай көрсетілетінін ретімен орындауы керек.
Мысалы, бұлт пішіні GIF файлында үнемі көрсетіледі, сондықтан бұлт пішінін барлық жаңа жұмыс тақталарына көшіріңіз. Сондай-ақ жаңа жұмыс тақтасына элементтерді бір-бірлеп қосуға болады. Өзіне тәуелді.

Келесі қай бөлік көрсетілетінін шешіңіз және GIF-те көрсетілетін кадр реті бойынша арт тақталарды реттеңіз.
Менің жағдайда, мен жаңбырдың ортаңғы тамшысының бірінші болып көрінуін қалаймын, сондықтан мен оны Artboard 2-дегі бұлт пішінімен бірге орналастырамын. Содан кейін келесі жақтауларға (артақталар) жаңбыр тамшыларын қосамын. бүйірлерінде бірінен соң бірі.

Барлық жұмыс тақталарын орнатқаннан кейін, бірінші жұмыс тақтасынан жаңбыр тамшыларын алып тастауды шештім, сондықтан енді менің жұмыс тақталарым осылай көрінеді және олар жұмыс істеуге дайын.
5-қадам: Жұмыс тақталарын атаңыз және оларды GIF-те қалай көрінетінін қалайтын ретімен орналастырыңыз. Мен оларды кейінірек Photoshop бағдарламасында анықтауды жеңілдету үшін 1-кадрдан 6-кадрға дейін атаймын.
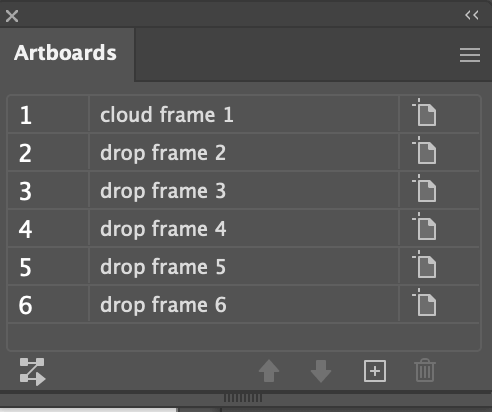
6-қадам: Жұмыс тақталарын экспорттаңыз. Үстіңгі мәзірге өтіңіз Файл > Экспорттау > Экрандарға экспорттау және Жұмыс тақтасын экспорттау таңдаңыз.

Сіз аттары бар жеке кескіндер ретінде сақталған жұмыс тақталарын көруіңіз керек.

Сіз Adobe Illustrator бағдарламасында жұмысты аяқтадыңыз, фотошопта анимация процесін жалғастырайық.
2-бөлім: Photoshop бағдарламасында GIF жасау
Барлық кадрлар дайын болғаннан кейін ол текPhotoshop бағдарламасында анимациялық GIF жасау үшін бірнеше минут кетеді.
1-қадам: Photoshop бағдарламасында 1-бөлімдегі Adobe Illustrator файлымен бірдей өлшемдегі жаңа құжат жасаңыз. Менің жағдайда ол 400 x 400px болады.
2-қадам: Adobe Illustrator қолданбасынан Photoshop бағдарламасына экспорттаған кескіндерді сүйреңіз, сонда олар қабаттар ретінде көрсетіледі.

3-қадам: Үстіңгі мәзірге өтіңіз Терезе > Уақыт шкаласы немесе жұмыс кеңістігін тікелей <2 етіп өзгертуге болады>Қозғалыс .

Photoshop терезесінің төменгі жағында уақыт шкаласы жұмыс кеңістігін көруіңіз керек.

4-қадам: Уақыт шкаласы жұмыс кеңістігінде Кадр анимациясын жасау түймесін басыңыз, сонда сіз уақыт шкаласы жұмыс кеңістігінде көрсетілетін жоғарғы қабатты көресіз.

5-қадам: Бүктелген мәзірді ашу үшін уақыт шкаласы терезесінің жоғарғы оң жақ бұрышын басыңыз және Қабаттардан кадрлар жасау пәрменін таңдаңыз.

Содан кейін барлық қабаттар кадрлар ретінде көрсетіледі.

Көріп отырғаныңыздай, бірінші кадр бос, себебі ол кейінірек фон болады. Бірінші кадрды кадрды таңдау және Timeline терезесіндегі Таңдалған кадрларды жою батырмасын басу арқылы жоюға болады.
6-қадам: Әр кадрдың жылдамдығын сәйкесінше өзгерту үшін әр кадрдың астындағы төмен көрсеткіні басыңыз. Мысалы, мен барлық кадрлардың жылдамдығын 0,2 секундқа өзгерттім.

GIF қалай көрінетінін көру үшін ойнату түймесін басуға болады. Нәтижеге риза болғаннан кейін. Соңғы қадамоны GIF ретінде экспорттау болып табылады.
7-қадам: Үстіңгі мәзірге өтіңіз Файл > Экспорттау > Сақтау веб (бұрынғы) үшін.
Параметрлер мәзірінен ең маңыздысы файл түрі ретінде GIF таңдау және Lopping опциялары ретінде Мәңгі таңдау болып табылады. Басқа параметрлерді сәйкесінше өзгертесіз.

Сақтау түймесін басып, құттықтаймыз! Сіз жаңа ғана анимациялық GIF жасадыңыз.
Photoshop қолданбай GIF қалай жасауға болады
Фотошоппен таныс емессіз бе? Әрине, сіз GIF-ті Photoshop-сыз жасай аласыз. GIF-ті тегін жасауға мүмкіндік беретін көптеген онлайн құралдар бар.
Мысалы, EZGIF – танымал GIF жасаушы және оны пайдалану оңай. Сізге тек суреттерді жүктеп салу, ойнату жылдамдығын таңдау жеткілікті және ол сізге автоматты түрде GIF жасайды.

Қорытынды
Adobe Illustrator - анимация элементтерін жасайтын жер, ал Photoshop - анимациялық GIF жасайтын жер.
Оңай нұсқа - онлайн GIF жасаушыны пайдалану. Артықшылығы - бұл сізге көп уақытты үнемдейді, әсіресе Photoshop-пен таныс болмасаңыз. Дегенмен, мен фотошоптың икемділігін жақсы көремін, өйткені менде кадрларды көбірек басқара аламын.

