Სარჩევი
Windows 10-ის უკიდურესად პოპულარული ერთ-ერთი საუკეთესო მიზეზი არის მისი დიაგნოსტიკური ხელსაწყოების ნაკრები, რომელიც საშუალებას გაძლევთ შეამოწმოთ რაიმე პრობლემა თქვენს კომპიუტერში. პრობლემების მოგვარების ეს ინსტრუმენტი ავტომატურად აფიქსირებს მის მიერ აღმოჩენილ შეცდომებს, ასე რომ თქვენ შეგიძლიათ მუდმივად ისარგებლოთ თქვენი კომპიუტერით. შეცდომა Windows-ს არ შეუძლია ავტომატურად აღმოაჩინოს ამ ქსელის პროქსის პარამეტრები არის ერთ-ერთი პრობლემა, რომელიც შეიძლება შეგხვდეთ.
ამ შეცდომას შეიძლება მოჰყვეს ყვითელი გამაფრთხილებელი ნიშანი თქვენი ქსელის სახელზე სისტემის უჯრაზე: დავალების პანელი. გარდა ამისა, როდესაც დააწკაპუნებთ მასზე, წარმოგიდგენთ "Windows-ს არ შეუძლია ავტომატურად აღმოაჩინოს ამ ქსელის პროქსი პარამეტრები."
თუ ამ პრობლემას ხედავთ, სავარაუდოდ, თქვენ ვერ შეხვალთ ინტერნეტში ან ინტერნეტზე წვდომას. ჩვეულებრივზე ნელია. ეს შეტყობინება გვატყობინებს, რომ პრობლემები გაქვთ თქვენი ქსელის პროქსის პარამეტრებთან დაკავშირებით. რაც არ უნდა იყოს, ის ხელს გიშლის ონლაინ აქტივობების შესრულებაში და შეიძლება გავლენა იქონიოს თქვენს სამუშაოსა თუ სკოლის პროდუქტიულობაზე.
რა იწვევს Windows-ს ამ ქსელის პროქსის პარამეტრების ავტომატური შეცდომის გამოვლენა?
„Windows-ს შეუძლია ამ ქსელის პროქსი პარამეტრების ავტომატურად ამოცნობა“ არის პრობლემა, რომელიც, როგორც წესი, გამოწვეულია თქვენი პროქსის პარამეტრების ცვლილებებთან. ცვლილებების შექმნისას შეიძლება უნებლიედ დამატებული გქონდეთ მავნე პროგრამები, მავნე პროგრამები ან ტროიანები და ამ ვირუსებმა ხშირად შეიძლება გამოიწვიოს თქვენი ქსელის პარამეტრების ცვლილებები.
დაწყებისთვის, კარგია იმის გაგება.პროქსი პარამეტრი. პროქსი არის სერვერი, რომელიც მოქმედებს როგორც შუამავალი კავშირის მოთხოვნებისთვის. მას შემდეგ რაც ის დაკავშირებულია, ის მომხმარებლებს ანონიმურობას ანიჭებს. ამ პარამეტრს ასევე შეუძლია გვერდის ავლით IP მისამართების ბლოკი ან როცა წვდომა არ არის დაშვებული კონკრეტული IP-ებისთვის. მოკლედ, პროქსი ძალიან ჰგავს VPN-ს მუშაობას.
დღეს ჩვენ გაჩვენებთ რამდენიმე მეთოდს, რომელთა საშუალებითაც შეგიძლიათ მარტივად სცადოთ და მოაგვაროთ ეს პრობლემა თქვენს Windows კომპიუტერზე.
დავიწყოთ.
როგორ გამოვასწოროთ Windows-მა ვერ აღმოაჩინა ქსელის პროქსის პარამეტრები
მეთოდი 1: ხელახლა დააინსტალირეთ თქვენი ქსელის დრაივერები
თუ თქვენს კომპიუტერში პროქსის პარამეტრების პრობლემა გაქვთ, პირველი რაც უნდა შეამოწმოთ არის თქვენი ქსელის დრაივერები. მოწყობილობის დრაივერები Windows-ის არსებითი ნაწილია და Windows მათ იყენებს თქვენს მოწყობილობებთან კომუნიკაციისთვის, როგორიცაა თქვენი ქსელი და უკაბელო ბარათის ადაპტერები.
თუ თქვენი დრაივერები მოძველებულია ან დაზიანებულია, ამ პრობლემას შეიძლება შეხვდეთ Windows-ზე.
იხილეთ აგრეთვე: როგორ გამოვასწოროთ დრაივერის დენის მდგომარეობა Windows 10-ზე
ამის გამოსასწორებლად, შეგიძლიათ სცადოთ თქვენი ქსელის დრაივერების ხელახლა ინსტალაცია.
ნაბიჯი 1. დააჭირეთ Windows Key + S თქვენს კომპიუტერზე და მოძებნეთ Device Manager.
ნაბიჯი 2. ამის შემდეგ დააწკაპუნეთ გახსნაზე Windows Device Manager-ის გასაშვებად.

ნაბიჯი 3. შემდეგი, დააწკაპუნეთ ქსელის ადაპტერებზე მის გასადიდებლად.
ნაბიჯი 4. ბოლოს, დააწკაპუნეთ მაუსის მარჯვენა ღილაკით თქვენს მიმდინარეზე ქსელის ადაპტერი და აირჩიეთ დეინსტალაციამოწყობილობა.
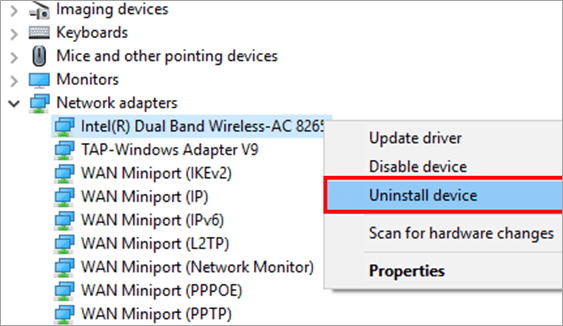
ახლა გადატვირთეთ კომპიუტერი და Windows ავტომატურად დააინსტალირებს თქვენი მოწყობილობის საუკეთესო შესაფერის დრაივერს. სცადეთ კიდევ ერთხელ დაუკავშირდეთ თქვენს ქსელურ კავშირს და ნახეთ, კვლავ გამოჩნდება თუ არა პროქსის პარამეტრების პრობლემის შესახებ გამაფრთხილებელი შეტყობინება თქვენს კომპიუტერში.
მეთოდი 2: გამოიყენეთ Windows Network Troubleshooter
სხვა მეთოდი თქვენი ქსელის პროქსის გამოსასწორებლად პარამეტრების შეცდომები არის თქვენი პრობლემების აღმოფხვრის გამოყენება. Windows-ს აქვს ჩაშენებული პრობლემების მოგვარების საშუალება, რომელიც ყოველთვის შეგიძლიათ გამოიყენოთ, როდესაც პრობლემები შეგექმნათ ქსელთან კავშირთან დაკავშირებით. თუ არ გსიამოვნებთ თქვენი სისტემის პარამეტრების ხელით კონფიგურაცია, ქსელის პრობლემების მოგვარების ინსტრუმენტი თქვენთვისაა.
ქსელის პრობლემების აღმოფხვრის გამოსაყენებლად, მიჰყევით ქვემოთ მოცემულ ნაბიჯებს.
ნაბიჯი 1. დააჭირეთ Windows Key + S თქვენს კომპიუტერში და მოძებნეთ Control Panel.
ნაბიჯი 2. ამის შემდეგ დააწკაპუნეთ ღილაკზე Open to Control Panel.
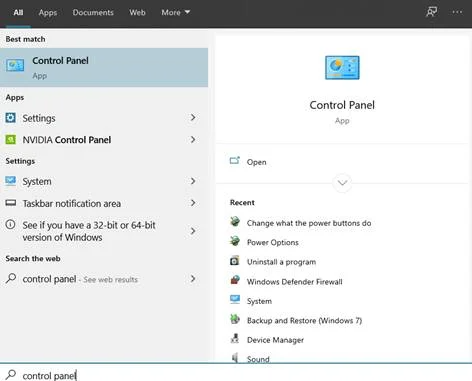
ნაბიჯი 3. შემდეგი, დააწკაპუნეთ ქსელი და ინტერნეტი.
ნაბიჯი 4. ქსელის პარამეტრების შიგნით დააწკაპუნეთ ქსელისა და გაზიარების ცენტრზე.
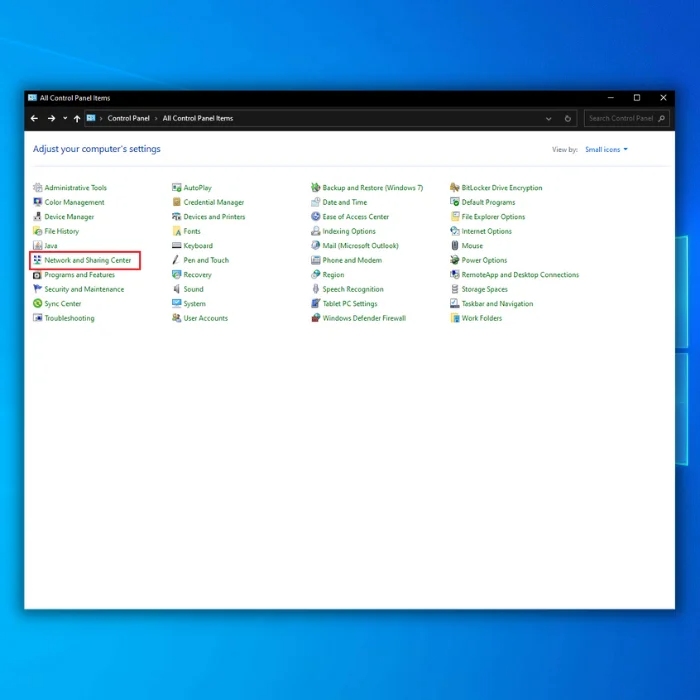
ნაბიჯი 5. ახლა, დააწკაპუნეთ პრობლემების მოგვარებაზე.
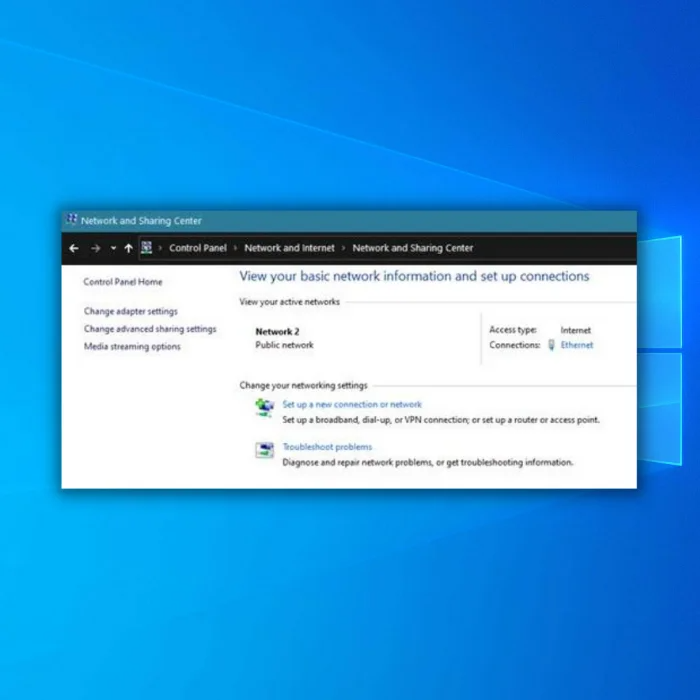
ნაბიჯი 6. ბოლოს, იპოვეთ ქსელის ადაპტერი სიიდან მოწყობილობები და დააწკაპუნეთ გაშვებაზე Troubleshooter თქვენი კომპიუტერის პრობლემის დიაგნოსტირებისთვის.
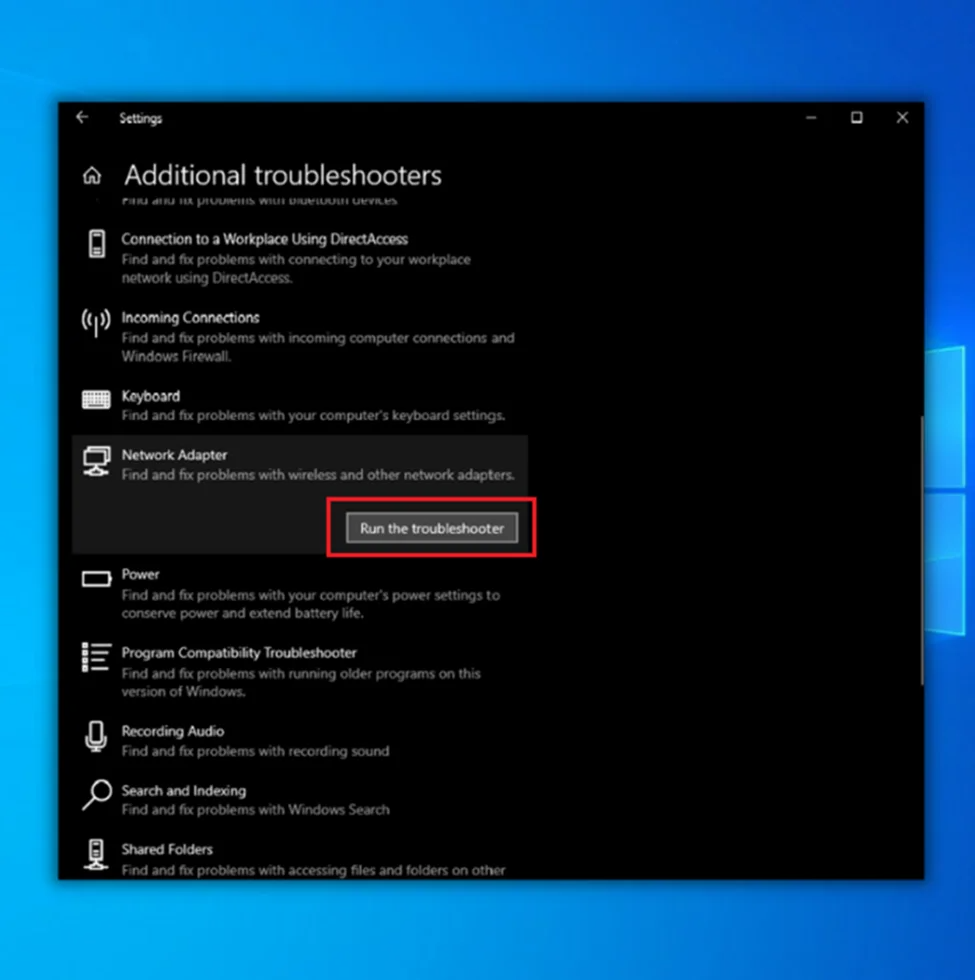
ამის შემდეგ, გთხოვთ, დაელოდოთ Windows Troubleshooter-ის დასრულებას თქვენი კომპიუტერის სკანირებას და გადატვირთეთ იგი. ახლა, დაუკავშირდით თქვენს ქსელს და ნახეთ თუ არაპროქსი-სერვერის პარამეტრების პრობლემა უკვე მოგვარებულია.
მეთოდი 3: პროქსი სერვერის პარამეტრების გამორთვა
გამაფრთხილებელი შეტყობინება აჩვენებს, რომ ქსელის პროქსის პარამეტრების შეცდომა ხდება, რადგან Windows-მა ვერ ამოიცნო თქვენი პროქსი სერვერის პარამეტრები. ახლა თქვენ კვლავ შეგიძლიათ გამოიყენოთ თქვენი ქსელური კავშირი პროქსი სერვერების გარეშე და თქვენი ინტერნეტი კვლავ იმუშავებს.
დროებით, შეგიძლიათ გამორთოთ თქვენი პროქსი სერვერი და ნახოთ, გამაფრთხილებელი შეტყობინება გაქრება თუ არა.
<. 1>ნაბიჯი 1. დააჭირეთ Windows Key + I თქვენს კომპიუტერში Windows Settings-ის გასახსნელად.
ნაბიჯი 2. დააწკაპუნეთ Network & ინტერნეტი.

ნაბიჯი 3. შემდეგი, დააწკაპუნეთ Proxy ჩანართზე გვერდით მენიუში.
ნაბიჯი 4. და ბოლოს, გააკეთეთ დარწმუნდით, რომ პროქსი სერვერის გამოყენება გამორთულია Windows-ის პარამეტრებში.
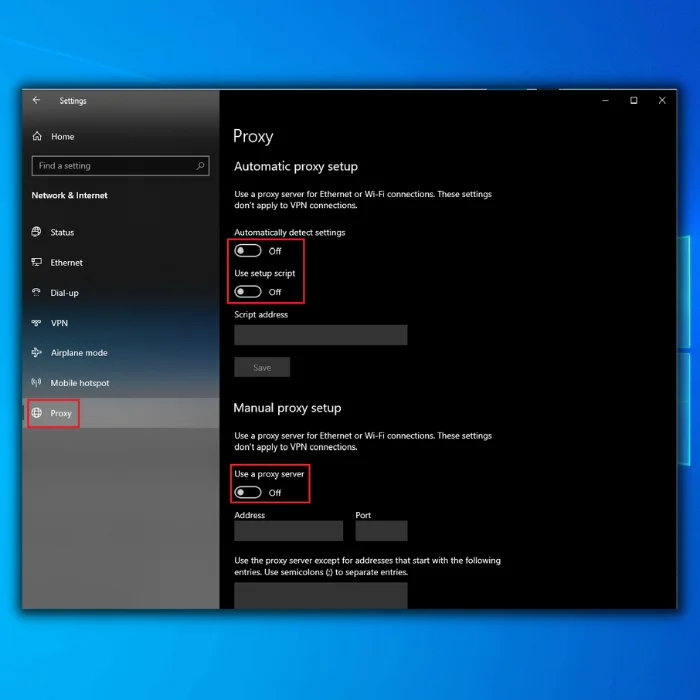
ახლა გადატვირთეთ კომპიუტერი და ნახეთ, გამაფრთხილებელი შეტყობინება უკვე გაქრა თუ არა თქვენს ქსელურ კავშირზე.
თუმცა, თუ ყვითელი გამაფრთხილებელი შეტყობინება კვლავ გამოჩნდება თქვენი ქსელის კავშირის ლოგოზე. პრობლემის გადასაჭრელად შეგიძლიათ გააგრძელოთ ქვემოთ მოცემული მეთოდი.
შეიძლება ასევე მოგეწონოთ: რა არის Hiberfil.sys ფაილი Windows-ზე და შემიძლია თუ არა მისი წაშლა?
მეთოდი 4: გამოიყენეთ Winsock Reset Command
Winsock კატალოგი არის პროგრამირების ინტერფეისი, რომელიც პასუხისმგებელია ინტერნეტ აპლიკაციებიდან შეყვანის და გამომავალი მოთხოვნების დამუშავებაზე, რაც ამ პროგრამებს საშუალებას აძლევს გამოიყენონ თქვენი ინტერნეტ კავშირი.
შესაძლებელია მის ზოგიერთ კომპონენტს შეექმნა აშეცდომა გაშვების დროს და ამის გამოსწორება შეგიძლიათ Winsock reset ბრძანების ინიცირებით ბრძანების ხაზის გამოყენებით.
ამისთვის მიჰყევით ქვემოთ მოცემულ ნაბიჯ-ნაბიჯ სახელმძღვანელოს.
ნაბიჯი 1. დააჭირეთ Windows Key + S თქვენს კომპიუტერზე და მოძებნეთ Command Prompt.
ნაბიჯი 2. ამის შემდეგ დააწკაპუნეთ Run as ადმინისტრატორის გასაშვებად Command Prompt-ით. ადმინისტრაციული პრივილეგიები.

ნაბიჯი 3. Command Prompt-ში აკრიფეთ netsh winsock reset კატალოგი და დააჭირეთ Enter პროცესის დასაწყებად.
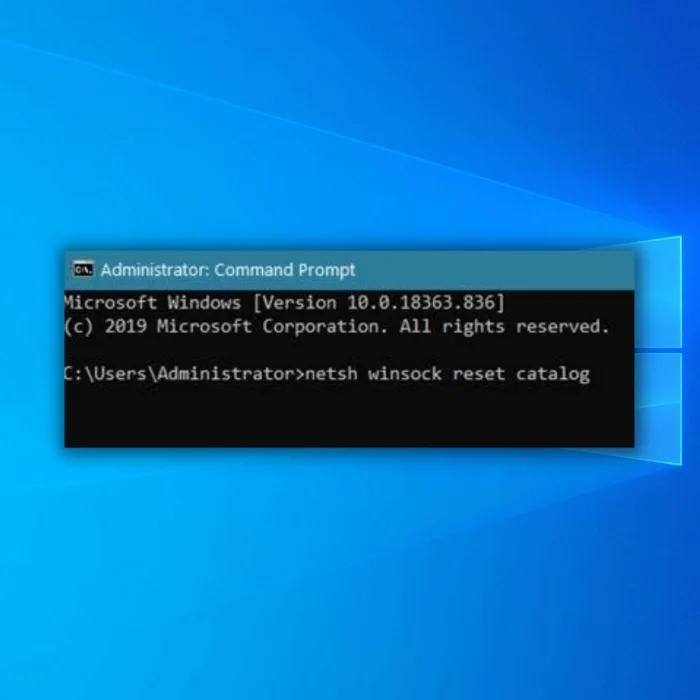
ახლა, დაელოდეთ მის დასრულებას, გადატვირთეთ კომპიუტერი და შეამოწმეთ გამაფრთხილებელი შეტყობინება თქვენი ინტერნეტ კავშირის ლოგოზე უკვე გაქრა.
მეთოდი 5: გადატვირთეთ თქვენი ქსელის პარამეტრები
თუ თქვენი ინტერნეტ კავშირი არ მუშაობს სწორად და თქვენ შეხვდებით გამაფრთხილებელ შეტყობინებებს თქვენს კომპიუტერში. თქვენ შეიძლება არასწორად შეცვალეთ თქვენი ქსელის ზოგიერთი პარამეტრი, ან აპლიკაციამ გამოიწვია ცვლილებები თქვენს პარამეტრებში, რაც იწვევს მას პრობლემებს. ამის გამოსწორების მიზნით, შეგიძლიათ სცადოთ თქვენი ქსელის კავშირის პარამეტრების გადაყენება შემდეგი ნაბიჯების მიხედვით.
ნაბიჯი 1. დააჭირეთ Windows Key + I, რათა გახსნათ Windows Settings თქვენს კომპიუტერში.
ნაბიჯი 2. ამის შემდეგ დააწკაპუნეთ ქსელი და ინტერნეტი Windows-ის პარამეტრების მთავარ გვერდზე.

ნაბიჯი 3. შემდეგი გადადით ქვემოთ და დააწკაპუნეთ ქსელის გადატვირთვის ჩანართზე.

ნაბიჯი 4. ბოლოს, დააწკაპუნეთ ახლა გადატვირთვის ღილაკზე თქვენი პარამეტრების გადასაყენებლადნაგულისხმევ მდგომარეობაში.

ამის შემდეგ, გადატვირთეთ კომპიუტერი და სცადეთ ხელახლა დაკავშირება თქვენს ამჟამინდელ ინტერნეტ კავშირთან, რათა ნახოთ გამაფრთხილებელი შეტყობინება მაინც გაჩნდება.
მეორეს მხრივ, თუ პრობლემა კვლავ წარმოიქმნება თქვენი ქსელის პარამეტრების გადატვირთვის შემდეგ, შეგიძლიათ სცადოთ ბოლო მეთოდის გაკეთება ქვემოთ მოცემული პრობლემის გადასაჭრელად თქვენს კომპიუტერთან დაკავშირებით.
მეთოდი 6: ჩართეთ DNS სერვერის მისამართის ავტომატურად მიღება
ნაბიჯი 1. კლავიატურაზე დააჭირეთ Windows+R. როდესაც Run Dialog-ის ფანჯარა გაიხსნება, აკრიფეთ Control და დააჭირეთ enter.

ნაბიჯი 2. დააწკაპუნეთ ქსელი და ინტერნეტი. გახსენით ქსელი და გაზიარების ცენტრი და გადადით ადაპტერის პარამეტრების შეცვლაზე.

ნაბიჯი 3. იპოვეთ თქვენი ქსელის კავშირი, დააწკაპუნეთ მარჯვენა ღილაკით და აირჩიეთ თვისებები. აირჩიეთ ინტერნეტ პროტოკოლის ვერსია 4 (TCP/IPv4) და დააწკაპუნეთ ღილაკზე თვისებები.

ნაბიჯი 4. აირჩიეთ Uptain DNS სერვერის მისამართი ავტომატურად და დააწკაპუნეთ OK-ზე ცვლილებების შესანახად.
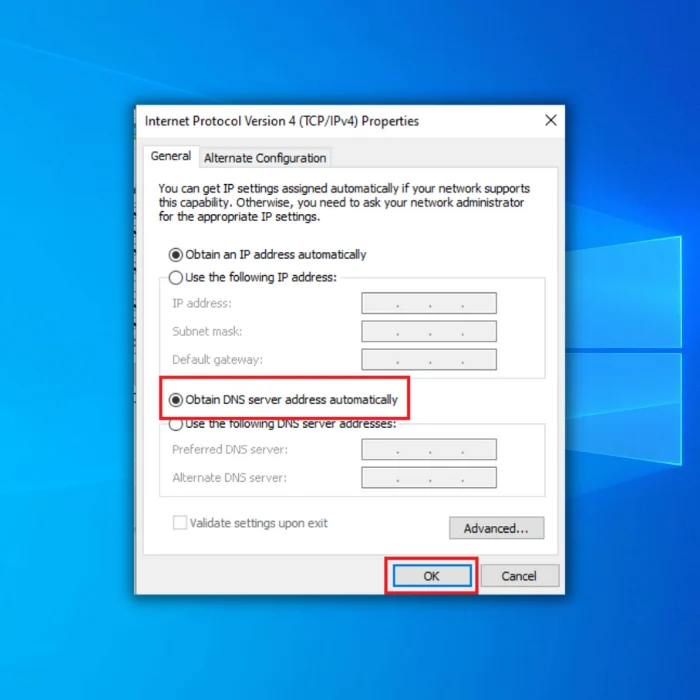
მეთოდი 7: თქვენი ქსელის ადაპტერის გადატვირთვა
ქსელის პროქსის პარამეტრების შეცდომის გამოსასწორებლად, შესაძლებელია, რომ თქვენი კომპიუტერის ქსელის ადაპტერს შეექმნა დროებითი ხარვეზი ან შეცდომა, რამაც გამოიწვია მისი გაუმართაობა. ამის გამოსწორების მიზნით, შეგიძლიათ სცადოთ თქვენი ქსელის ადაპტერის გამორთვა და ჩართვა.
იხილეთ ქვემოთ მოცემული ნაბიჯები, რათა გაგიწიოთ პროცესი.
ნაბიჯი 1: თქვენს კომპიუტერზე , დააჭირეთ კლავიატურაზე Windows + R ღილაკს Run Command Box-ის გასაშვებად.
ნაბიჯი 2: აკრიფეთ ncpa.cpl Run Command Box-ზე და დააწკაპუნეთ OK.

ნაბიჯი 3: ახლა, ქსელური კავშირის პარამეტრებში, დააწკაპუნეთ მარჯვენა ღილაკით თქვენს ქსელურ ადაპტერზე და დააწკაპუნეთ გამორთვა.
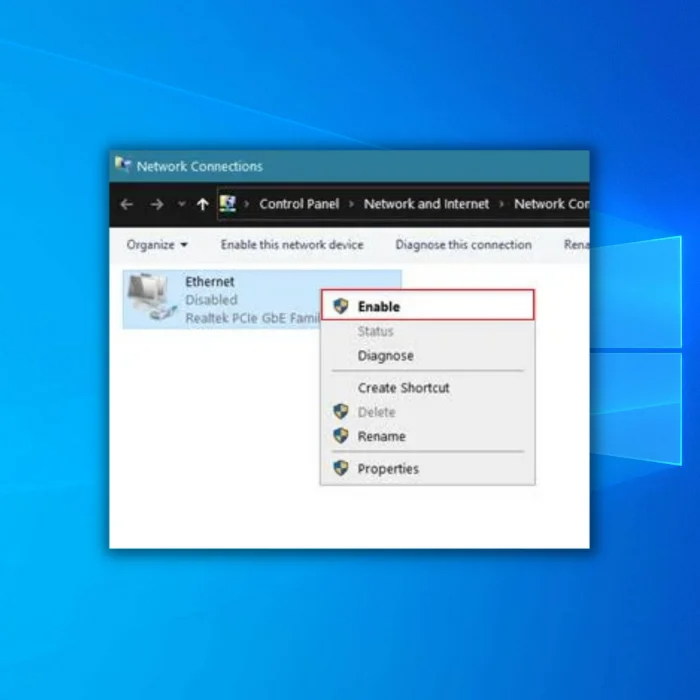
ნაბიჯი 4: ბოლოს, კვლავ დააწკაპუნეთ მარჯვენა ღილაკით თქვენს ქსელურ ადაპტერზე და დააწკაპუნეთ ჩართვაზე პროცესის დასასრულებლად.
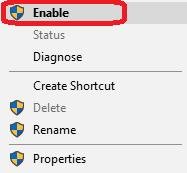
შემდეგ გადატვირთეთ კომპიუტერი და ნახეთ, გამაფრთხილებელი შეტყობინება უკვე გაქრა თქვენი ქსელის ხატულაზე.
მეთოდი 8: გააკეთეთ სისტემის აღდგენა
ბოლო მეთოდისთვის შეგიძლიათ სცადოთ სისტემის აღდგენის დასრულება თქვენი კომპიუტერის ადრე შენახულ პარამეტრებზე დასაბრუნებლად. ეს გამოასწორებს Windows-მა ვერ აღმოაჩინა თქვენი პროქსის პარამეტრების პრობლემა. შენიშვნა: შეინახეთ ყველა თქვენი მონაცემი სხვა კომპიუტერზე ან დისკზე ამ მეთოდის გამოყენებამდე, რადგან სავარაუდოდ დაკარგავთ ბოლო ფაილებს.
ნაბიჯი 1 : დააჭირეთ Windows Key + S და აკრიფეთ სისტემის აღდგენა ამ კომპიუტერის სისტემის აღდგენის ვარიანტის გასახსნელად.

ნაბიჯი 2: აირჩიეთ აღდგენის წერტილის შექმნა შედეგების სიიდან. გამოჩნდება სისტემის თვისებების ფანჯარა.
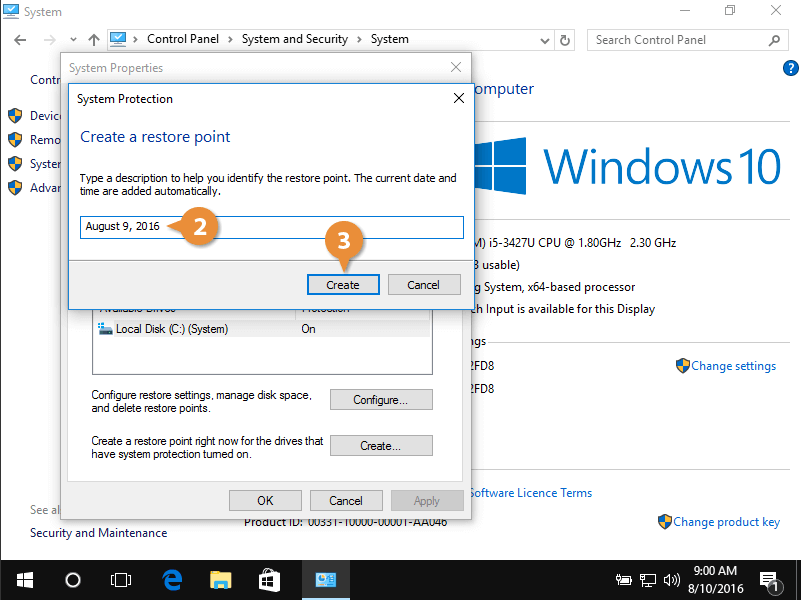
ნაბიჯი 3: დააჭირეთ სისტემის აღდგენის ღილაკს. თქვენ ნახავთ ახალ ფანჯარას და დააწკაპუნეთ შემდეგზე.

ნაბიჯი 4: თქვენ უნდა ნახოთ ბოლო აღდგენის წერტილების სია. თუ შესაძლებელია, მონიშნეთ დამატებითი აღდგენის წერტილების ჩვენება.
ნაბიჯი 5: აირჩიეთ სასურველი აღდგენის წერტილი და დააჭირეთ შემდეგი.
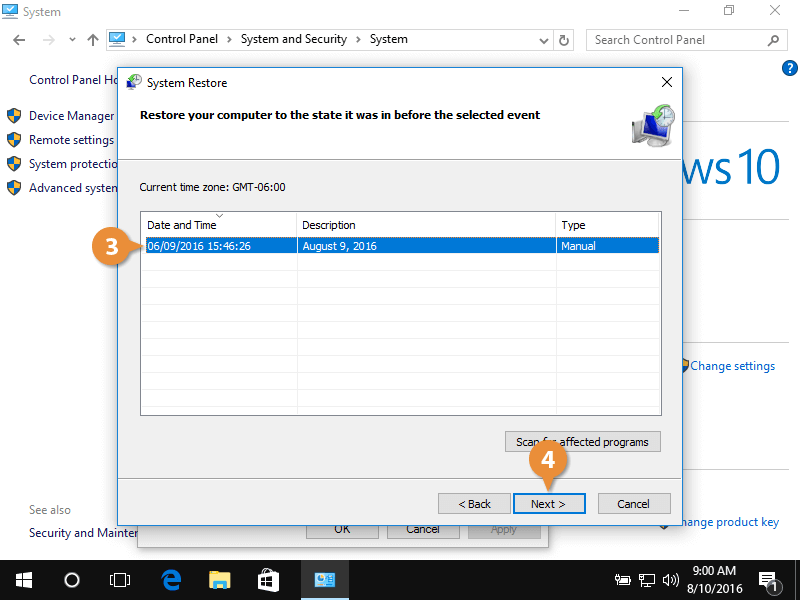
ნაბიჯი 6: მიჰყევით ეკრანზე მითითებებს აღდგენის პროცესის დასასრულებლად.
ერთხელაღდგენა დასრულებულია, შეცდომებიც უნდა აღმოიფხვრას.
ხშირად დასმული კითხვები
როგორ გავასწორო Windows ვერ შეძლო ავტომატურად აღმოაჩინოს ქსელის პროქსი პარამეტრები?
თუ თქვენი კომპიუტერი არის უჭირს ინტერნეტთან დაკავშირება, ეს შეიძლება იყოს პროქსის არასწორი პარამეტრების გამო. ამის გამოსასწორებლად, თქვენ უნდა შეხვიდეთ თქვენი კომპიუტერის ინტერნეტის პარამეტრებში და შეამოწმოთ, რომ პროქსის პარამეტრები სწორია. თუ არ ხართ დარწმუნებული, რა უნდა იყოს სწორი პარამეტრები, შეგიძლიათ სცადოთ ავტომატური ამოცნობის ფუნქციის გამოყენება.
როგორ დავაყენო Windows, რომ ავტომატურად აღმოაჩინოს პროქსი პარამეტრები? პარამეტრები Microsoft Edge-ისთვის, Internet Explorer-ისა და Google Chrome-ისთვის:
გახსენით პარამეტრების აპი.
დააწკაპუნეთ ქსელზე და amp; ინტერნეტი.
პროქსის განყოფილებაში დააწკაპუნეთ გადამრთველზე ავტომატური პროქსის დაყენების ქვეშ, რომ ჩართოთ იგი.
ახლა შეგიძლიათ დახუროთ პარამეტრების ფანჯარა.
როგორ მივიღოთ IP მისამართი ავტომატურად?
IP მისამართის ავტომატურად მისაღებად, თქვენ უნდა დააკონფიგურიროთ თქვენი კომპიუტერი DHCP სერვერის გამოსაყენებლად. ეს შეიძლება გაკეთდეს თქვენი ქსელის პარამეტრებში "DHCP" პარამეტრის დაყენებით. ჩართვის შემდეგ, თქვენი კომპიუტერი ითხოვს IP მისამართს DHCP სერვერისგან, როდესაც ის ჩაიტვირთება ან დაუკავშირდება ახალ ქსელს.

