Სარჩევი
- დღეს თანამედროვე ლეპტოპების უმეტესობას გააჩნია კლავიატურა, რომელიც აღჭურვილია განათებით.
- Windows Mobility Center არის ჩაშენებული ინსტრუმენტი Windows 10-ზე, რომელიც საშუალებას გაძლევთ ნახოთ ინფორმაცია კონკრეტულ აპარატურაზე, როგორიცაა აუდიო მოწყობილობები. და აკონტროლეთ თქვენი კლავიატურის განათება და სიკაშკაშე.
- თუ კლავიატურის განათებასთან დაკავშირებული პრობლემები გაქვთ, გირჩევთ ჩამოტვირთოთ Fortect PC Repair Tool.

დღეს ყველაზე თანამედროვე ლეპტოპები მოდის. განათებით აღჭურვილი კლავიატურით. განათებული კლავიატურები შექმნილია იმისთვის, რომ დაეხმაროს მომხმარებლებს დაბალი განათების პირობებში აკრეფისას. თუმცა, არის შემთხვევები, როდესაც თქვენს ლეპტოპზე კლავიატურის განათება ნაგულისხმევად გამორთულია Windows 10-ზე.
საბედნიეროდ, ლეპტოპის კლავიატურაზე თამაშისა და შუქის ხელახლა ჩართვის რამდენიმე გზა არსებობს.
ახლა, თუ ვერ ხვდებით, როგორ ჩართოთ ლეპტოპის კლავიატურის განათება, თქვენ სწორ ადგილას მოხვედით. ეს გზამკვლევი გაჩვენებთ კლავიატურაზე უკანა განათების ჩართვის რამდენიმე მეთოდს.
მოდით, დავიწყოთ!
როგორ ჩართოთ Windows 10 კლავიატურის განათება
მეთოდი 1: ჩართეთ კლავიატურის განათება Windows Mobility Center-ის გამოყენებით
Windows 10-ზე კლავიატურის განათების ჩართვის პირველი გზა არის Windows Mobility Center-ის გამოყენება. Windows Mobility Center არის ჩაშენებული ინსტრუმენტი Windows 10-ზე, რომელიც საშუალებას გაძლევთ ნახოთ ინფორმაცია კონკრეტულ აპარატურაზე, როგორიცაა აუდიო მოწყობილობები და აკონტროლოთ თქვენი კლავიატურის განათება დაიპოვნეთ F5 ღილაკი ზედა ზოლში. ღილაკს სავარაუდოდ ეტიკეტი ექნება უკანა განათების ხატულაზე. დააჭირეთ ამ ღილაკს Fn ღილაკების დაჭერისას, რათა ჩართოთ თქვენი ლეპტოპის კლავიატურის განათება.
სად არის სიკაშკაშის შემცირების ღილაკი Windows კომპიუტერებზე?
შემცირების ღილაკი თქვენს Windows ლეპტოპზე ჩვეულებრივ მდებარეობს კლავიშების ზედა მწკრივზე, F12 ფუნქციური ღილაკის მარჯვნივ. მას შეიძლება ეწოდოს მსუბუქი ხატი ან „სიკაშკაშე“. ამ ღილაკის დაჭერით მცირდება თქვენი ლეპტოპის ეკრანის სიკაშკაშე.
სად არის გაზრდის სიკაშკაშის ღილაკი Windows კომპიუტერებზე?
გაზრდის სიკაშკაშის ღილაკი მდებარეობს თქვენი ლეპტოპის კლავიატურის ზედა რიგში, როგორც წესი, შორის F1 და F2 ფუნქციური ღილაკები. თქვენი ლეპტოპის მოდელიდან გამომდინარე, სიკაშკაშის გაზრდის ღილაკზე შეიძლება იყოს მზის ხატულა ან „სიკაშკაშე“. ფონური განათების გაზრდის ღილაკზე დაჭერით გაიზრდება თქვენი ლეპტოპის ეკრანის სიკაშკაშე.
შემიძლია სიკაშკაშის დარეგულირება ჩემი სისტემის პარამეტრებში?
მოკლე პასუხი არის დიახ; თქვენ შეგიძლიათ დაარეგულიროთ სიკაშკაშე თქვენი სისტემის პარამეტრებში. აქ არის უფრო დეტალური ახსნა:
თქვენი სისტემის პარამეტრები არის ინსტრუმენტი, რომელიც საშუალებას გაძლევთ დააკონფიგურიროთ თქვენი კომპიუტერის პარამეტრები თქვენი პრეფერენციების შესაბამისად. სიკაშკაშეში & ფონის პრიორიტეტების პანელი, შეგიძლიათ დაარეგულიროთ ეკრანის სიკაშკაშე სლაიდერის მარცხნივ ან მარჯვნივ გადაადგილებით.
ეს პრიორიტეტის პანელიასევე საშუალებას გაძლევთ დააყენოთ გრაფიკი, როდესაც ეკრანი ჩაბნელდება ან მთლიანად გამოირთვება.
როგორ დავარეგულიროთ სიკაშკაშის დონე Dell-ის ლეპტოპზე?
1. სიკაშკაშის დონის დასარეგულირებლად Dell-ის კლავიატურის განათებაზე, თქვენ უნდა შეხვიდეთ კვების პარამეტრებზე მართვის პანელზე.
2. აირჩიეთ „გეგმის პარამეტრების შეცვლა“ ოფცია მიმდინარე კვების გეგმისთვის.
3. დააწკაპუნეთ ბმულზე „ენერგიის გაფართოებული პარამეტრების შეცვლა“.
4. გააფართოვეთ განყოფილება „ჩვენება“ და შეცვალეთ „სიკაშკაშის“ დონე თქვენთვის სასურველ დონეზე.
როგორ შევცვალო ფერი ჩემს Asus Vivobook კლავიატურის განათებაზე?
თქვენი Asus-ის ფერის შესაცვლელად VivoBook კლავიატურის განათება, თქვენ მოგიწევთ წვდომა კლავიატურის პარამეტრებზე მართვის პანელში. აქედან შეგიძლიათ დაარეგულიროთ უკანა განათების სიკაშკაშე და ფერი. განათების ფერის შესაცვლელად, უნდა აირჩიოთ „ფერი“ და ჩამოსაშლელი მენიუდან აირჩიოთ სასურველი ფერი.
სად ვიპოვო Surface ლეპტოპის კლავიატურის განათების პარამეტრები?
თქვენ თქვენ უნდა შეხვიდეთ თქვენი კომპიუტერის მართვის პანელში, რათა იპოვოთ ზედაპირული ლეპტოპის კლავიატურის განათების პარამეტრები. იქიდან თქვენ გექნებათ წვდომა კლავიატურის განათების პარამეტრებზე და დაარეგულიროთ ისინი თქვენს უპირატესობებზე.
როგორ გავზარდო ჩემი კლავიატურის განათების სიკაშკაშე?
თქვენი სიკაშკაშის გასაზრდელად კლავიატურის განათება, დააჭირეთ სიკაშკაშის გაზრდის ღილაკს თქვენს კლავიატურაზე. ეს ჩვეულებრივ იქნება ფუნქციის გასაღები (F1, F2, F3,და ა.შ.) მდებარეობს თქვენი კლავიატურის ზედა რიგში. ზოგიერთ კლავიატურას ასევე აქვს გამოყოფილი სიკაშკაშის კონტროლის ღილაკი, რომელსაც ჩვეულებრივ ეწერება მზის ან სინათლის ხატულა.
სიკაშკაშე.იმისთვის, რომ გამოიყენოთ იგი თქვენს Windows ლეპტოპზე კლავიატურის სიკაშკაშის გასაკონტროლებლად, იხილეთ ქვემოთ მოცემული სახელმძღვანელო. დააჭირეთ „ Windows კლავიშს “ + „ S “ თქვენს კომპიუტერში კლავიატურაზე და მოძებნეთ Control Panel .
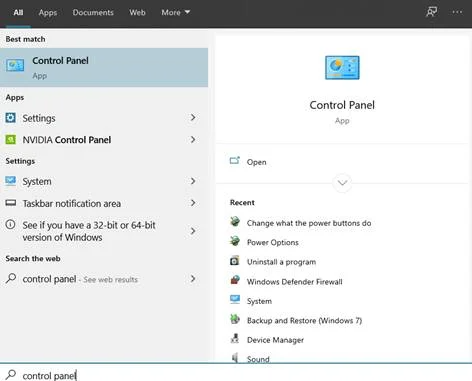
2 . ამის შემდეგ, იპოვნეთ Windows Mobility Center Control Panel და გახსენით იგი.
3. შიგნით Windows Mobility Center , შეეხეთ კლავიატურის უკანა განათებას .
4. დაბოლოს, დარწმუნდით, რომ აირჩიეთ „ ჩართვა “ კლავიატურის განათების პარამეტრები , რათა ჩართოთ კლავიატურის განათება.
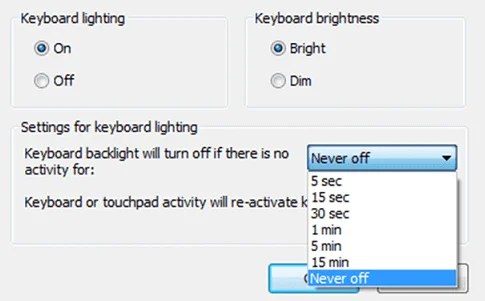
ასევე შეგიძლიათ დაარეგულიროთ კლავიატურის სიკაშკაშე მობილურობის ცენტრი და უკანა განათების უმოქმედო პარამეტრები. კლავიატურის განათების გამოსართავად მიჰყევით ზემოთ მოცემულ ნაბიჯებს და აირჩიეთ „ გამორთვა “.
არ გამოტოვოთ:
- Windows Key არ მუშაობს
- ლეპტოპის სენსორული პანელი არ მუშაობს
მეთოდი 2: გამოიყენეთ თქვენი ლეპტოპის გამოყოფილი კონტროლერი
მწარმოებლების უმეტესობა აერთიანებს ჩაშენებულ აპლიკაციას, რომელიც მომხმარებლებს საშუალებას აძლევს აკონტროლეთ მოწყობილობები მათ ლეპტოპებზე, როგორიცაა ეკრანის პარამეტრები, სენსორული პანელის პარამეტრები, კლავიატურის სიკაშკაშე და განათება.
თუ თქვენს ლეპტოპს ჯერ კიდევ აქვს Windows 10, რომელიც დაინსტალირებული იყო მისი შეძენისას, მაშინ სავარაუდოა, რომ გამოყოფილი აპი რადგან თქვენი კლავიატურა უკვე დაინსტალირებულია.
თქვენი შემდგომი დასახმარებლად, ჩვენ შევქმენით სპეციალური სახელმძღვანელო ლეპტოპის თითოეული მწარმოებლისთვის ჩაშენებული აპლიკაციითმათი განათებული კლავიატურების გასაკონტროლებლად.
როგორ ჩართოთ კლავიატურის განათება Dell-ზე
თქვენი Dell ლეპტოპის მოდელიდან გამომდინარე, შეგიძლიათ ჩართოთ ლეპტოპის განათება სხვადასხვა ცხელი კლავიშების გამოყენებით. გაეცანით ქვემოთ მოცემულ სიას, რათა დაგეხმაროთ სხვადასხვა ცხელი კლავიშების შესახებ.
Dell Inspiron 15 5000, Dell Latitude Series
- დააჭირეთ Fn ღილაკს + F10
Dell Inspiron 14 7000, 15, 2016, 17 5000 Series
- Alt + F10
Dell XPS 2016 და 2013
- F10
Dell Studio 15
- დააჭირეთ Fn + F6
როგორ ჩართოთ კლავიატურის განათება HP-ზე
თქვენ შეგიძლიათ ჩართოთ თქვენი კლავიატურის განათება HP ლეპტოპის მომხმარებლებისთვის შემდეგი მოქმედებით.
HP ლეპტოპების უმეტესობა
- დააჭირეთ Fn + F5 კლავიშს
HP-ის ზოგიერთ მოდელს შეიძლება გამოიყენოს სხვადასხვა ცხელი კლავიშები კლავიატურის განათების გასაკონტროლებლად; ამ შემთხვევაში, შეგიძლიათ სცადოთ Fn + 11 ან Fn + 9 . ასევე, შეგიძლიათ სცადოთ Fn + Space , თუ არცერთი აღნიშნული ღილაკი არ მუშაობს.
- იხილეთ აგრეთვე: HP Officejet Pro 6978 დრაივერი – ჩამოტვირთვა, განახლება, & დააინსტალირე
როგორ ჩართოთ ლეპტოპის კლავიატურის განათება Asus-ზე
თუ თქვენ ფლობთ Asus ლეპტოპს, კლავიატურის განათების გაზრდის ან შემცირების ფუნქციის ღილაკი იგივეა ყველა Asus-ის ლეპტოპში. .
Asus იყენებს Fn + F4 ან F5 კლავიატურის განათების სამართავად. მეორეს მხრივ, თუ ფუნქციის ღილაკებზე ვერ ხედავთ შუქის სიმბოლოს, რომელიც მიუთითებს უკანა განათებაზეკლავიატურები, თქვენი Windows ლეპტოპი არ არის აღჭურვილი ამ ფუნქციით.
ფონური კლავიატურა არ მუშაობს Windows 10-ზე
თუ თქვენ სცადეთ ზემოთ მოყვანილი მეთოდები, მაგრამ მაინც არ გაგიმართლათ ლეპტოპის კლავიატურის განათების ჩართვა Windows 10, შეიძლება იყოს პრობლემა თქვენს კლავიატურაზე. Windows-ს აქვს პრობლემების მოგვარების ხელსაწყო, რომელიც ეხმარება მომხმარებლებს Windows-ის სხვადასხვა პრობლემების დიაგნოსტიკაში და გამოსწორებაში.
Windows 10-ზე პრობლემების მოგვარების ხელსაწყოს გამოსაყენებლად კლავიატურის განათების გამოსასწორებლად, მიჰყევით ქვემოთ მოცემულ ნაბიჯ-ნაბიჯ სახელმძღვანელოს.
- დააჭირეთ Windows + S თქვენს კომპიუტერზე და მოძებნეთ Troubleshoot Settings .
- ამის შემდეგ დააწკაპუნეთ გახსნა რომ გაუშვით.
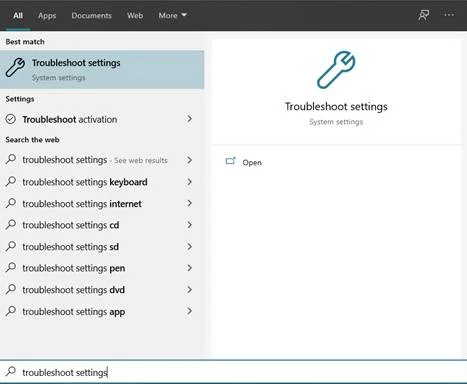
3. გადადით ქვემოთ და დააწკაპუნეთ „ კლავიატურაზე “ „ სხვა პრობლემების პოვნა და გამოსწორება .“
4. ახლა დააწკაპუნეთ „ პრობლემების აღმოფხვრის გაშვება .“

5. დაბოლოს, დაელოდეთ სკანირების დასრულებას და მიჰყევით ეკრანზე მითითებებს, რათა მოაგვაროთ თქვენი განათებული კლავიატურა Windows 10 -ზე.
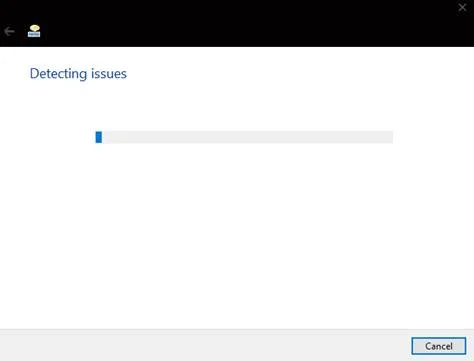
როდესაც გამოიყენებთ შემოთავაზებულ შესწორებას პრობლემის შესახებ, გადატვირთეთ Windows 10 და შეეცადეთ გამოიყენოთ ზემოთ აღნიშნული მეთოდები თქვენი განათებული კლავიატურის ჩასართავად. ახლა თქვენ შეგიძლიათ კომფორტულად აკრიფოთ ლეპტოპზე დაბალი განათების პირობებშიც კი!
დასკვნა
როგორ შევაჯამოთ, კლავიატურაზე განათება ძალიან გვეხმარება დაბალი განათების პირობებში აკრეფისას, უპირველეს ყოვლისა, თუ არ იყენებთ კლავიატურაზე აკრეფის მიზნით. თუმცა, გაურკვეველი მიზეზების გამო, Windows ბლოკავს ამასფუნქცია თქვენს კომპიუტერშია და ნაგულისხმევად გამორთულია.
საბედნიეროდ, ამ საკითხის მოგვარება მარტივია. დარწმუნდით, რომ მიჰყევით ზემოთ ნახსენებ მეთოდებს Windows 10-ზე თქვენი კლავიატურის განათების ჩასართავად. თუ კლავიატურის განათების ჩართვაზე არცერთმა მეთოდმა არ იმუშავა, შესაძლოა ტექნიკის პრობლემა შეგექმნათ.
ამ შემთხვევაში, თქვენ უნდა მიიყვანოთ თქვენი კომპიუტერი უახლოეს სერვის ცენტრში და სთხოვეთ მათ შეამოწმონ თქვენი კლავიატურა რაიმე ფიზიკურ დაზიანებაზე.
თუ ეს სახელმძღვანელო თქვენთვის სასარგებლოა, გთხოვთ, გაუზიაროთ ის სხვებს, რათა იცოდნენ, თუ რა უნდა გააკეთონ, თუ მათი კლავიატურის შუქი არ არის Windows 10-ში სწორად მუშაობს. ჩვენ გთავაზობთ Windows-ის სხვა სახელმძღვანელოებს, მათ შორის, როგორ გამოიყენოთ სამოქმედო ცენტრი Windows 10-ში, გაასუფთავოთ ქეში Google Chrome-ში და ჩართოთ Bluetooth Windows 10.
ხშირად დასმული შეკითხვები
როგორ გავაკეთო განათებული კლავიატურა ჩართული?
თუ არ გსურთ, რომ თქვენი კლავიატურის განათება გამორთული იყოს უმოქმედობის დროს, შეგიძლიათ შეცვალოთ მისი პარამეტრები Windows Mobility Center-ის გამოყენებით და შეცვალოთ ოფცია იმის შესახებ, თუ როგორ უნდა მოიქცეს თქვენი განათებული კლავიატურა უმოქმედობის დროს.
შემიძლია შევცვალო ჩემი განათებული კლავიატურის ფერი?
Windows-ის ლეპტოპის ზოგიერთი მოდელი, განსაკუთრებით სათამაშოები, საშუალებას აძლევს მომხმარებლებს შეცვალონ კლავიატურის განათების ფერი ცხელი კლავიშების ან გამოყოფილი აპლიკაციის გამოყენებით Windows 10-ზე ხშირად შეგიძლიათ შეცვალოთ თქვენი განათებული კლავიატურის ფერი კლავიატურაზე Fn + C დაჭერით. თუმცა, ცხელი კლავიშები შეიძლება განსხვავდებოდესთქვენი ლეპტოპის მოდელის მიხედვით.
Windows 10-ზე მწარმოებლები აერთიანებენ ცალკე აპლიკაციას თქვენი კლავიატურის ფერის გასაკონტროლებლად.
შემიძლია კლავიატურაზე უკანა განათების დაყენება?
ამაზე მარტივი პასუხია არა. თუ თქვენს ლეპტოპს არ გააჩნია განათებული კლავიატურა, დიდი ალბათობით, თქვენ ვერ დააინსტალირებთ მასზე განათებას. ამის მთავარი მიზეზი ის არის, რომ თქვენი ლეპტოპის კლავიატურას არ აქვს გამჭვირვალე მარკირება მათ საკვანძო ნიშანზე, რაც უკანა განათებას უსარგებლო ხდის მაშინაც კი, თუ თქვენ მოახერხებთ მის დაყენებას.
თუმცა, თუ იცით როგორ იმუშაოთ კომპიუტერის დაფებზე და სქემებზე, შეგიძლიათ დააინსტალიროთ ერთი, მაგრამ ეს იქნება ძალიან გრძელი პროცესი, რომელიც შეიძლება დააზიანოს თქვენი ლეპტოპი, თუ სწორად არ გაკეთდა.
როგორ გავიგო, აქვს თუ არა ჩემს კლავიატურას უკანა განათება?
თუ არ ხართ დარწმუნებული თქვენი ლეპტოპის ფუნქციებში, შეგიძლიათ შეამოწმოთ მისი სახელმძღვანელო, რომ ნახოთ, არის თუ არა იგი აღჭურვილი ფონური კლავიატურით. მეორეს მხრივ, თქვენ ასევე შეგიძლიათ მოძებნოთ მსუბუქი ხატულა თქვენი კლავიატურის ფუნქციურ კლავიშებზე.
თქვენ შეგიძლიათ მოძებნოთ ლეპტოპის მოდელი ინტერნეტში, რომ ნახოთ მისი სპეციფიკაციების ფურცელი და ფუნქციები, რაც უფრო ხელმისაწვდომია, ვიდრე დათვალიერება. თქვენი მომხმარებლის სახელმძღვანელო.
როგორ ჩავრთოთ განათებული კლავიატურა?
თქვენს კლავიატურაზე განათების ჩართვის მალსახმობები შეიძლება განსხვავდებოდეს. მალსახმობების ღილაკები უნიკალურია მათი მწარმოებლებისთვის. ასე რომ, უმარტივესი გზა იმის დასადგენად, თუ რა არის ეს თქვენი კლავიატურისთვის, შეამოწმეთ თქვენი სახელმძღვანელოლეპტოპი ან მიმართეთ მწარმოებელს. ზოგიერთი ბრენდი განხილულია ამ სტატიაში.
რატომ არ ანათებს ჩემი კლავიატურა აკრეფისას?
არსებობს 3 შესაძლო მიზეზი, რის გამოც ასე ხდება. პირველი არის ის, რომ თქვენს კლავიატურას შეიძლება უბრალოდ არ ჰქონდეს ეს ფუნქცია. მეორეც, ფუნქცია შეიძლება გამორთული იყოს და მის გასააქტიურებლად შეიძლება დაგჭირდეთ მალსახმობების ღილაკების დაჭერა.
ბოლოს, ეს შეიძლება იყოს ტექნიკის ან პროგრამული უზრუნველყოფის პრობლემა, რომლის გამოსასწორებლად შეიძლება დაგჭირდეთ გარკვეული პრობლემების მოგვარება.
როგორ გავანათო ჩემი კლავიატურა Windows 10?
Windows-ში კლავიატურის განათების რამდენიმე გზა არსებობს. პირველი არის საკონტროლო პანელის გახსნა. გადადით მობილურობის ცენტრში და დაარეგულირეთ კლავიატურის სიკაშკაშე. დააწკაპუნეთ დამატებით ვარიანტებზე და ჩართეთ კლავიატურის განათება.
როგორ გავიგო, აქვს თუ არა ჩემს ლეპტოპს განათებული კლავიატურა?
ყველაზე სწრაფი გზა იმის გასაგებად, აქვს თუ არა თქვენს ლეპტოპს განათებული კლავიატურა არის F10-ის შემოწმება, F6, ან მარჯვენა ისრის ღილაკები. თუ რომელიმე ამ კლავიშს აქვს განათების ხატულა, თქვენს ლეპტოპს აქვს განათებული კლავიატურა.
როგორ გავანათო HP ლეპტოპის კლავიატურა?
იპოვეთ კლავიატურის განათების კლავიატურა თქვენს კლავიატურაზე. ეს ჩვეულებრივ მდებარეობს ფუნქციის F კლავიშების წინა რიგში.
შეამოწმეთ გასაღები სამი კვადრატით და სამი ხაზით, რომელიც ციმციმებს მარცხენა კვადრატიდან. ამ კლავიშის დაჭერის შემდეგ, თქვენი კლავიატურის განათება ავტომატურად უნდა ჩაირთოს. გამოსართავად დააჭირეთ იმავე ღილაკს.
როგორგამოვრთო კლავიატურის შუქი?
კლავიატურის შუქის ჩართვა ან გამორთვა არის სწორი კლავიშების პოვნა, რომ გამორთო ან ჩართო. არის შემთხვევები, როდესაც კლავიატურის შუქი შეიძლება გამორთული იყოს თქვენი ოპერაციული სისტემის პარამეტრებში.
ყველაზე გავრცელებული კლავიშები, რომლებიც აკონტროლებენ კლავიატურის განათებებს Windows კომპიუტერებზე არის F5, F9 და F11. ამ კლავიშების გადართვა გამორთავს ან ჩართავს თქვენი კლავიატურის შუქს.
როგორ ჩართოთ ჩემი კლავიატურის განათება Fn ღილაკის გარეშე?
კლავიატურის განათების ჩართვის ყველაზე მარტივი გზაა გამოიყენოთ Fn გასაღები და კონკრეტული გასაღები. თუმცა, როდესაც Fn ღილაკი მიუწვდომელია, შეგიძლიათ გამოიყენოთ Windows Mobility Center ამ ფუნქციის ჩასართავად.
წვდომა იქონიეთ თქვენი პანელის მეშვეობით. მობილურობის ცენტრის შიგნით, შეეხეთ კლავიატურის უკანა განათებას და აირჩიეთ „ჩართვა“ კლავიატურის განათების პარამეტრებში.
როგორ ჩართო კლავიატურის განათება ჩემს Dell-ზე?
დააჭირეთ Fn ღილაკს და დააჭირეთ მარჯვენა ისრის ღილაკი, რათა ჩართოთ განათებული კლავიატურა თქვენს Dell-ზე. იგივე ცხელი კლავიშებით შეგიძლიათ გადართოთ განათების 3 ვარიანტს შორის: გამორთული, ნახევრად ან სრული.
როგორ გამორთო კლავიატურის განათება Windows 10-ზე?
არსებობს რამდენიმე გზა ჩართვის გამორთეთ ან ჩართოთ თქვენი კლავიატურის ნათურა Windows 10-ზე. უმარტივესი გზაა განათების ცხელი კლავიშის პოვნა. დააჭირეთ Fn ღილაკს და Hotkey კლავიატურის განათების ჩასართავად.
თქვენ ასევე შეგიძლიათ ჩართოთ კლავიატურის განათება Windows Mobility Center-ის გამოყენებით. იპოვნეთWindows Mobility Center-ის განყოფილება "კლავიატურა". შემდეგი, აირჩიეთ „გამორთული“ წრე „კლავიატურის განათების“ ქვეშ.
როგორ გამორთო ჩემი კლავიატურის განათება Windows 10-ზე?
Chromebook-ების უმეტესობას არ აქვს გამოყოფილი უკანა განათების გასაღები. გამოიყენეთ Alt ღილაკი და შეეხეთ ეკრანის სიკაშკაშეს. გაზარდეთ ან შეამცირეთ თქვენი კლავიატურის განათების ინტენსივობა მაღლა ან დაწევის სიკაშკაშის ღილაკების რეგულირებით.
როგორ გავანათო ჩემი კლავიატურა Windows 11-ზე?
მწარმოებლების უმეტესობას აქვს მალსახმობების ვარიანტები კლავიატურაზე. უკანა განათების გამორთვა ან ჩართვისთვის. ზოგიერთი კლავიატურა შეიძლება განსხვავებულად იყოს დამზადებული, ამიტომ ეს ცხელი კლავიშები შეიძლება განსხვავდებოდეს.
თქვენ ასევე შეგიძლიათ გამოიყენოთ Windows Mobility Center, რომელიც ჩაშენებულია თქვენს Windows 11-ში, თქვენი კლავიატურის გასანათებლად. შედით საკონტროლო პანელზე და გახსენით Windows Mobility Center. თქვენ დაინახავთ კლავიატურის სიკაშკაშის ვარიანტს, რომელიც შეგიძლიათ მარტივად გადართოთ შუქის აანთებისთვის.
როგორ გამორთო Dell-ის კლავიატურა?
არსებობს ფონური განათების გამორთვის ორი გზა კლავიატურა Dell. პირველი არის განათებული კლავიატურის გამორთვა მალსახმობების ღილაკების გამოყენებით. ამისათვის დააჭირეთ Fn ღილაკს და დააჭირეთ F5 ღილაკს.
მეორე, შეგიძლიათ გამოიყენოთ BIOS, რათა გამორთოთ განათებული კლავიატურა. დააჭირეთ F2 ღილაკს, როდესაც დაინახავთ DELL-ის ლოგოს ეკრანს და შეეხეთ + ხატულას სისტემის კონფიგურაციის გვერდით. აირჩიეთ Keyboard Illumination და შემდეგ აირჩიეთ Disabled.
როგორ გავააქტიურო ჩემი კლავიატურის განათება HP-ზე?
თქვენს HP კლავიატურაზე,

