Სარჩევი
ტრანზიციას შეუძლია თქვენი პროექტი ფინალურ დონეზე აიყვანოს, შეზღუდოს ნახტომის შემცირება თქვენს პროექტში და გახადოს ის პროფესიონალურად და გასაოცრად. უმარტივესი გზაა დააწკაპუნოთ მაუსის მარჯვენა ღილაკით ორ კლიპს შორის და გამოიყენოთ ნაგულისხმევი გადასვლა რომელიც არის ჯვარედინი დაშლის გარდამავალი.
მე ვარ დეივი. პროფესიონალური ვიდეო რედაქტორი. Adobe Premiere Pro-ს ვიყენებ 10 წლიდან. მე გამოვიყენე და გამოვიყენე როგორც შიდა, ასევე გარე გადასვლები ჩემს პროექტში წლების განმავლობაში.
ამ სტატიაში მე აგიხსნით, როგორ დავამატოთ გადასვლები თქვენს კლიპებს შორის, როგორ დავამატოთ გადასვლები რამდენიმე კლიპზე ერთდროულად, როგორ დააყენეთ თქვენი გადასვლის ნაგულისხმევი დრო, როგორ შეცვალოთ თქვენი ნაგულისხმევი გადასვლა და ბოლოს როგორ დააინსტალიროთ გარდამავალი წინასწარ პარამეტრები.
როგორ დავამატოთ გადასვლები კლიპებს შორის Premiere Pro-ში
ტრანზიცია ხიდის მსგავსია რომელიც უერთდება კლიპს სხვა კლიპს. ერთი კლიპიდან მეორეში გადაგვყავს. თქვენ შეგიძლიათ მარტივად იმოგზაუროთ შეერთებული შტატებიდან კანადაში თქვენს პროექტში გადასვლებით. თქვენ შეგიძლიათ აჩვენოთ დრო, რომელიც გადის გარდამავალთან ერთად და გამოიყენოთ გადასვლა გაქრობის გამოსახულების შესაქმნელად. ტკბილი არა?
არსებობს რამდენიმე გზა, რომლითაც შეგიძლიათ დაამატოთ გადასვლა თქვენს პროექტზე. გაითვალისწინეთ, რომ ჩვენ გვაქვს აუდიო და ვიდეო გადასვლები.
ყველაზე სწრაფი გზაა დააწკაპუნოთ მაუსის მარჯვენა ღილაკით კლიპებს შორის , შემდეგ დააწკაპუნოთ Apply Default Transition . ნაგულისხმევი გადასვლა ვიდეოსთვის არის Cross Dissolve და მუდმივი სიმძლავრე აუდიოსთვის Premiere Pro-ში.
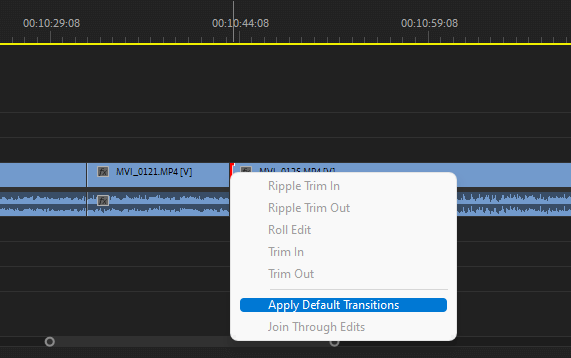
ეს ნელ-ნელა გაქრება ერთი კლიპიდან მეორეზე. ხოლო აუდიოსთვის, გადასვლა ნელ-ნელა ქრებოდა ერთი აუდიოდან მეორეზე.
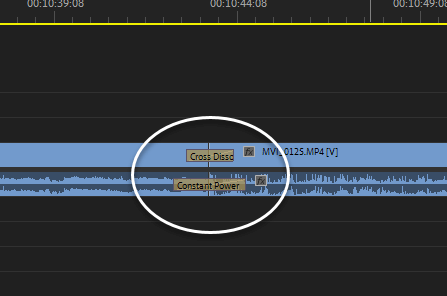
Premiere Pro-ს აქვს ბევრი შიდა გადასვლები, რომელთა გამოყენება შეგიძლიათ თქვენს კლიპებზე. მათზე წვდომისთვის გადადით ეფექტების პანელზე და დაინახავთ როგორც ვიდეო, ასევე აუდიო გადასვლებს. დაათვალიერეთ ისინი და მოძებნეთ ის, რომელიც საუკეთესოდ შეეფერება თქვენს პროექტს.
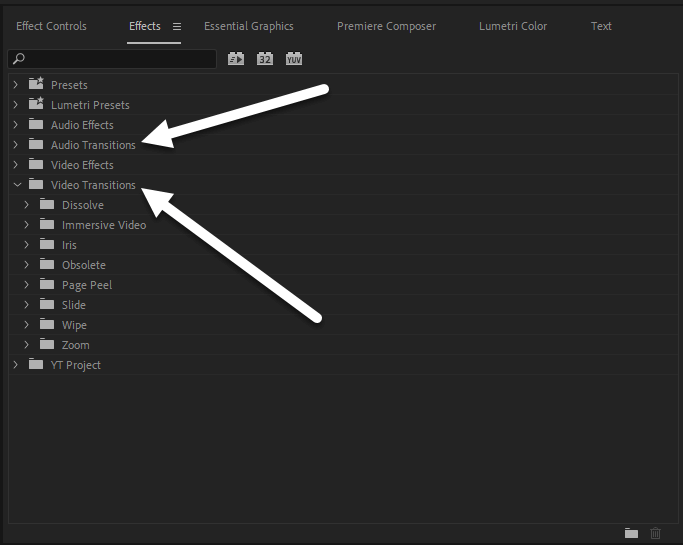
მისი გამოსაყენებლად თქვენს კლიპზე, დააწკაპუნეთ და ხანგრძლივად დააწკაპუნეთ სასურველ გადასვლზე, შემდეგ გადაიტანეთ იგი კლიპზე, შუალედში, დასაწყისში. , დასასრული. სადმე!
გთხოვთ, არ გამოიყენოთ გადასვლები, ეს შეიძლება იყოს იმედგაცრუებული და ძალიან მოსაწყენი მაყურებლისთვის. კამერის დაგეგმილი გადასვლების უმეტესობა უკეთესია, თუნდაც გადახტომა შესანიშნავია.
როგორ დავამატოთ გადასვლები რამდენიმე კლიპზე ერთდროულად
20-ზე მეტ კლიპზე გადასვლების დამატება შეიძლება დამღლელი და იმედგაცრუებული იყოს. თქვენ მოგიწევთ გადასვლის გამოყენება თითოეულ კლიპზე ერთმანეთის მიყოლებით. მაგრამ, Premiere Pro-ს ესმის ჩვენი, ყველაფერი რაც თქვენ გჭირდებათ არის უბრალოდ მონიშნოთ ყველა კლიპი, რომელზეც გსურთ გადასვლების გამოყენება და დააჭირეთ CTRL + D გადასვლის გამოსაყენებლად.
გაითვალისწინეთ, რომ ეს მხოლოდ ნაგულისხმევ გადასასვლელს გამოიყენებს ყველა კლიპზე. მაგრამ ეს მოსახერხებელია.

როგორ დავაყენოთ გადასვლის ნაგულისხმევი დრო Premiere Pro-ში
თქვენ შეამჩნევთ, რომ ჩემი გადასვლები არ აღემატება 1,3 წამს. ასე მინდაისინი, სწრაფი და მკვეთრი. თქვენ შეგიძლიათ აირჩიოთ თქვენი გახანგრძლივება ან შემოკლება გადასვლზე დაწკაპუნებით და გამოყვანით ან შიგნით.
ნაგულისხმევი დრო არის დაახლოებით 3 წამი, შეგიძლიათ შეცვალოთ ნაგულისხმევი დრო უბრალოდ გადადით რედაქტირება > პრეფერენციები > Ვადები.
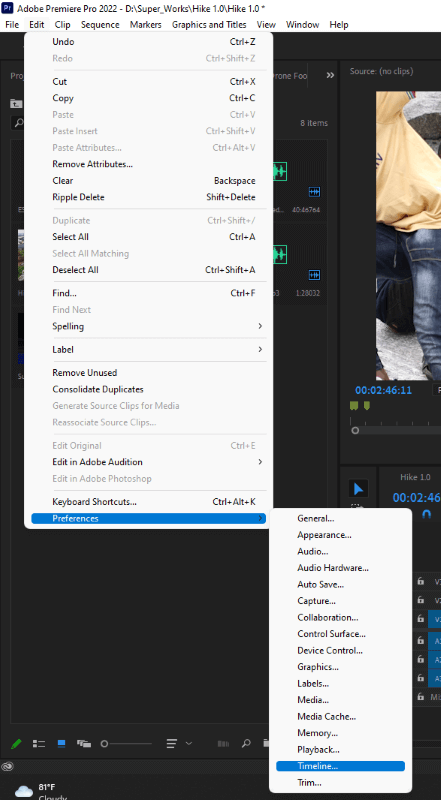
შეგიძლიათ შეცვალოთ ვიდეო გადასვლის ნაგულისხმევი ხანგრძლივობა , ასევე შეგიძლიათ შეცვალოთ აუდიო გადასვლის დრო. როგორც გინდათ.
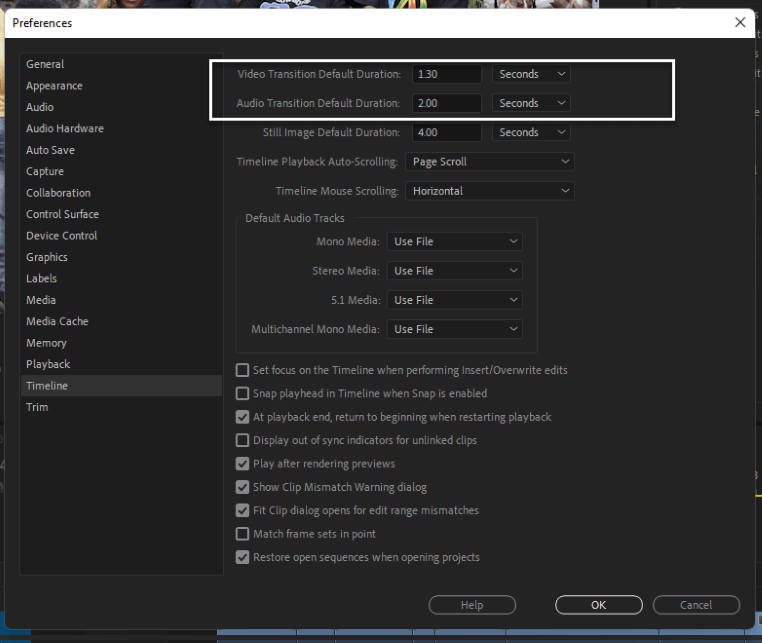
როგორ შევცვალოთ ნაგულისხმევი გადასვლა Premiere Pro-ში
ამიტომ ვთქვი ნაგულისხმევი გადასვლა ვიდეოსთვის არის Cross Dissolve და აუდიოსთვის არის მუდმივი სიმძლავრე. თქვენ შეგიძლიათ შეცვალოთ ისინი. საკმარისია გადახვიდეთ ეფექტების პანელზე , იპოვნოთ გადასვლა , რომლის დაყენება გსურთ ნაგულისხმევად, დააწკაპუნეთ მასზე მარჯვენა ღილაკით და აირჩიეთ დააყენეთ ნაგულისხმევ გადასვლად .
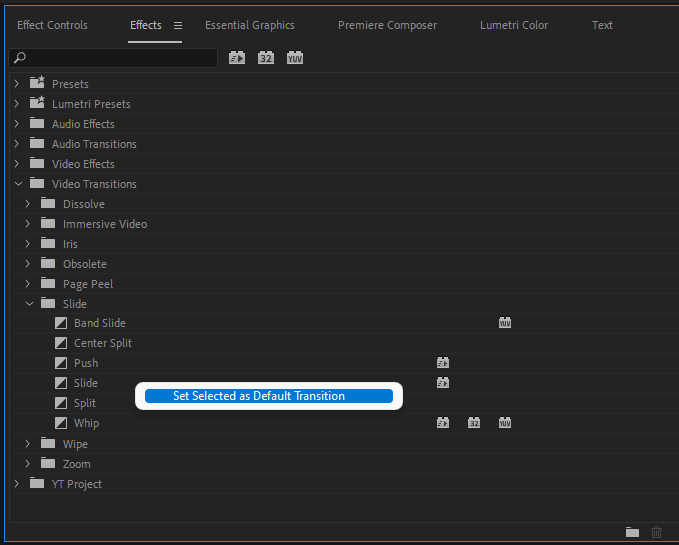
ეს შეგიძლიათ გააკეთოთ აუდიო გადასვლისთვისაც. Premiere Pro ნამდვილად აადვილებს ცხოვრებას. არა? დიახ, ისინი აკეთებენ!
როგორ დააინსტალიროთ Transition Presets
თუ თქვენ არ ხართ კმაყოფილი გადასვლებით Premiere Pro-ში, შეგიძლიათ შეიძინოთ რამდენიმე გარე გადასვლები წინასწარ დაყენებული და დააინსტალიროთ ისინი. ზოგიერთი მათგანი ნამდვილად ღირს ფული. თქვენ შეგიძლიათ შეიძინოთ Envato ელემენტებიდან და Videohives-დან სხვათა შორის.
მათი უმეტესობა მოყვება ინსტრუქციას მათი გამოყენების შესახებ. მაგრამ ზოგადად, შეგიძლიათ უბრალოდ დააწკაპუნოთ მაუსის მარჯვენა ღილაკით Presets საქაღალდეზე , შემდეგ აირჩიოთ Pressets იმპორტი . იპოვნეთ და შემოიტანეთ გადასვლები. თქვენ დაინახავდით მათ გამოჩენასწინასწარ დაყენების საქაღალდეში შეგიძლიათ გამოიყენოთ ისინი, როგორც გსურთ.
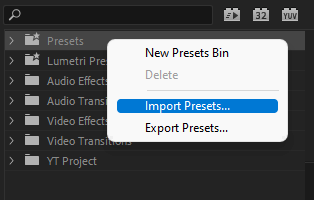
დასკვნა
მე ვარ კლავიატურის მალსახმობების გამოყენების მომხრე, ის აჩქარებს მუშაობას და ზღუდავს დროს, რომელსაც იყენებთ გადასატანად და გადაიტანეთ მაუსის გარშემო. მხოლოდ ნაგულისხმევი ვიდეო გადასვლის დასამატებლად დააწკაპუნეთ ორ კლიპს შორის და დააჭირეთ Ctrl + D.
მხოლოდ ნაგულისხმევი აუდიო გადასვლის გამოსაყენებლად , თქვენ მიჰყვებით იგივე პროცესს და ამჯერად დააჭირეთ Ctrl + Shift + D. ეს მალსახმობები გამოიყენება Windows-ზე, მაგრამ იგივე პროცესი უნდა იყოს Mac-თან, მხოლოდ კლავიატურაზე განსხვავებები .
გჭირდებათ თუ არა ჩემი დახმარება თქვენს პროექტში გადასვლის გამოყენებასთან დაკავშირებით? განათავსეთ იგი კომენტარების განყოფილებაში ქვემოთ. მე იქ ვიქნები, რომ მივაწოდო გამოსავალი.

