Სარჩევი
მიუხედავად იმისა, თუ თქვენ ესწრებით ონლაინ გაკვეთილებს, მუშაობთ სახლიდან ან სიამოვნებთ ონლაინ თემებში მონაწილეობით, Discord არის მშვენიერი ინსტრუმენტი გამოსაყენებლად. Discord არის სრული საკომუნიკაციო აპლიკაცია, რომელიც საშუალებას გაძლევთ დაუკავშირდეთ ადამიანებს ონლაინ სხვადასხვა გზით.
შეგიძლიათ გამოიყენოთ ის, რომ დარეკოთ, გაგზავნოთ ტექსტები ან ვიდეო ზარები განახორციელოთ ერთ აპლიკაციაში. უმეტეს შემთხვევაში, Discord არის სტაბილური პროგრამული უზრუნველყოფა, რომელიც თავის საქმეს სწორად ასრულებს. თუმცა, ხანდახან შეგექმნებათ ისეთი პრობლემა, როგორიც არის „Discord აუდიო ამოღების შეცდომა“.
Discord აუდიოს ამოჭრის საერთო მიზეზები
მიუხედავად იმისა, რომ აქვს შესანიშნავი ფუნქციები, Discord-ს ზოგჯერ პრობლემები აქვს. დღეს ჩვენ ყურადღებას გავამახვილებთ Discord-ის აუდიოს ამოჭრაზე, რადგან ის მომხმარებლებისთვის საერთო პრობლემად იქცა.
აუცილებელია იმის გაგება, თუ რატომ შეიძლება შეგექმნათ ეს შეცდომა თავიდანვე და ის დაგეხმარებათ გაუმკლავდეთ პრობლემების მოგვარება, რადგან თქვენ სწრაფად გაიგებთ ზუსტ პრობლემას. ზოგიერთი საერთო მიზეზი, რის გამოც მომხმარებლები განიცდიან Discord-ის აუდიოს ამოჭრას, არის:
- პრობლემები ინტერნეტთან დაკავშირებით – ცუდი ინტერნეტ კავშირი, სავარაუდოდ, რამდენიმე პრობლემას გამოიწვევს დაკავშირების აპების გამოყენებისას. იმის გამო, რომ თქვენი ინტერნეტი უჭირს დაკავშირებას, ხმოვანი არხი შესაძლოა ერთ-ერთი ყველაზე მეტად დაზარალდეს.
- Windows 10-ის არასწორი პარამეტრები – Microsoft Windows 10 შეფუთულია კონფიგურირებადი ფუნქციებით, რომლებითაც შეგიძლიათ ისარგებლოთ. სამწუხაროდ, ზოგჯერ ამ პარამეტრების შეცვლამ შეიძლება გააფუჭოსთქვენი Discord.
- Wrong Discord Settings – Discord გაძლევთ საშუალებას შეცვალოთ პარამეტრები თქვენი პრეფერენციების მიხედვით. სამწუხაროდ, ზოგიერთმა პარამეტრმა შეიძლება პირდაპირ იმოქმედოს თქვენს აუდიოზე.
- მოძველებული დრაივერები – მოძველებული დრაივერების გამოყენებამ შეიძლება გამოიწვიოს შეცდომები, როგორიცაა Discord აუდიოს ამოჭრა. თქვენ შეგიძლიათ განაახლოთ Windows ან Discord დრაივერები ამ პრობლემის მოსაგვარებლად.
- კონფლიქტი პერიფერიულ მოწყობილობებთან – თუმცა იშვიათია, იქნება შემთხვევები, როდესაც თქვენი პერიფერიული მოწყობილობები, როგორიცაა დინამიკები ან მიკროფონები, იწვევენ აუდიოსთან დაკავშირებულ პრობლემებს.
- ახლა, როდესაც ჩვენ შევამოწმეთ რამდენიმე შესაძლო მიზეზი, შეგიძლიათ დაიწყოთ პრობლემების მოგვარება. არ დაგავიწყდეთ, რომ სცადოთ ყველა მეთოდი, სანამ დაიწყებთ მომხმარებელთა სერვისთან დაკავშირებას.
როგორ გამოვასწოროთ Discord აუდიო ამოღების შეცდომა
მეთოდი 1 – გადატვირთეთ თქვენი Discord მთლიანად
Discord-ის გამოყენებით ხანგრძლივმა ხანმა შეიძლება გამოიწვიოს შეცდომები. უბრალოდ, თუ თქვენს პროგრამულ უზრუნველყოფას გადატვირთეთ, შესაძლოა პრობლემა მოაგვაროთ.
- დააჭირეთ CTRL + Shift + Esc, რათა გახსნათ სამუშაო მენეჯერი თქვენს კლავიატურაზე.
- შენიშვნა: ზოგჯერ Task Manager გაშვება კომპაქტურ რეჟიმში; გააფართოვეთ დეტალები „რეჟის დეტალებზე“ დაწკაპუნებით
- პროცესების ჩანართზე იპოვეთ Discord. შემდეგ, დააწკაპუნეთ მასზე მარჯვენა ღილაკით და აირჩიეთ დავალების დასრულება.

- ხელახლა გახსენით Discord და შეამოწმეთ, შენარჩუნებულია თუ არა აუდიო შეცდომა.
მეთოდი 2 – Windows 10-ის ყველა აუდიო დრაივერის განახლება
მოძველებულ დრაივერებზე გაშვება საბოლოოდ გამოიწვევს თქვენს კომპიუტერს პრობლემებს. მაგალითად, თუ თქვენი აუდიო დრაივერი არისმოძველებულია, შესაძლოა შეგხვდეთ Discord აუდიოს ამოჭრა.
- თქვენს კლავიატურაზე დააჭირეთ Win+X კლავიშებს და დააწკაპუნეთ მოწყობილობის მენეჯერის ოფციაზე.
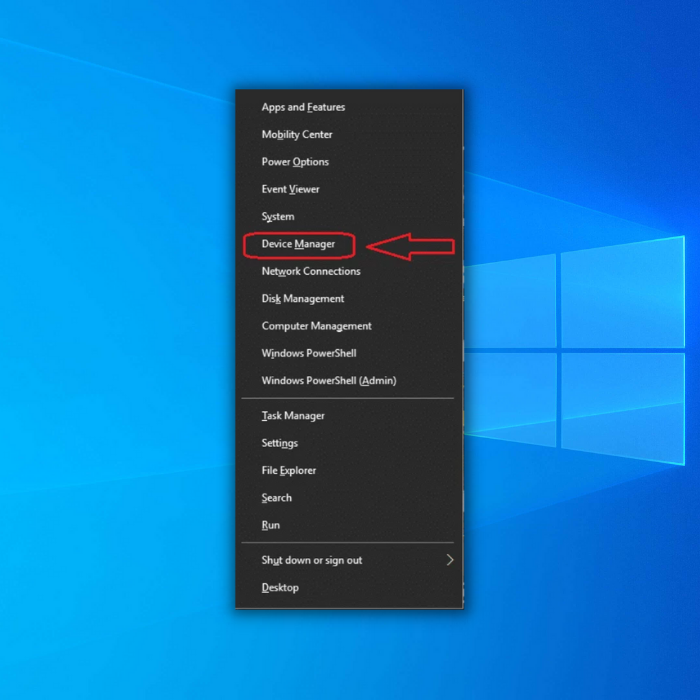
- მოწყობილობის მენეჯერის ფანჯრის გახსნის შემდეგ, გადართეთ ხმის, ვიდეოს და თამაშის კონტროლერებზე.
შენიშვნა: ჩამოსაშლელი მენიუში იგივე ოფციები განსხვავდება თქვენი სისტემის დაყენების მიხედვით.
- შემდეგი, დააწკაპუნეთ მარჯვენა ღილაკით სისტემის აუდიო დრაივერზე (ჩვეულებრივ, მაღალი გარჩევადობის აუდიო მოწყობილობაზე). შემდეგ დააწკაპუნეთ დრაივერის განახლებაზე.

- დააწკაპუნეთ ავტომატურად ძებნა განახლებული აუდიო დრაივერის პროგრამისთვის. მიეცით საშუალება კომპიუტერს დაასრულოს პროცესი.

მეთოდი 3 – სხვა აუდიო მოწყობილობების გამორთვა
ერთზე მეტი აუდიო მოწყობილობის დაკავშირება თქვენს კომპიუტერთან შეიძლება გამოიწვიოს Discord აუდიო ამოღების შეცდომებმა. ეს იმიტომ ხდება, რომ ზოგჯერ Windows ვერ განსაზღვრავს რომელია აქტიური მოწყობილობა. იმის სანახავად, არის თუ არა ეს შეცდომის მიზეზი, გამორთეთ ნებისმიერი სხვა გამოყენებული აუდიო მოწყობილობა.
- იპოვეთ და დააწკაპუნეთ მაუსის მარჯვენა ღილაკით დინამიკის ხატულაზე თქვენი ეკრანის ქვედა მარჯვენა კუთხეში და აირჩიეთ ხმები.
- გადადით დაკვრის ჩანართზე და იპოვეთ ნებისმიერი არააქტიური მოწყობილობა.
- შემდეგი, დააწკაპუნეთ ამ მოწყობილობებზე მარჯვენა ღილაკით და აირჩიეთ გამორთვა.

შენიშვნა: ყურსასმენი თქვენ' ხელახლა გამოყენებამ შეიძლება აჩვენოს ერთზე მეტი მოწყობილობა. შეამოწმეთ ეს აღწერილობის მიხედვით.
- შემდეგ გადატვირთეთ Discord და თქვენი თამაში და შეამოწმეთ თუ არა აუდიო ნორმალურ რეჟიმში.
მეთოდი 4 – დააკონკრეტეთ Discord-ის ხმის მგრძნობელობა
კიდევ ერთი მიზეზითქვენ განიცდით Discord აუდიოს ამოჭრას, როდესაც მათი ხმის მგრძნობელობის პარამეტრები ძალიან მაღალია. ეს იწვევს თქვენი აუდიოს გაჭრა თქვენს ბოლოში. პრობლემის მოსაგვარებლად, მიჰყევით ამ ნაბიჯებს:
- გახსენით თქვენი Discord აპი და დააწკაპუნეთ პარამეტრების ხატულაზე თქვენი ფანჯრის ქვედა მარცხენა კუთხეში.

- შემდეგ, გადართეთ ხმაზე & amp; ვიდეო ჩანართი ფანჯრის მარცხენა მხარეს მდებარე პანელის გამოყენებით. აქ გადადით ქვემოთ, სანამ არ დაინახავთ შეყვანის მგრძნობელობას.
- გამორთეთ შეყვანის მგრძნობელობის ავტომატური განსაზღვრის გადამრთველი.
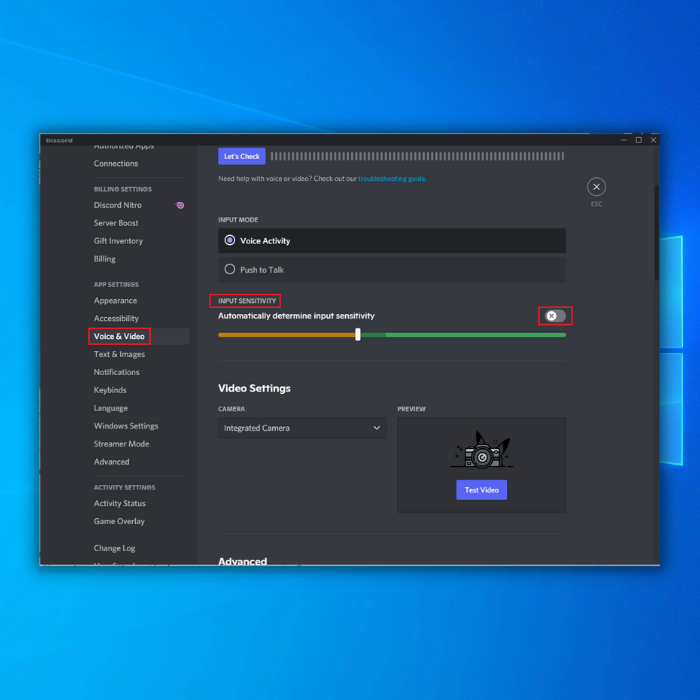
- სცადეთ ისაუბროთ თქვენს მიკროფონში, რათა ნახოთ, არის თუ არა სათანადო მგრძნობელობა.
შენიშვნა: თუ ზოლი ნარინჯისფერ ზონაშია, თქვენი Discord აპი ვერ შეძლებს თქვენი ხმის ამოღებას. ალტერნატიულად, მგრძნობელობა ზუსტად უნდა იყოს, თუ ის მწვანეა.
მეთოდი 5 – შეამოწმეთ, გამართულია თუ არა Discord სერვერები
თუ Discord სერვერი გამორთულია, შეიძლება შეგექმნათ მუშაობის პრობლემები და ეს იქნება სასარგებლოა, თუ აქ შეამოწმებთ Discord Status-ს. თუ ყველაფერი გამართულია, შეამოწმეთ სხვა გამოსწორებები.
მეთოდი 6 – გამორთეთ ექოს გაუქმება
ზოგჯერ, ექოს გაუქმების ფუნქციებმა შეიძლება გამოიწვიოს აუდიო შეცდომები Discord-ზე. ამ პრობლემის გადასაჭრელად შეგიძლიათ მიჰყვეთ ამ მეთოდს:
- თქვენი ფანჯრის ქვედა მარცხენა კუთხეში დააწკაპუნეთ პარამეტრების ხატულაზე თქვენი Discord ანგარიშის გვერდით.
 <. 15>
<. 15>
მეთოდი 7 – გამორთეთ QoS მაღალი პაკეტის პრიორიტეტი
მომსახურების ხარისხის მაღალი პაკეტის პრიორიტეტი არის უთანხმოების ფუნქცია, რომელიც ზოგჯერ შეიძლება გამოიწვიოს შეფერხება თამაშის დროს თამაშები (დისკორდის გამოყენებისას). ექსპერტები იზიარებენ, რომ ამ ფუნქციის გამორთვით, თქვენ კვლავ უნდა გქონდეთ უკეთესი გამოცდილება უთანხმოებასთან დაკავშირებით.
- გახსენით თქვენი Discord და გადადით მომხმარებლის პარამეტრებში
- იპოვეთ ხმა და amp; ვიდეო მარცხენა მენიუში.
- სექციაში „მომსახურების ხარისხი“, შეამოწმეთ, არის თუ არა სერვისის ხარისხის ჩართვა მაღალი პაკეტის პრიორიტეტის გათიშვა.

საბოლოო აზრები
აუდიო ამოღების უთანხმოების შეცდომებმა შეიძლება იმედგაცრუება გამოიწვიოს, თუ ამ ხელსაწყოს გამოყენებით ონლაინ კომუნიკაცია გჭირდებათ. ზემოთ ხსენებულმა მეთოდებმა ეს შეცდომა უმოკლეს დროში უნდა გამოასწორონ.

