Სარჩევი
Windows 10-ის ბევრი მომხმარებელი აცხადებს DPC Watchdog-ის დარღვევის შემთხვევას . მათ უნდა გაუმკლავდეთ ცისფერი ეკრანის შეცდომას და 0x00000133 შეცდომის შემოწმების კოდს, იმედგაცრუებული საკითხის გადაჭრას, რომელსაც ბევრი მომხმარებელი უჭირს.
კომპიუტერი ავტომატურად გადაიტვირთება, რაც ხელს შეგიშლით შეინახოთ ყველა თქვენი მნიშვნელოვანი მონაცემი ან ნებისმიერი დავალება, რომელიც თქვენ შეასრულეთ. როდესაც მოხდა შეცდომა.
აქ არის დეტალური გზამკვლევი DPC Watchdog-ის დარღვევის შეცდომის გაგების შესახებ, რატომ მოხდა ეს და როგორ უნდა მოგვარდეს პრობლემა წარმატებით.
რა არის DPC Watchdog Violation Error?
DPC Watchdog Violation არის შეცდომა, რომელიც ხდება თქვენს Windows სისტემაში. DPC არის შემოკლებული ფორმა Deferred Procedure Call-ისთვის. Watchdog აღნიშნავს Bug Checker-ს, რომელიც ეხმარება Windows-ის ყველა პროცესის და ფონის შესრულების მონიტორინგს. მისი შემოწმების ღირებულება არის დაახლოებით 0x00000133.
დარღვევის შეტყობინება გამოჩნდება, როდესაც ის ჩვეულებრივზე მეტხანს ელოდება, როგორიცაა 100 მიკროწამზე მეტი. ის აჩვენებს შეცდომის შეტყობინებას, თუ პასუხს ვერ პოულობს.
რატომ ვაგრძელებ Dpc Watchdog-ის დარღვევებს? რა იწვევს მას?
რამდენიმე ფაქტორმა შეიძლება გამოიწვიოს dpc watchdog-ის დარღვევის შეცდომის შეტყობინება. აქ არის ფაქტორები, რომლებიც იწვევს DPC Watchdog-ის შეცდომას Windows 10-ში:
- ცარიელი ცისფერი ეკრანის შეცდომა, რომელიც ასევე ცნობილია როგორც BSOD შეცდომა (სიკვდილის ლურჯი ეკრანი), გამოწვეულია თქვენს კომპიუტერში ტექნიკის შეუთავსებლობით. ან ლეპტოპი. დაკავშირებისას ნახავთ ამომხტარ ეკრანსშეუთავსებელი აპარატურა, როგორიცაა AMD გრაფიკული ბარათი, NVIDIA, ან თუნდაც გარე დისკი.
- თუ თქვენს მოწყობილობასთან დაკავშირებულ აპარატურის პროგრამული უზრუნველყოფა ან დრაივერი არ არის მხარდაჭერილი თქვენი მოწყობილობის მიერ, თქვენ ნახავთ BSOD-ის ამოღებას. ზევით. ეს შეიძლება მოხდეს, როდესაც გარე აპარატურას პირველად აკავშირებთ, ან მაშინაც კი, როცა აკავშირებთ აპარატურას რამდენიმე თვის შემდეგ.
- კონფლიქტმა ორ პროგრამულ აპლიკაციას შორის ასევე შეიძლება გამოიწვიოს დარღვევის შეცდომა. თუ პროგრამული უზრუნველყოფა, რომელსაც თქვენ დააინსტალირეთ თქვენს მოწყობილობაში, შეუთავსებელია თქვენს მოწყობილობაში უკვე არსებულ პროგრამულ უზრუნველყოფასთან, ამან შეიძლება გამოიწვიოს DPC დამკვირვებლის დარღვევის ცისფერი ეკრანის შეცდომა. ამის დეტალები შეგიძლიათ იხილოთ მოწყობილობის მენეჯერში.
- დაზიანებული სისტემური ფაილები ასევე შეიძლება ხელი შეუწყოს ამ საკითხს. თქვენი სისტემის ფაილები შეიძლება დაზიანდეს რამდენიმე მიზეზის გამო, მაგრამ მავნე პროგრამული უზრუნველყოფის ინფექცია ყველაზე გავრცელებულია.
როგორც ხედავთ, შეცდომების გამომწვევი ფაქტორები უამრავია. პრობლემის წინაშე შეიძლება აღმოჩნდეთ თქვენი კომპიუტერის განახლების ან პროგრამული უზრუნველყოფის ინსტალაციის დროს, რაც ასევე შეიძლება მოხდეს შემთხვევით.
DPC Watchdog-ის შეცდომები შეიძლება გამოწვეული იყოს, როდესაც სისტემას სჭირდება ყველა ტექნიკის დრაივერის განახლება. ეს შეიძლება ასევე მოხდეს, როდესაც თქვენს დისკს აქვს ფაილები, რომლებსაც თქვენი ამჟამინდელი Windows 10 ვერსია არ უჭერს მხარს.
როგორ გამოვასწოროთ DPC Watchdog Violation Error
არსებობს რამდენიმე გზა DPC Watchdog Violation BSOD შეცდომის გამოსწორების მიზნით. .
გამოსწორება 1: შეცვალეთ სტანდარტული SATA AHCI კონტროლერი
ესმეთოდი გამოიყენება, როდესაც შეცდომის მიზეზი არის დაკავშირებული საცავის მოწყობილობა ან თქვენი კომპიუტერის მეხსიერება.
ამ სიტუაციის მოსაგვარებლად, თქვენ უნდა შეცვალოთ სტანდარტული SATA AHCI კონტროლერი. ეს არის დრაივერი, რომელიც პასუხისმგებელია მონაცემთა გაცვლაზე თქვენი სისტემის შესანახ მოწყობილობებსა და მის მეხსიერებას შორის.
დრაივერი მოქმედებს მონაცემების თავსებადობის შემოწმებით და ეფექტური შედეგის მიწოდებით. თქვენ შეგიძლიათ სწრაფად გამოასწოროთ DPC Watchdog დარღვევის შეცდომა SATA AHCI დრაივერის შეცვლით. აქ არის ნაბიჯები ამ ცვლილების შესასრულებლად:
ნაბიჯი 1:
დააჭირეთ X ღილაკს და Windows კლავიშს ერთდროულად.
ნაბიჯი 2:
აირჩიეთ „მოწყობილობის მენეჯერი“ ოფცია მენიუს გვერდზე, რომელიც იხსნება.

ნაბიჯი 3:
როდესაც გადადით მოწყობილობის მენეჯერის ოფციაზე, გააფართოვეთ აქ IDE ATA ATAPI კონტროლერის ფუნქცია.
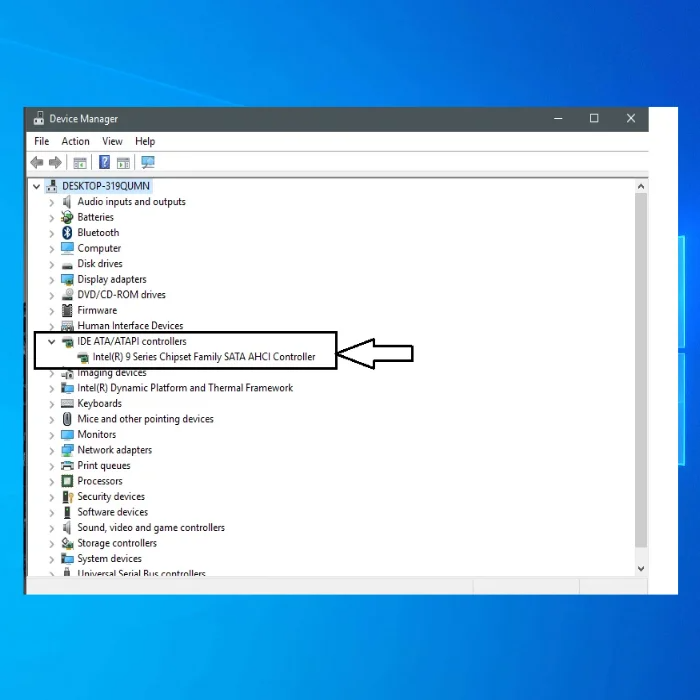
ნაბიჯი 4:
გააფართოვეთ კონტროლერის ფუნქცია და აირჩიეთ სტანდარტული SATA AHCI კონტროლერი IDE ATA/ATAPI კონტროლერების ქვეშ. გამოიყენეთ მაუსის მარჯვენა ღილაკით სტანდარტული SATA AHCI კონტროლერი და დააწკაპუნეთ თვისებებზე.
იმისათვის, რომ დარწმუნდეთ, რომ დრაივერიდან აირჩიეთ შესაფერისი კონტროლერი, აირჩიეთ დრაივერის პროგრამული უზრუნველყოფის დეტალები Driver Tab-დან. შეამოწმეთ არის თუ არა iaStorA.sys დრაივერების სიაში. ახლა დააწკაპუნეთ OK ღილაკს გასასვლელად.

ნაბიჯი 5 :
დრაივერის ჩანართში აირჩიეთ „დრაივერი“ ვარიანტი და დააწკაპუნეთ ღილაკზე „განახლება“. დრაივერის ფუნქცია IDE ATA ATAPI კონტროლერზე.
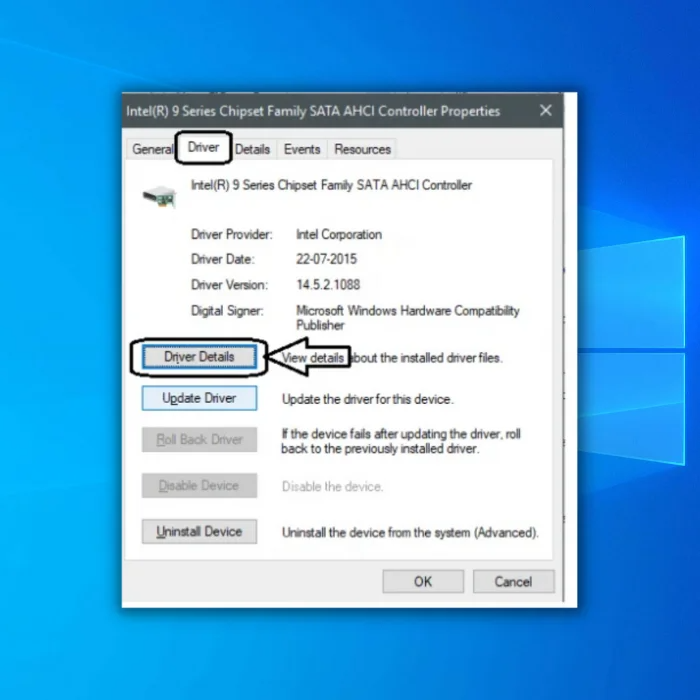
ნაბიჯი 6 :
შემდეგი,აირჩიეთ ჩემი კომპიუტერის დათვალიერება დრაივერის პროგრამული უზრუნველყოფის ოფციისთვის.

ნაბიჯი 7 :
ახლა აირჩიეთ „ნება მომეცით ავირჩიო ჩემი კომპიუტერის მოწყობილობის დრაივერების სიიდან .'

ნაბიჯი 8 :
„ნება მომეცით ავირჩიო ჩემს კომპიუტერზე არსებული დრაივერების სიიდან“ არჩევის შემდეგ აირჩიეთ „SATA AHCI Standard Controller“ და აირჩიეთ "შემდეგი" ღილაკი დრაივერის პროგრამული უზრუნველყოფის განახლებისთვის. დაასრულეთ პროცედურა ეკრანზე.

ნაბიჯი 9 :
გადატვირთეთ სისტემა. შეცდომის ხელახლა განმეორების თავიდან ასაცილებლად, უმჯობესია გაიმეორეთ ეს პროცედურა ყოველ ჯერზე, როცა Windows განახლდება.

გამოსწორება 2: განაახლეთ თქვენი დრაივერები
თუ თქვენს მყარი მდგომარეობის დისკზე (SSD) არის პროგრამული უზრუნველყოფის ძველი ვერსია. თქვენი Windows 10 არ არის მხარდაჭერილი, თქვენ უნდა განაახლოთ SSD firmware ვერსია, რათა თავიდან აიცილოთ DPC მაკონტროლებელი შეცდომა. აქ არის ნაბიჯები:
ნაბიჯი 1 :
დააჭირეთ Windows-ის და E ღილაკებს ერთდროულად გასახსნელად File Explorer ან აირჩიეთ Computer/My/This PC დესკტოპიდან.
ნაბიჯი 2 :
იპოვეთ კომპიუტერი პანელის მარცხენა მხრიდან და გამოიყენეთ მარჯვენა ღილაკით დაწკაპუნებით მის გასახსნელად. აირჩიეთ "მართვა" ვარიანტი.
ნაბიჯი 3 :
გამოჩენილ ფანჯარაში აირჩიეთ "მოწყობილობის მენეჯერი" ოფცია მარცხენა მხარეს.
<0 0> ნაბიჯი 4:სიაში, რომელიც იხსნება მოწყობილობის მენეჯერის ქვეშ, აირჩიეთ SSD. გაითვალისწინეთ მნიშვნელოვანი დეტალები, მათ შორის მოდელის ნომერი და შესაბამისი ინფორმაცია.
ნაბიჯი 5 :
ეწვიეთმწარმოებლის ვებსაიტზე და ჩამოტვირთეთ SSD დრაივერის საჭირო განახლებები.
გამოსწორება 3: გაუშვით Event Viewer
Event Viewer დაგეხმარებათ დაადგინოთ DPC დარღვევის შეცდომის მიზეზი, რომელიც აჩვენებს ლურჯ ეკრანს სიკვდილი.
ნაბიჯი 1 :
დააჭირეთ R და Windows კლავიშს ერთდროულად და შეიყვანეთ 'eventvwr.msc' Run ველში. დააწკაპუნეთ „OK“-ზე, რათა გახსნათ Event Viewer.
ნაბიჯი 2 :
იპოვეთ Windows Logs პანელის მარცხენა მხრიდან. აირჩიეთ „სისტემა“.
ნაბიჯი 3 :
შეგიძლიათ იპოვოთ ჟურნალები პანელის ცენტრალურ ნაწილში მონიშნული შეცდომებით ან გაფრთხილებებით. ამის შემდეგ შეგიძლიათ დაადგინოთ დარღვევის შეცდომის მიზეზი.
ეს დაგეხმარებათ ამოიცნოთ და აირჩიოთ სწორი პრობლემის მოგვარების მეთოდი dpc watchdog-ის დარღვევის შეცდომის გამოსასწორებლად.
გამოსწორება 4: თქვენი მყარი დისკის სკანირება დისკის შეცდომებისთვის
კორუმპირებული სისტემური ფაილები არის Windows 10-ში DPC Watchdog-ის დარღვევის მთავარი მიზეზი. ასე რომ, თქვენ უნდა შეამოწმოთ თქვენი კომპიუტერი დაზიანებული ფაილებისთვის ან დისკის შეცდომებისთვის, რათა სცადოთ DPC Watchdog Violation შეცდომის გამოსწორება. აი, როგორ აკეთებთ ამას:
ნაბიჯი 1 :
დააჭირეთ Windows + R კლავიატურაზე გასახსნელად Command Prompt ფუნქცია და შეიყვანეთ შემდეგი:
<0 0>CHKDSK C: /F /Rახლა დააჭირეთ "Enter" პარამეტრს.

ნაბიჯი 2 :
სისტემა მოგთხოვთ გადატვირთოთ კომპიუტერი ან დანიშნოთ ხელსაყრელი დრო განახლებისთვის. აირჩიეთ შესაბამისად და დააჭირეთშეიყვანეთ.
ნაბიჯი 3 :
ამ პროცესს შეიძლება გარკვეული დრო დასჭირდეს, როდესაც ამას პირველად გააკეთებთ. თუმცა, როდესაც კომპიუტერს გადატვირთავთ, ფაილების გადამოწმება და დაზიანებული ფაილების იდენტიფიცირება ადვილი იქნება.
გამოსწორება 5: შეამოწმეთ პროგრამული უზრუნველყოფისა და აპარატურის თავსებადობა
მიუხედავად იმისა, რომ შესაძლოა გარე მოწყობილობის მუშაობას მოელით. შეუფერხებლად მისი გამოყენების დაწყებისთანავე, ეს ასე არ არის. შეიძლება შეგექმნათ დარღვევის შეცდომა და დისკი შეიძლება არ იყოს თავსებადი თქვენს მოწყობილობაში არსებულ აპარატურასთან ან პროგრამულ უზრუნველყოფასთან. აქ არის მარტივი გზა ამ პრობლემის გადასაჭრელად.
ტექნიკის თავსებადობა – თუ იყენებთ რამდენიმე მოწყობილობას, სათითაოდ უნდა შეაერთოთ მოწყობილობა და შეამოწმოთ მათი თავსებადობა, რათა დაადგინოთ დრაივერის გამომწვევი მიზეზი შეცდომა.
როდესაც იდენტიფიცირებთ კონკრეტულ მოწყობილობას, შეგიძლიათ შეამოწმოთ მისი სპეციფიკაციები, გაიგოთ თქვენს სისტემასთან თავსებადობის შესახებ და გაცვალოთ იგი სხვა თავსებად მოწყობილობაზე.
პროგრამული თავსებადობა – დარღვევის შეცდომის გამომწვევი პროგრამული კონფლიქტისთვის, თქვენ იყენებთ საცდელი და შეცდომის მეთოდს, როგორც აპარატურის თავსებადობის ტესტირებაში. პროგრამული უზრუნველყოფის იდენტიფიცირების შემდეგ, წაშალეთ და გადატვირთეთ სისტემა, რათა დადგინდეს, შეცდომის არსებობა არ შენარჩუნდება. თუ ეს არ გამოდგება, მიჰყევით ქვემოთ მოცემულ ნაბიჯებს:
ნაბიჯი 1 :
Windows Run ფუნქციის გახსნის შემდეგ ერთდროულად დააჭირეთ Windows Key და R ღილაკებს.
ნაბიჯი 2 :
გადადით "საკონტროლო პანელზე" შეყვანითდიალოგური ფანჯარა და დააჭირეთ "Enter".
ნაბიჯი 3 :
აირჩიეთ პროგრამის დეინსტალაციის ვარიანტი მართვის პანელიდან

ნაბიჯი 4 :
აპლიკაციების სიაში, "პროგრამის წაშლა" ფუნქციის ქვეშ, იპოვეთ ადრე დაინსტალირებული პროგრამული უზრუნველყოფა ცხრილის ზედა ნაწილში ინსტალაციის თარიღისა და დროის შემოწმებით.

ნაბიჯი 5 :
შეგიძლიათ წაშალოთ პროგრამები, რომლებიც ეჭვი გეპარებათ, რომ იწვევს პრობლემას, როდის და როდის დაინსტალირდა.
ნაბიჯი 6 :
პროგრამის დეინსტალაციის შემდეგ, გადატვირთეთ სისტემა, რათა დადგინდეს, გამოსწორდა თუ არა პრობლემა.
ზემოხსენებული ხუთი ნაბიჯი იზრუნებს DPC Watchdog-ის დარღვევაზე. რამაც შეგაწუხა. თუ ზემოაღნიშნული ნაბიჯები არაეფექტურია, თქვენ ასევე შეგიძლიათ გამოიყენოთ პროფესიონალური სარემონტო ინსტრუმენტი კომპიუტერის შეცდომის გამოსწორებისთვის. მაგრამ ზემოაღნიშნული ნაბიჯები მარტივია და შეიძლება შესრულდეს შეცდომის ეფექტურად გამოსასწორებლად.
ხშირად დასმული კითხვები
როგორ გავასწორო DPC-დან გადართვის მცდელობა?
„მცდელობა გადართვა from DPC” ცისფერი ეკრანის შეცდომა ხშირად ხდება, როდესაც კომპიუტერი ითიშება Windows 10-ის მიერ წარმოებული გადამწყვეტი ინიციალიზაციის პროცესების დროს.
DPC რუტინა შეეცდება განახორციელოს აკრძალული ოპერაცია და გამოიწვიოს ავარია. გამოსწორება ჩვეულებრივ მარტივია:
1. განაახლეთ ყველა თქვენი დრაივერი.
2. შეასრულეთ McAfee ანტივირუსისა და ხელსაწყოების მძიმე დეინსტალაცია.
3. ხელახლა დააინსტალირეთ Windows 10-ის უახლესი განახლება
როგორ გავასწოროშეაჩერე კოდის საათის დამკვირვებლის დროის ამოწურვა?
ეს შეცდომა, როგორც წესი, გამოწვეულია მე-3 მხარის აპლიკაციით ან პროგრამით და ხშირად ხდება, როდესაც მოთამაშეები აყენებენ მოდებს ან დანამატებს მათ საყვარელ თამაშებზე.
ხელახლა გამოსწორება უნდა იყოს შედარებით მარტივი:
ნაბიჯი 1: დააინსტალირეთ ხელმისაწვდომი Windows Update.
ნაბიჯი 2: განაახლეთ მოწყობილობის დრაივერები.
ნაბიჯი 3: წაშალეთ ნებისმიერი მესამე მხარის ანტივირუსი პროგრამა.
ნაბიჯი 4: დააყენეთ BIOS პარამეტრები ნაგულისხმევ ეტაპზე.
რა არის DPC watchdog დარღვევა?
DPC watchdog შეცდომა Windows 10-ზე გავრცელებული პრობლემაა. და ხშირად გამოწვეულია მხარდაუჭერელი მოწყობილობებით, ტექნიკის პრობლემებით, მხარდაჭერილი SSD პროგრამული უზრუნველყოფით ან დაზიანებული Windows ინსტალაციის ფაილით.
როგორ გამოვასწოროთ DPC დამკვირვებლის დარღვევა?
Windows 10-ში ეს გავრცელებული პრობლემა შეიძლება იყოს დაფიქსირდა თქვენი მოწყობილობებისთვის შესაბამისი დრაივერების დაყენებით, დრაივერის შეცდომების შემოწმებით და სისტემის ფაილების შემოწმების ხელსაწყოს გაშვებით ნებისმიერი დაზიანებული სისტემის ფაილების აღმოსაფხვრელად.

