Სარჩევი
შემოქმედებითი პროცესის დროს, სავარაუდოდ, გექნებათ რამდენიმე დაფა თქვენი იდეების სხვადასხვა ვერსიისთვის. როდესაც საბოლოოდ გადაწყვეტთ საბოლოო ვერსიას და გჭირდებათ ფაილის გაგზავნა კლიენტებისთვის, მაშინ მხოლოდ საბოლოო ვერსიას შეინახავთ და დანარჩენს წაშლით.
წაშლა, ვგულისხმობ მთელ არტ დაფას ამ არტ დაფის ობიექტების ნაცვლად. თუ ჯერ კიდევ გიჭირთ და გაინტერესებთ რატომ, როდესაც ირჩევთ ყველაფერს და წაშლით, მაგრამ არტ დაფა ჯერ კიდევ არსებობს, თქვენ სწორ ადგილას ხართ.
ამ სტატიაში თქვენ იპოვით გამოსავალს. შეგიძლიათ წაშალოთ დაფები Artboards პანელიდან ან Artboards Tool-ის გამოყენებით.
დამატებითი შეფერხების გარეშე, მოდი ჩავყვინთოთ!
Adobe Illustrator-ში Artboard-ის წაშლის 2 გზა
თქვენ მიერ არჩეული რომელიმე მეთოდი, Illustrator-ში არტ დაფის წაშლას ფაქტიურად მხოლოდ ორი ნაბიჯი სჭირდება. თუ აირჩევთ მეთოდს 1 და არ იცით სად იპოვოთ თქვენი Artboards პანელი, შეამოწმეთ ღიაა თუ არა ის, გადადით ზედა მენიუში და აირჩიეთ Window > Artboards .
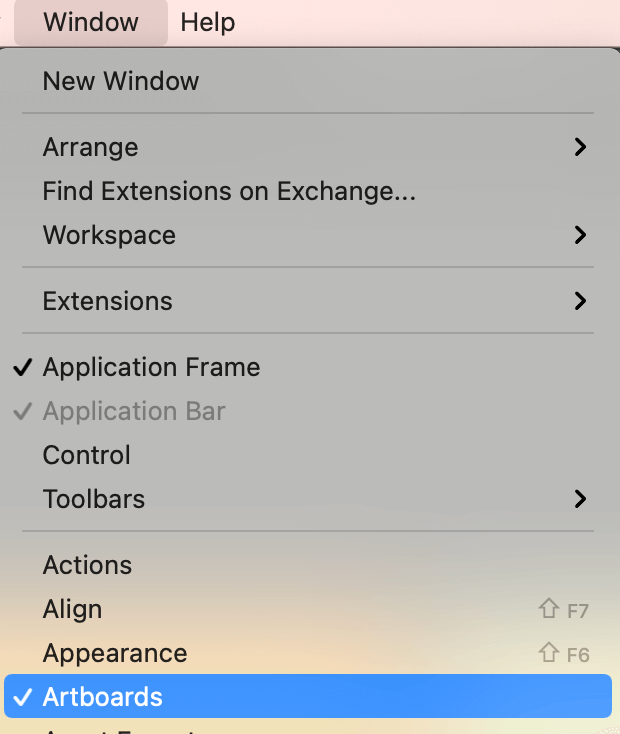
შენიშვნა: ყველა ეკრანის სურათი აღებულია Adobe Illustrator CC 2021 Mac ვერსიიდან. Windows ან სხვა ვერსიები შეიძლება განსხვავებულად გამოიყურებოდეს.
1. Artboards პანელი
ნაბიჯი 1: აირჩიეთ ხელოვნების დაფა, რომლის წაშლა გსურთ Artboards პანელზე.
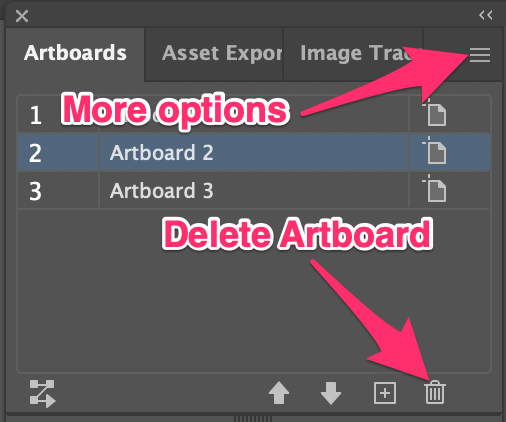
ნაბიჯი 2: დააწკაპუნეთ ნაგვის ურნის ხატულაზე და ეს არის.
კიდევ ერთი ვარიანტია დააწკაპუნოთ დამალულ მენიუზე მეტი ვარიანტების სანახავად. აირჩიეთ Artboards-ის წაშლა ვარიანტი.
როდესაც არტბორტს წაშლით, დაინახავთ, რომ ნამუშევარი რჩება სამუშაო სივრცეში. ნორმალური. უბრალოდ აირჩიეთ დიზაინი და დააჭირეთ ღილაკს Delete თქვენს კლავიატურაზე.
თუ ადრე გადაიტანეთ თქვენი არტ დაფები, არტბორდების შეკვეთები შეიძლება შეიცვალოს Artboards პანელზე.
დააწკაპუნეთ არტ დაფაზე სამუშაო სივრცეზე და ის გაჩვენებთ, რომელს ირჩევთ პანელზე. მაგალითად, მე ვაწკაპუნებ არტბორდზე შუაში და ის აჩვენებს პანელზე, რომ არჩეულია Artboard 2, ამიტომ შუაში არტბორდი არის Artboard 2.
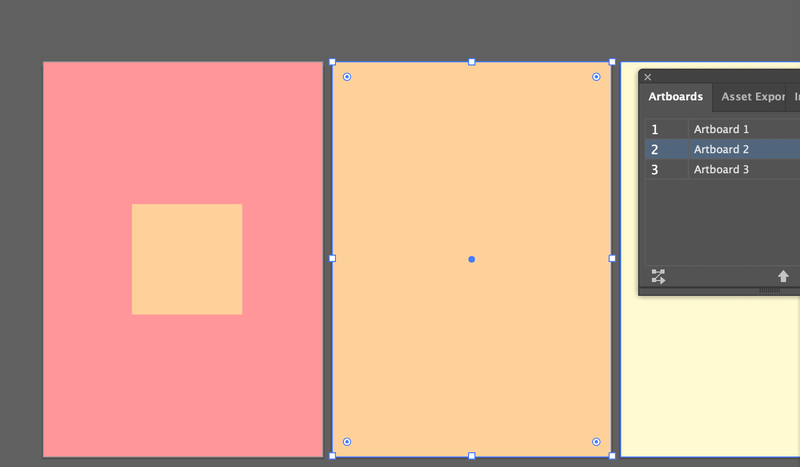
2. Artboard Tool (Shift + O)
ნაბიჯი 1: აირჩიეთ Artboard Tool ინსტრუმენტთა ზოლიდან, ან გაააქტიურეთ ინსტრუმენტი კლავიატურის მალსახმობის გამოყენებით Shift + O .
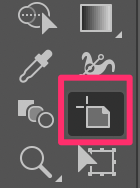
თქვენ დაინახავთ წყვეტილ ხაზებს არჩეული დაფის გარშემო.
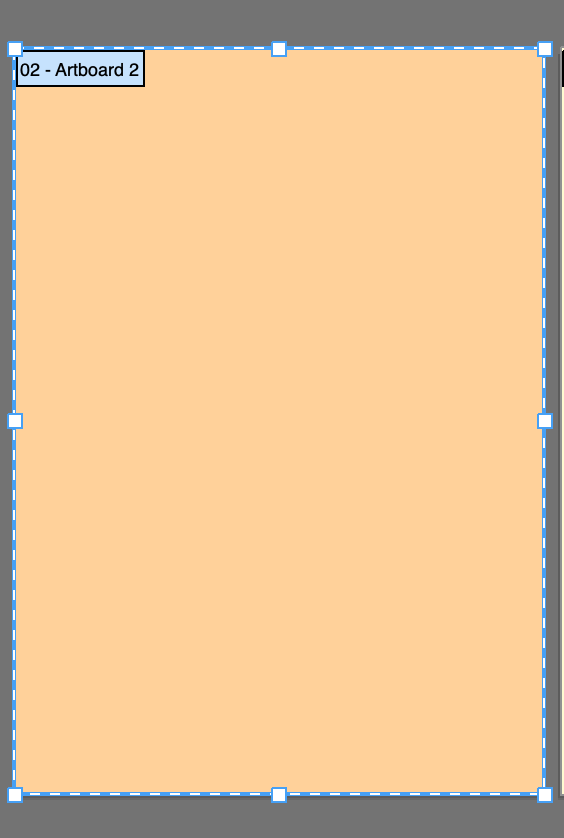
ნაბიჯი 2: დააჭირეთ ღილაკს Delete თქვენს კლავიატურაზე.
იგივე როგორც ზემოთ, დიზაინი დარჩება სამუშაო სივრცეზე, უბრალოდ აირჩიეთ და წაშალეთ და მზად ხართ.
სხვა კითხვები
შეიძლება ასევე გინდოდეთ გაეცნოთ ამ კითხვებზე პასუხებს, რომლებიც სხვა დიზაინერებს აქვთ.
რატომ არ შემიძლია წავშალო Artboard Illustrator-ში?
ვფიქრობ, რომ ნაგვის ურნის ხატულა ნაცრისფერია? ეს იმიტომ ხდება, რომ თუ თქვენ გაქვთ მხოლოდ ერთი დაფა, ვერ შეძლებთ მის წაშლას.
სხვა შესაძლებლობა არის ის, რომ თქვენ არ შეარჩიეთ არტბორდი. თუ დააწკაპუნებთ თავად არტბორდზე და დააჭერთწაშალეთ გასაღები, ის წაშლის მხოლოდ ობიექტებს artboard-ზე და არა თავად artboard-ს. თქვენ უნდა გამოიყენოთ Artboard Tool ან აირჩიოთ artboard პანელზე, რომ წაშალოთ იგი.
რატომ არ შემიძლია წაშალო ობიექტები, რომელიც ახლახან წავშალე ხელოვნების დაფაზე?
შეამოწმეთ, დაბლოკილია თუ არა თქვენი ობიექტები. სავარაუდოდ ისინი არიან, ასე რომ თქვენ მოგიწევთ მათი განბლოკვა. გადადით ზედა მენიუში და აირჩიეთ ობიექტი > ყველას განბლოკვა . შემდეგ თქვენ უნდა შეძლოთ ობიექტების შერჩევა და მათი წაშლა.
როგორ დავმალო არტბორდები Illustrator-ში?
როდესაც დიზაინების სერიას ქმნით, შეიძლება დაგჭირდეთ მათი გადახედვა, რათა ნახოთ, როგორ გამოიყურებიან ისინი ერთად თეთრ ფონზე, ცალკე დაფების ნაცვლად. თქვენ შეგიძლიათ დამალოთ არტბორდები კლავიატურის მალსახმობის Command ( Crtl Windows-ის მომხმარებლებისთვის) + Shift + H გამოყენებით.
ბოლო, მაგრამ არანაკლებ
არტ დაფებზე ობიექტების წაშლა და არტბორდების წაშლა სხვადასხვა რამეა. ფაილის ექსპორტის ან შენახვისას, თუ არ წაშალეთ დაფა, რომელიც არ გსურთ, თუნდაც ცარიელი იყოს, ის მაინც გამოჩნდება. რა თქმა უნდა, არ გსურთ თქვენს კლიენტებს ნახონ ცარიელი გვერდი თქვენს სამუშაოზე, არა?
მსურს მხოლოდ ვთქვა, რომ მნიშვნელოვანია წაშალოთ არასაჭირო დაფები და შეინარჩუნოთ თქვენი სამუშაო ადგილი სუფთა 🙂

