Სარჩევი
კიდევ ჩამოტვირთავთ საფონდო წერტილოვან ხაზებს? თქვენ არ უნდა. წყვეტილი ხაზის დამოუკიდებლად გაკეთება, ალბათ, უფრო სწრაფია, ვიდრე ინტერნეტში უფასოს ძებნა.
იქ ვიყავი, გავაკეთე. ვიცოდი, რომ წყვეტილი ხაზის გაკეთება ადვილი იყო, მაგრამ ვცდილობდი გამეგო სად იყო წერტილოვანი ხაზის ვარიანტი.
Cap & კუთხე და ტირე არის ორი გასაღების პარამეტრი, რომლებზეც დაგჭირდებათ მუშაობა. გარდა ამისა, თქვენ ასევე შეგიძლიათ გააკეთოთ წერტილოვანი ხაზი ახალი ფუნჯის შექმნით.
ამ სახელმძღვანელოში, მე გაჩვენებთ, თუ როგორ უნდა გააკეთოთ წერტილოვანი ხაზი ორი მარტივი მეთოდის გამოყენებით, რამდენიმე დამატებით რჩევასთან ერთად.
მოდით, ჩავყვინთოთ!
Adobe Illustrator-ში წერტილოვანი ხაზის შექმნის 2 გზა
შეგიძლიათ გააკეთოთ წერტილოვანი ხაზი ახალი ფუნჯის შექმნით, ან შეცვალოთ შტრიხების პარამეტრები და შეცვალეთ წყვეტილი ხაზი.
შენიშვნა: ეკრანის ანაბეჭდები აღებულია Adobe Illustrator CC 2021 Mac ვერსიიდან. Windows ან სხვა ვერსიები შეიძლება განსხვავებულად გამოიყურებოდეს.
მეთოდი 1: შექმენით წერტილოვანი ხაზი
ნაბიჯი 1: აირჩიეთ Ellipse Tool და შექმენით პატარა წრე.
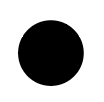
ნაბიჯი 2: გადაიტანეთ წრე Brushes პანელზე. თუ ის უკვე არ არის გახსნილი, შეგიძლიათ გახსნათ ჯაგრისების პანელი ზედა მენიუდან ფანჯარა > ფუნჯები .
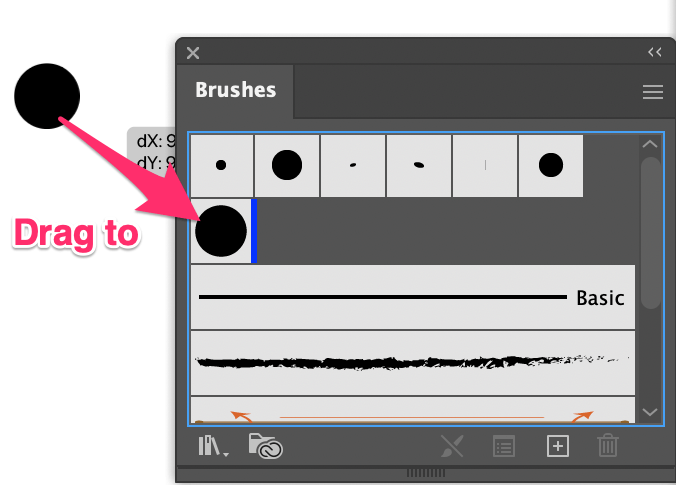
როდესაც წრეს ფუნჯების პანელზე გადაათრევთ, ახალი ფუნჯის დიალოგური ფანჯარა გამოჩნდება და დაინახავთ, რომ ნაგულისხმევი ფუნჯი არის Scatter Brush . დააწკაპუნეთ OK .
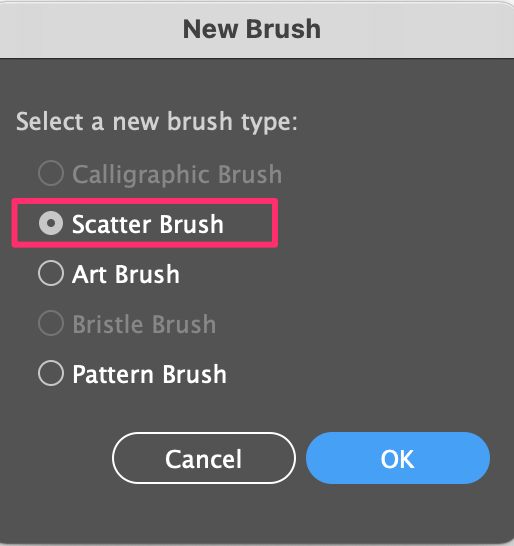
დაწკაპუნების შემდეგ OK , შეგიძლიათ შეცვალოთ Scatter Brush Options. შეგიძლიათ შეცვალოთ ფუნჯის სახელი და დატოვოთ დანარჩენი პარამეტრები.
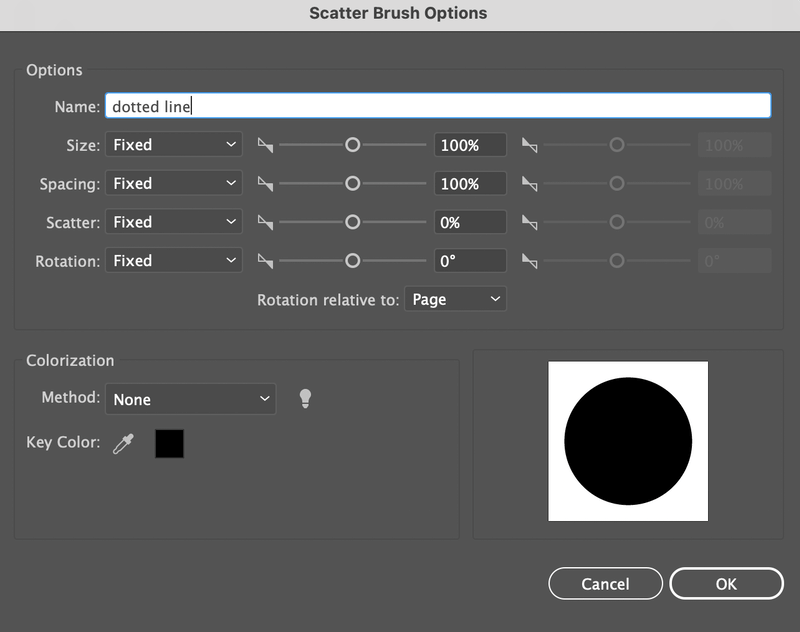
ნაბიჯი 3: აირჩიეთ ხაზის სეგმენტის ხელსაწყო ხაზის დასახაზად.

ნაბიჯი 4: დაბრუნდით ჯაგრისების პანელზე და აირჩიეთ წერტილოვანი ხაზის ფუნჯი, რომელიც ახლახან შექმენით. თქვენ აპირებთ ნახოთ მსგავსი რამ.

როგორც ხედავთ, წერტილებს შორის სივრცე არ არის და ისინი ძალიან დიდია.
ნაბიჯი 5: ორჯერ დააწკაპუნეთ ფუნჯზე Brushes პანელზე, რათა კვლავ გაიხსნას Scatter Brush Options ფანჯარა. მონიშნეთ ველი გადახედვა და შეცვალეთ ზომა და მანძილი , რომ მიიღოთ თქვენთვის საუკეთესო შედეგი.
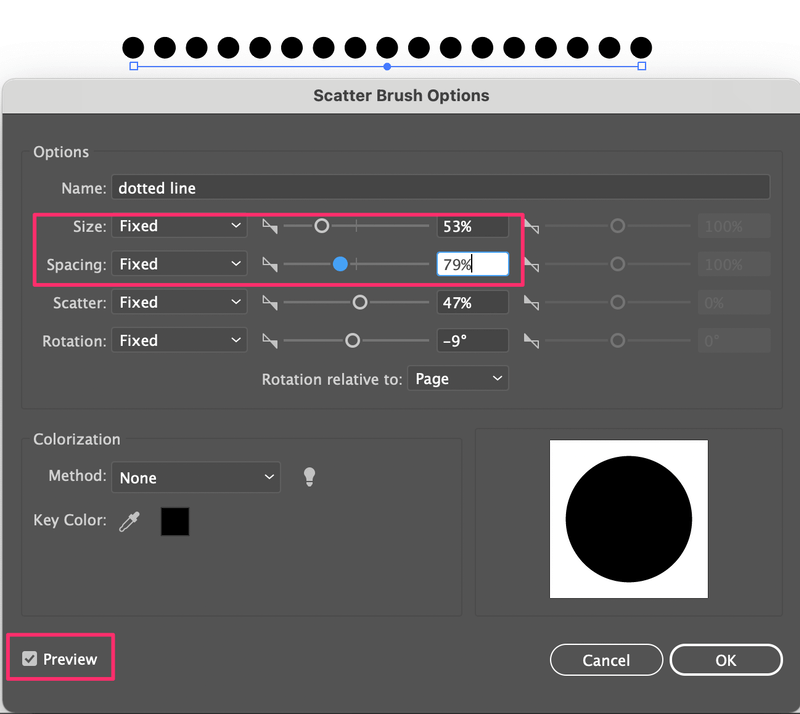
მეთოდი 2: შეცვალეთ შტრიხების სტილი
ნაბიჯი 1: გამოიყენეთ ხაზის სეგმენტის ხელსაწყო ხაზის დასახაზად.
ნაბიჯი 2: გადადით Appearance პანელზე და დააწკაპუნეთ Stroke .
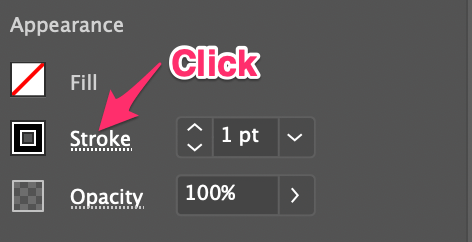
ნაბიჯი 3: დაარეგულირეთ პარამეტრები. ახლა გექნებათ რამდენიმე ვარიანტი ხაზის დასარეგულირებლად. შეცვალეთ ქუდი მრგვალი ქუდი და კუთხის მრგვალი შეერთება (შუა ვარიანტი ორივესთვის).
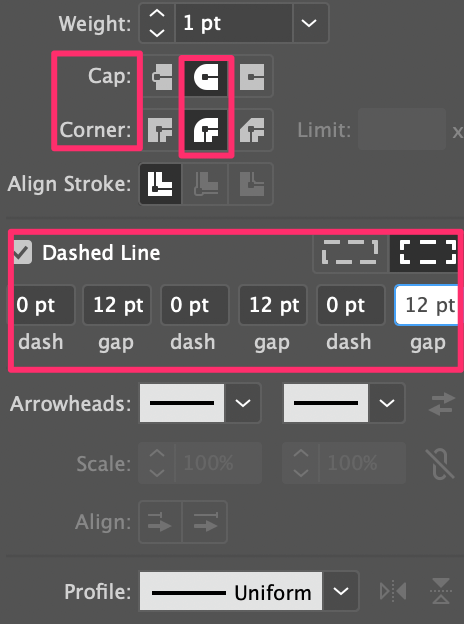
მოანიშნეთ ველი წყვეტილი ხაზი და შეცვალეთ ყველა ტირის მნიშვნელობა 0 pt. უფსკრული მნიშვნელობა განსაზღვრავს მანძილს წერტილებს შორის, რაც უფრო მაღალია მნიშვნელობა, მით უფრო გრძელია მანძილი. მაგალითად, მე დავდე 12 pt და ასე გამოიყურება.

თუ გსურთ წერტილები უფრო დიდი გახადოთ, უბრალოდ აირჩიეთ ხაზი და გაზარდეთ დარტყმის წონა.


დამატებითი რჩევები
თუ გსურთ გააკეთოთ წყვეტილი ან წერტილოვანი ფორმები. თქვენ შეგიძლიათ აირჩიოთ ნებისმიერი ფორმის ხელსაწყო და შემდეგ შეცვალოთ შტრიხების სტილი.
მაგალითად, თუ გსურთ შექმნათ წერტილოვანი მართკუთხედი. აირჩიეთ მართკუთხედის ხელსაწყო მართკუთხედის დასახაზად და შემდეგ შეცვალეთ შტრიხი ზემოთ მოცემული რომელიმე მეთოდის გამოყენებით. თქვენ ასევე შეგიძლიათ შეცვალოთ წერტილოვანი ხაზის ფერი შტრიხის ფერის შეცვლით.
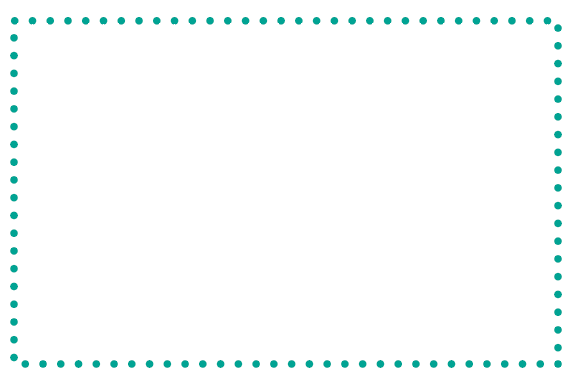
გსურთ ხაზები უფრო სახალისო გახადოთ? შეგიძლიათ შეცვალოთ პროფილი. ამაზე რას იტყვით?
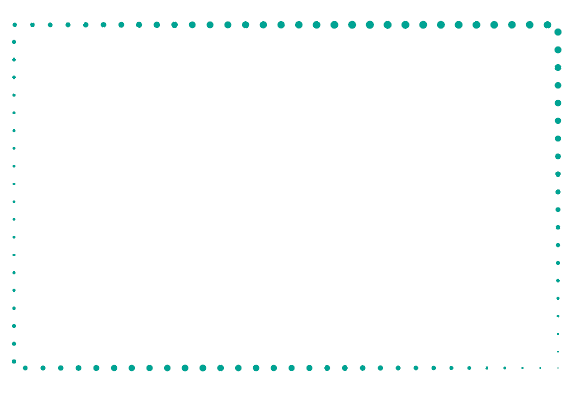
შეფუთვა
ორივე მეთოდი გაძლევთ მოქნილობას, შეცვალოთ ზომა და მანძილი, მაგრამ თუ გსურთ შეცვალოთ წერტილოვანი ხაზის ფერი, თქვენ უნდა შეცვალოთ შტრიხის ფერი .
ტექნიკურად შეგიძლიათ შექმნათ ფერადი ფუნჯი, მაგრამ რამდენჯერ აპირებთ იმავე ფერის გამოყენებას? ამიტომ, შტრიხის ფერის შეცვლა უფრო ეფექტურია.

