Სარჩევი
სურათების რედაქტირება ძალიან სახალისოა! მე მიყვარს ყურება, თუ როგორ ცოცხლდება სურათი Adobe Lightroom-ში რამდენიმე კორექტირებით.
გამარჯობა! მე ვარ კარა და ლამაზი სურათების შექმნა ჩემი გატაცებაა. ამგვარად, მე დიდ დროს ვატარებ Lightroom-ში, რათა გამოვიჩინო ჩემი სურათები.
თუმცა, ბევრი დატვირთული სამუშაოს შესრულება ნამდვილად არ ჩემი გატაცებაა. ამიტომ მიყვარს მალსახმობები და სხვა ტექნიკა, რომელიც აჩქარებს ჩემს სამუშაო პროცესს.
რედაქტირების დაჩქარების ერთ-ერთი საუკეთესო გზაა რედაქტირების პარამეტრების კოპირება ერთი ფოტოდან მეორეზე. ეს დაზოგავს დროს და იძლევა უფრო თანმიმდევრულ შედეგებს.
ნება მომეცით გაჩვენოთ, როგორ დააკოპიროთ და ჩასვათ რედაქტირების პარამეტრები სხვა ფოტოზე Lightroom-ში!
შენიშვნა: ქვემოთ მოცემული ეკრანის ანაბეჭდები აღებულია Lightroom Classic-ის Windows-ის ვერსიიდან. თუ თქვენ იყენებთ Mac-ის ვერსიას, ისინი ოდნავ განსხვავებულად გამოიყურებიან.
ნაბიჯი 1: პირველი ფოტოს რედაქტირება
თქვენი არჩეული სურათების იმპორტი Lightroom-ში. თუ ისინი სხვადასხვა გასროლიდან არიან, უბრალოდ მოათავსეთ ისინი იმავე საქაღალდეში, რათა მათ ერთდროულად იმუშაოთ.
მოდულში Develop აირჩიეთ თქვენი პირველი სურათი და გამოიყენეთ თქვენი რედაქტირება. თქვენი სამუშაო პროცესის კიდევ უფრო დასაჩქარებლად, დაიწყეთ საყვარელი წინასწარ დაყენებით, შემდეგ შეცვალეთ იგი თქვენი ამჟამინდელი გადაღების ესთეტიკურად.
ნაბიჯი 2: დააკოპირეთ პარამეტრები
როცა რედაქტირებები მზად იქნებით, დააწკაპუნეთ ღილაკზე კოპირება მარცხენა მხარესეკრანზე.
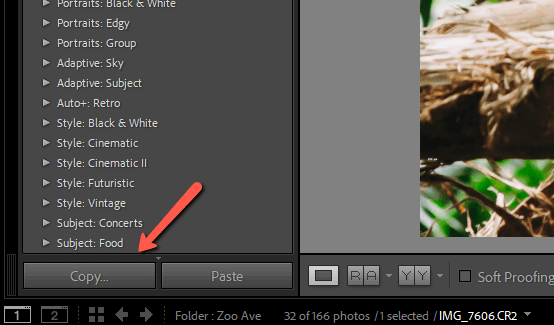
ალტერნატიულად, დააჭირეთ კლავიატურის მალსახმობს Ctrl + Shift + C ან Command + Shift + C . გაიხსნება ეს ფანჯარა, სადაც შეგიძლიათ აირჩიოთ რომელი პარამეტრების კოპირება გსურთ.
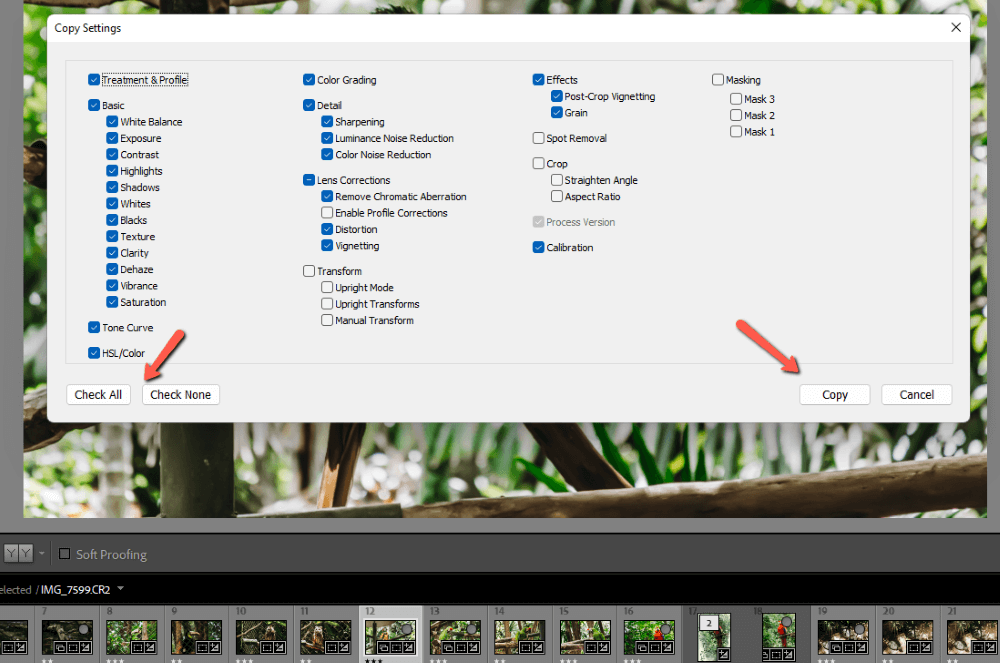
დააწკაპუნეთ ღილაკზე შეამოწმეთ ყველა ყველა რედაქტირების სწრაფად შესარჩევად.
დააწკაპუნეთ შეამოწმეთ არცერთი ყველა არჩეული რედაქტირების წასაშლელად. ეს სასარგებლოა, როდესაც გსურთ მხოლოდ ერთი ან რამდენიმე პარამეტრის ჩასმა. მაგალითად, შეიძლება გსურთ შეცვალოთ თეთრი ბალანსი ყველა სურათზე, მაგრამ არ შეცვალოთ სხვა პარამეტრები.
როგორც თქვენ შეამოწმებთ თქვენთვის სასურველ პარამეტრებს, დააჭირეთ კოპირებას.
ნაბიჯი 3: ჩასვით პარამეტრები სხვა სურათ(ებ)ზე
აირჩიეთ სურათი, რომელზეც გსურთ პარამეტრების ჩასმა. გახსოვდეთ, რომ თქვენ ასევე შეგიძლიათ აირჩიოთ მრავალი სურათი.
გეჭიროთ Shift პირველ და ბოლო სურათებზე დაწკაპუნებისას თანმიმდევრული სურათების შესარჩევად. რამდენიმე არათანმიმდევრული სურათის ასარჩევად, გეჭიროთ Ctrl ან Command როდესაც დააწკაპუნებთ თითოეულ სურათზე, რომლის არჩევა გსურთ.
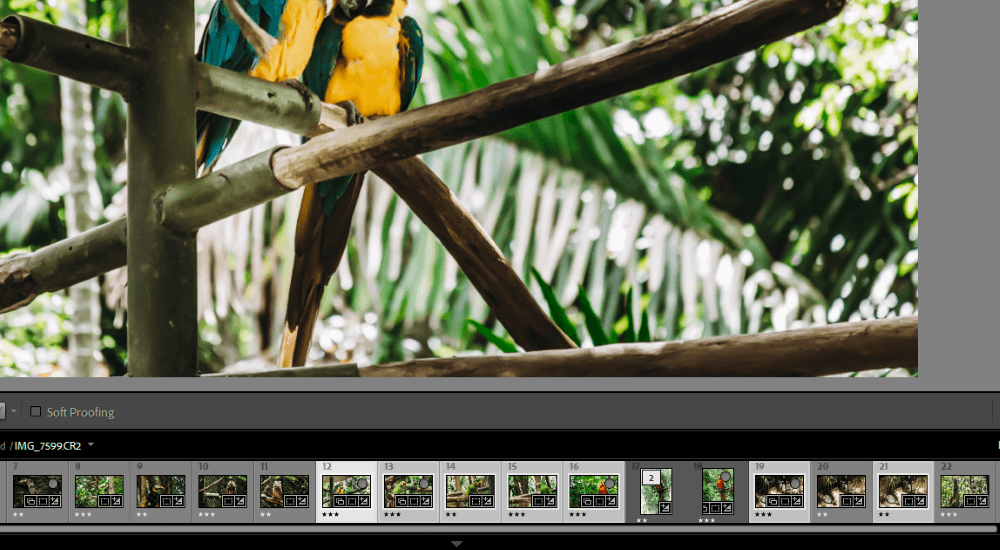
დააწკაპუნეთ Paste ეკრანის ქვედა მარცხენა კუთხესთან.
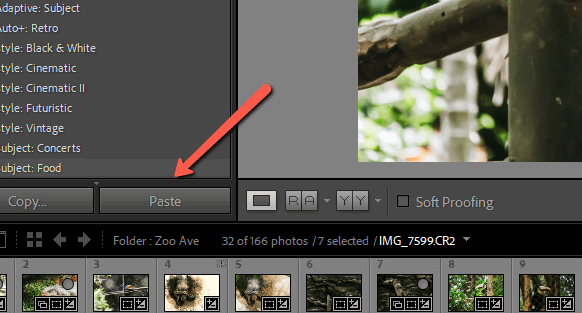
ალტერნატიულად, დააჭირეთ Ctrl + Shift + V ან ბრძანება + Shift + V კლავიატურაზე. არჩეული პარამეტრები დაკოპირდება თქვენს ყველა არჩეულ სურათზე.
პარამეტრების ჩასმა ბევრ სურათზე
თუ გსურთ პარამეტრების ჩასმა მრავალ სურათზე, მათი არჩევა ფილმის ზოლიდან შეიძლება იყოს მტკივნეული. შენუნდა გადახვიდეთ წინ და უკან და თქვენთვის სასურველის პოვნა შეიძლება რთული იყოს.
გამარტივებისთვის, შეგიძლიათ ჩასვათ პარამეტრები ბიბლიოთეკის მოდულში. მას შემდეგ რაც დააკოპირებთ თქვენთვის სასურველ პარამეტრებს, დააჭირეთ G კლავიატურაზე, რათა გადახვიდეთ ბიბლიოთეკის მოდულში ბადის ხედზე. აირჩიეთ თქვენთვის სასურველი სურათები ბადედან.

დააჭირეთ კლავიატურის მალსახმობას Ctrl + Shift + V ან Command + Shift + V ჩასმა. გარდა ამისა, შეგიძლიათ მენიუს ზოლში გადახვიდეთ ფოტო , გადახვიდეთ პარამეტრების განვითარებაზე, და აირჩიოთ პარამეტრების ჩასმა.
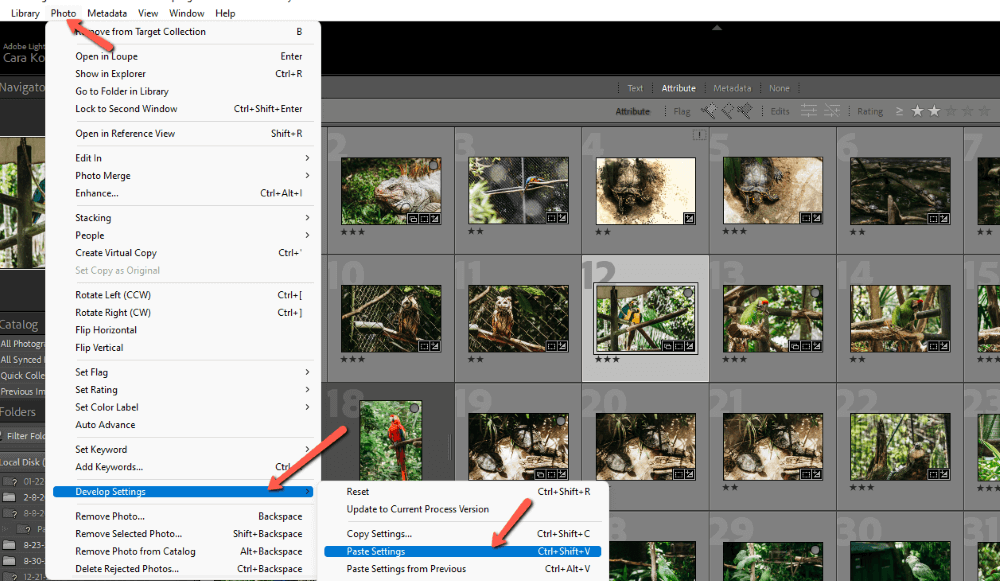
ცალი. ტორტი!
გაინტერესებთ ჯგუფური რედაქტირების სხვა მეთოდები თქვენი სამუშაო პროცესის დასაჩქარებლად? შეამოწმეთ ჩვენი გაკვეთილი, თუ როგორ უნდა გააკეთოთ ჯგუფური რედაქტირება Lightroom-ში. თქვენ უმოკლეს დროში იმოგზაურებთ Lightroom-ში!

