Სარჩევი
როდესაც ვმუშაობდი ღონისძიებაზე და amp; ექსპო კომპანიაში, ბევრი მომიწია როგორც ციფრული, ასევე ბეჭდვითი დიზაინის გაკეთება, შესაბამისად, საკმაოდ ხშირად მიწევდა ფერის რეჟიმებს შორის გადართვა, განსაკუთრებით RGB და CMYK.
საბედნიეროდ, Adobe Illustrator-მა ეს საკმაოდ გაამარტივა და თქვენ შეგიძლიათ შეცვალოთ ფერის რეჟიმი სხვადასხვა პარამეტრებში. გსურთ შეცვალოთ ფერის რეჟიმი CMYK-ზე თქვენი ნამუშევრის ბეჭდვით, ან გსურთ შეიყვანოთ თექვსმეტობითი კოდი, რომელიც უკვე გაქვთ ფერისთვის, თქვენ იპოვით გზას.
ამ სტატიაში მინდა გაგიზიაროთ Adobe Illustrator-ში ფერის რეჟიმის შეცვლის სამი გავრცელებული მეთოდი, მათ შორის დოკუმენტის ფერის რეჟიმი, ობიექტის ფერის რეჟიმი და ფერადი პანელის ფერის რეჟიმი.
კარგად ჟღერს? მიჰყევით.
Adobe Illustrator-ში ფერის რეჟიმის შეცვლის 3 გზა
შეგიძლიათ შეცვალოთ დოკუმენტის ფერის რეჟიმი CMYK/RGB-ზე და გაქვთ რამდენიმე ვარიანტი, თუ გსურთ შეცვალოთ ფერადი პანელის ფერის რეჟიმი ან ობიექტის ფერის რეჟიმი.
შენიშვნა: ყველა ეკრანის ანაბეჭდი აღებულია Adobe Illustrator CC 2021 Mac ვერსიიდან. Windows ან სხვა ვერსიები შეიძლება განსხვავებულად გამოიყურებოდეს.
1. შეცვალეთ დოკუმენტის ფერის რეჟიმი
დოკუმენტის ფერის რეჟიმისთვის მხოლოდ ორი ვარიანტია, CMYK და RGB. შეგიძლიათ სწრაფად შეცვალოთ ის ზედა მენიუდან ფაილი > დოკუმენტის ფერის რეჟიმი და აირჩიოთ თქვენთვის სასურველი ვარიანტი.

მინიშნება: თუ თქვენი ნამუშევრის დაბეჭდვა გჭირდებათ, რეკომენდირებულია დოკუმენტის ფერის რეჟიმის შეცვლა CMYK-ზე.
2. შეცვალეთ ფერადი პანელის ფერის რეჟიმი
როდესაც გახსნით ფერადი პანელს, თუ თქვენი დოკუმენტი CMYK ფერის რეჟიმშია, დაინახავთ მსგავს რაღაცას.
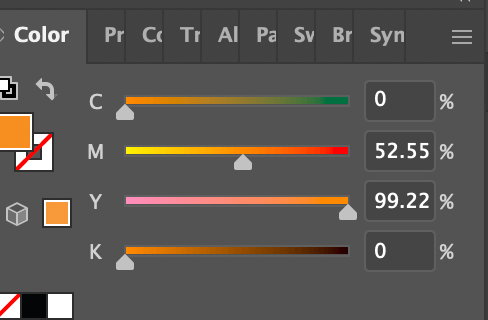
მართალია, ზოგჯერ ძნელია თვალყური ადევნოთ CMYK მნიშვნელობის პროცენტს. დიდი ალბათობით, როცა ციფრულად ვმუშაობთ, ხშირად ვიღებთ ფერთა კოდს, რაღაც F78F1F , რომელიც შეგიძლიათ იპოვოთ RGB ფერის რეჟიმში.
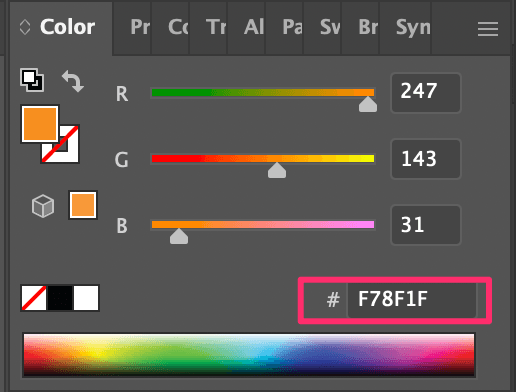
გარდა ამ ორი ფერის რეჟიმისა, შეგიძლიათ იპოვოთ სხვა ვარიანტები, როგორიცაა HSB, Grayscale და ა.შ. დააწკაპუნეთ ფერთა პანელის მარჯვენა ზედა მარჯვენა კუთხეში დამალულ მენიუზე და აირჩიეთ ფერის რეჟიმი.
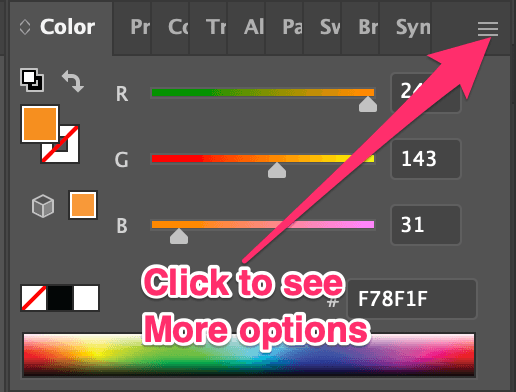
ეს არის ის ვარიანტები, რომელთაგანაც შეგიძლიათ აირჩიოთ დამალული მენიუს დაწკაპუნების შემდეგ.
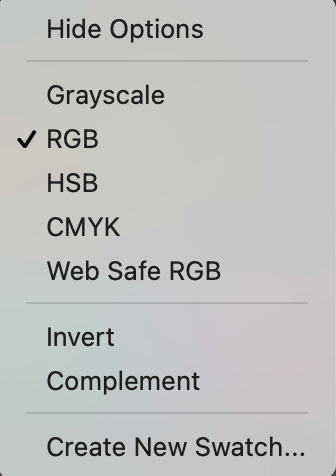
მაგალითად, Grayscale Color პანელი ასე გამოიყურება.
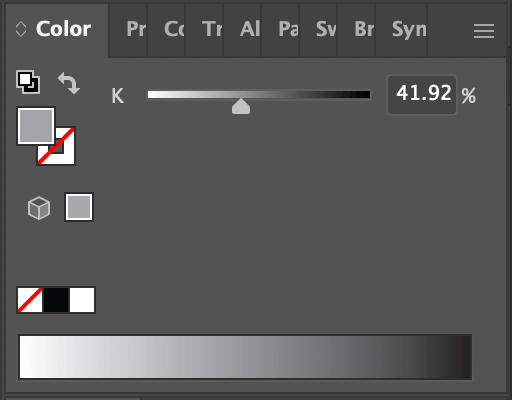
ეს არის ერთ-ერთი მეთოდი ობიექტის ფერის ნაცრისფერზე ან შავ-თეთრზე შესაცვლელად.
3. შეცვალეთ ობიექტის ფერის რეჟიმი
როგორც მოკლედ აღვნიშნე, თქვენ შეგიძლიათ შეცვალოთ ფერის რეჟიმი ფერადი პანელიდან. უბრალოდ აირჩიეთ ობიექტი, გადადით ფერის პანელზე და შეცვალეთ ფერის რეჟიმი.
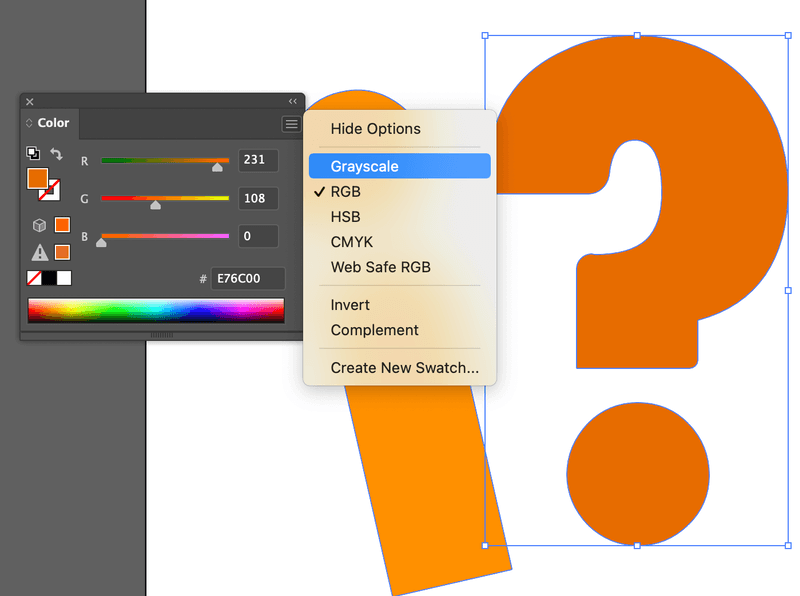
მაგალითად, მე მინდა შევცვალო კითხვის ნიშანი ნაცრისფერი მასშტაბით. ახლა ისინი RGB-ში არიან. ამის გაკეთების ერთი გზაა ფერადი პანელიდან ზემოთ მოცემული მეთოდის მიხედვით.
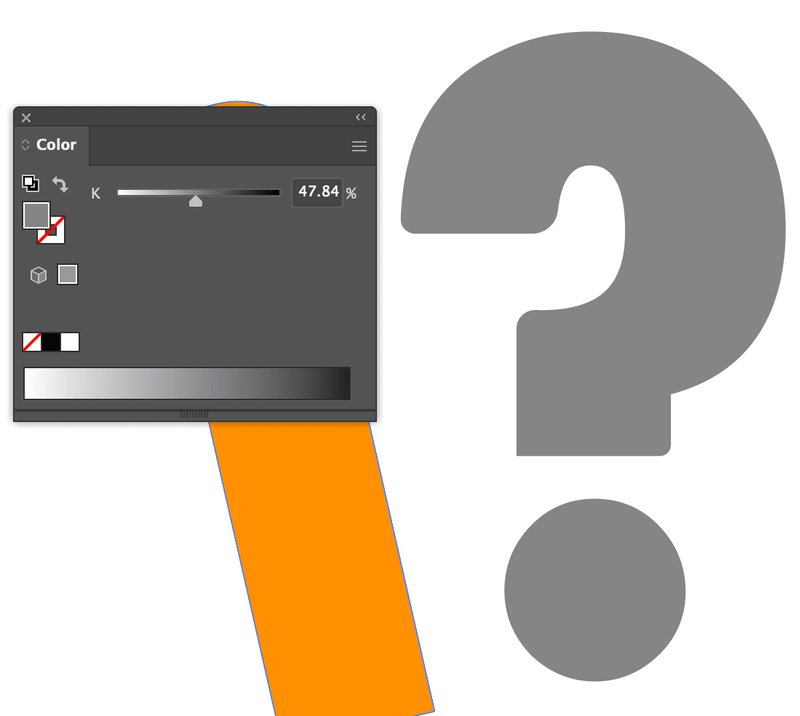
ამის გაკეთების კიდევ ერთი გზაა ზედა მენიუდან რედაქტირება > ფერების რედაქტირება და შეგიძლიათ აირჩიოთ ფერის რეჟიმი.
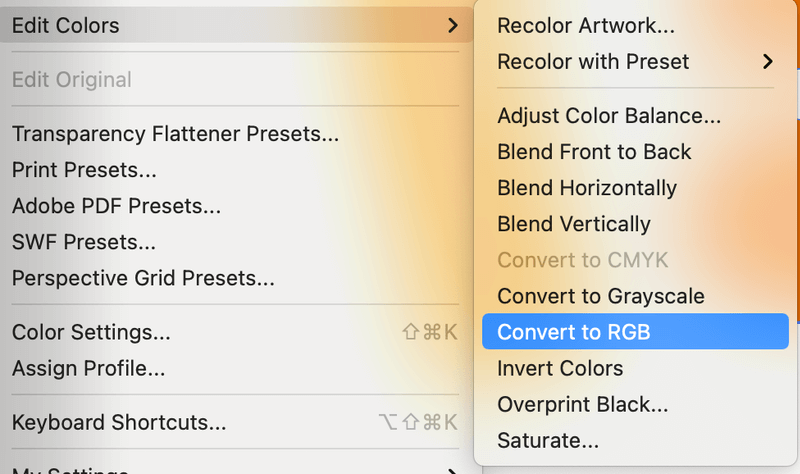
ხშირად დასმული კითხვები
თქვენ შეიძლება ასევე დაგაინტერესოთ სხვა დიზაინერების ქვემოთ მოცემული კითხვებიაქვს.
როგორ დავაყენოთ დოკუმენტის ფერის რეჟიმი Illustrator-ში?
როდესაც Adobe Illustrator-ში ახალ დოკუმენტს ქმნით, დაინახავთ ფერის რეჟიმის ვარიანტებს. თქვენ შეგიძლიათ აირჩიოთ RGB ფერი ან CMYK ფერი.
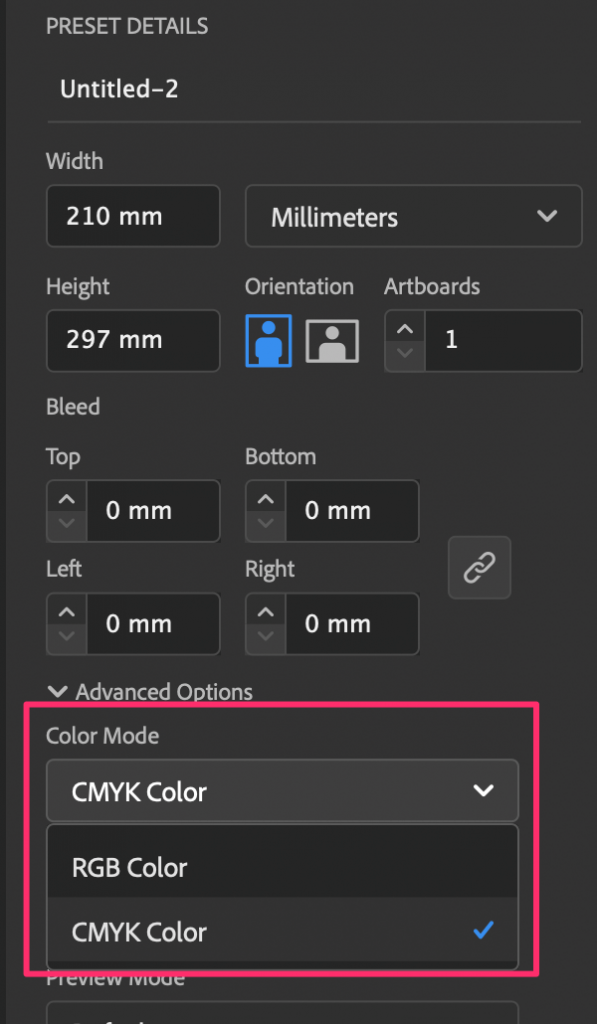
როგორ მივიღოთ სურათის RGB მნიშვნელობა CMYK ფერის რეჟიმში?
პირველ რიგში, შეცვალეთ ფერის რეჟიმი CMYK-დან RGB-ზე. თუ თქვენ გაქვთ სურათი, რომელიც არ არის ვექტორული და გსურთ იცოდეთ ამ სურათის ერთი კონკრეტული ფერის RGB მნიშვნელობა, შეგიძლიათ გამოიყენოთ Eyedropper Tool ფერის სინჯისთვის და ის უნდა იყოს ნაჩვენები ფერის პანელში, სადაც ხედავთ # .
უნდა შევცვალო ფერის რეჟიმი CMYK-ზე დასაბეჭდად?
ზოგადად, თქვენ უნდა შეცვალოთ ფერის რეჟიმი ბეჭდვისთვის CMYK-ზე, მაგრამ ეს არ არის მკაცრი წესი. CMYK დანერგილია, როგორც დომინანტური ფერის რეჟიმი ბეჭდვისთვის, რადგან CMYK წარმოიქმნება მელნით და პრინტერები იყენებენ მელანს.
ზოგიერთი ადამიანი იყენებს RGB ფერის რეჟიმს ბეჭდვისთვისაც, რადგან CMYK ვერსია ვერ გამოხატავს მათ ფერებს ისე ძვირფასად. პრობლემა ის არის, რომ ზოგიერთი RGB ფერი შეიძლება არ იყოს ამოცნობილი პრინტერზე, ან ის ძალიან ნათელი გამოვა.
შეფუთვა
RGB, CMYK, თუ ნაცრისფერი? სინამდვილეში, შეიძლება დაგჭირდეთ ფერის რეჟიმის შეცვლა Illustrator-ის სხვადასხვა პროექტზე მომუშავე ყველა სხვადასხვა ვარიანტზე. თუ თქვენ ცვლით დოკუმენტის ფერის რეჟიმს ან უბრალოდ გსურთ გაიგოთ ფერის თექვსმეტობითი კოდი, თქვენ იპოვით გზას ზემოთ მოცემული სწრაფი სახელმძღვანელოს შემდეგ.
დარჩითგაითვალისწინეთ, რომ შემთხვევების 99% -ში, CMYK Color არის საუკეთესო ვარიანტი ბეჭდვისთვის და RGB Color განკუთვნილია ინტერნეტისთვის.

