Სარჩევი
Windows-ის ბევრმა მომხმარებელმა აღნიშნა DPC_WATCHDOG_VIOLATION BSOD (სიკვდილის ლურჯი ეკრანი) შეცდომა. და ამის უკან მრავალი მიზეზი დგას. კონკრეტული ნაბიჯებითა და ეკრანის ანაბეჭდებით, ეს პოსტი გაჩვენებთ, თუ როგორ უნდა გამოასწოროთ DPC Watchdog-ის დარღვევა.
რა არის DPC_WATCHDOG_VIOLATION BSOD შეცდომა
Windows-ის ბევრ მომხმარებელს, რომლებსაც შეექმნა DPC WATCHDOG VIOLATION BSOD შეცდომა შეიძლება იყოს დაბნეული და არ იცოდეს მისი შედეგები. დასაწყისისთვის, DPC ნიშნავს "გადადებული პროცედურის მოწოდებას". შეცდომების შემმოწმებელმა, რომელიც ცნობილია როგორც Watchdog, შეიძლება თვალყური ადევნოს თქვენს კომპიუტერზე დაინსტალირებულ აპლიკაციებს, ისევე როგორც თქვენი კომპიუტერის მუშაობას.
ბევრმა ფაქტორმა შეიძლება გამოიწვიოს DPC WATCHDOG IVOLATION გაჩერების კოდის შეცდომა. ლურჯი ეკრანის პრობლემა შეიძლება რამდენჯერმე გამოჩნდეს მთელი დღის განმავლობაში. თუ ამ შეცდომის შეტყობინებას მუდმივად უშვებთ მუშაობისას, ეს შეიძლება მნიშვნელოვნად იმოქმედოს თქვენს პროდუქტიულობაზე. ასე რომ, საუკეთესო ქმედებაა მიზეზების იდენტიფიცირება და მათი აღმოფხვრა.
თუ არ ხართ დარწმუნებული, რატომ წარმოიქმნება ეს პრობლემა ან როგორ მოაგვაროთ ის, წაიკითხეთ ეს ყოვლისმომცველი სახელმძღვანელო DPC_WATCHDOG_VIOLATION შეცდომის შესახებ.
მიზეზები DPC_WATCHDOG_VIOLATION BSOD შეცდომის შესახებ
სხვადასხვა ფაქტორმა შეიძლება გამოიწვიოს DPC_WATCHDOG_VIOLATION შეცდომა, მათ შორის მოძველებული დრაივერები, firmware ან შეუთავსებელი ტექნიკის ან პროგრამული უზრუნველყოფის შეუთავსებლობა და ა.შ. თქვენი მიმართვის რამდენიმე გავრცელებული მიზეზი. შემდგომში შეგიძლიათ წაიკითხოთ შემდეგი პუნქტებიდეტალები.
- მოწყობილობის/სისტემის დრაივერები მოძველებულია, დაზიანებულია ან არასწორად არის დაინსტალირებული.
Windows 10-ში DPC_WATCHDOG_VIOLATION შეცდომის ერთ-ერთი ყველაზე გავრცელებული მიზეზი არის მოძველებული სისტემა. / მოწყობილობის დრაივერი. შედეგად, შეიძლება დაგჭირდეთ ხელით განაახლოთ თქვენი დრაივერები ან გამოიყენოთ მესამე მხარის პროგრამული უზრუნველყოფა ამის ავტომატურად გასაკეთებლად.
- Windows შეუთავსებელია ახლად დაინსტალირებულ აპარატურასთან.
თავსებადობის პრობლემების გამო, თქვენ შეიძლება მიიღოთ DPC_WATCHDOG_VIOLATION შეცდომა, თუ ახლახან დააინსტალირეთ ახალი ტექნიკის კომპონენტი თქვენს ძველ კომპიუტერზე.
- ორი პროგრამაა შეუთავსებელია ერთმანეთთან.
ვთქვათ, პროგრამული უზრუნველყოფა, რომელსაც თქვენ აყენებთ თქვენს მოწყობილობაზე, არ მუშაობს იმ პროგრამულ უზრუნველყოფასთან, რომელიც ამჟამად გაქვთ თქვენს კომპიუტერში. თუ თქვენს კომპიუტერზე ორი ანტივირუსული პროდუქტი გაქვთ დაინსტალირებული, შეიძლება მიიღოთ DPC_WATCHDOG_VIOLATION შეცდომა.
- SSD-ის firmware ვერსია მოძველებულია.
შესაძლოა, დრაივერები ან პროგრამული უზრუნველყოფა იმ ტექნიკისთვის, რომელსაც აკავშირებთ თქვენს კომპიუტერთან, არ იყოს თავსებადი თქვენს მოწყობილობასთან. თუ თქვენს აპარატში იყენებთ SSD-ს, დარწმუნდით, რომ SSD-ის დრაივერები ან პროგრამული უზრუნველყოფა განახლებულია.
- სისტემის ფაილები აკლია ან დაზიანებულია.
თქვენ ვერ შეძლებთ Windows-ში შესვლას, თუ თქვენს კომპიუტერში არსებული სისტემის ფაილები აკლია ან დაზიანებულია.
DPC_WATCHDOG_VIOLATION შეცდომის აღმოფხვრა
გარდა გამოსწორებისა ან რომელიმეს შეცვლათქვენს კომპიუტერში ტექნიკის პოტენციური პრობლემები, შეგიძლიათ გამოიყენოთ შემდეგი ქმედებები აპლიკაციის შეცდომის მოსაგვარებლად: თქვენს Windows 10 ოპერაციულ სისტემას აქვს DPC_WATCHDOG_VIOLATION ლურჯი ეკრანის შეცდომა.
გათიშეთ ყველა ახლად დამაგრებული გარე მოწყობილობა
თუ არ განაახლეთ თქვენი ოპერაციული სისტემა ან არ დაინსტალირეთ ახალი განახლება, მაგრამ დააინსტალირეთ ახალი აპარატურა, ახალი აპარატურა შეიძლება იყოს DPC WATCHDOG VIOLATION შეცდომის წყარო. ახლად დაინსტალირებული აპარატურა უნდა მოიხსნას ან წაშალოთ ამ შემთხვევაში.
პრობლემების თავიდან ასაცილებლად, გამორთეთ კომპიუტერი და ამოიღეთ იგი ელექტრომომარაგებიდან, სანამ ახლახან დაინსტალირებული აპარატურა არ ამოიღებთ. ეს მოიცავს თქვენს ყველა აქსესუარს, მათ შორის ყურსასმენებს, დინამიკებს და USB ფლეშ დრაივებს, დარჩება მხოლოდ მაუსი და კლავიატურა.
ყველა გაჯეტის ამოშლის შემდეგ გადატვირთეთ კომპიუტერი, რათა ნახოთ პრობლემა მოგვარებულია თუ არა. თუ ეს ასეა, თქვენ უნდა შეცვალოთ გატეხილი აპარატურა.
დაზიანებული სისტემის ფაილების შეკეთება Windows System File Checker-ით
Windows System File Checker (SFC) შეუძლია სკანირება და შეკეთება დაზიანებული ფაილები იწვევენ DPC_WATCHDOG_VIOLATION ცისფერი ეკრანის შეცდომას.
- დააჭირეთ „Windows“ ღილაკს და დააჭირეთ „R“ და აკრიფეთ „cmd“ ბრძანების სტრიქონში. გეჭიროთ "ctrl და shift" ღილაკები ერთად და დააჭირეთ enter. დააწკაპუნეთ „OK“ მომდევნო ფანჯარაში ადმინისტრატორის ნებართვების მისაცემად.

- აკრიფეთ „sfc“/scannow" ბრძანების სტრიქონში და დააჭირეთ "Enter". დაელოდეთ სანამ SFC დაასრულებს სკანირებას და გადატვირთეთ კომპიუტერი.

- აკონტროლეთ თქვენი კომპიუტერი და ნახეთ, მოაგვარა თუ არა ეს მეთოდი პრობლემა.
განახლება თქვენი SATA კონტროლერის დრაივერი
თქვენი SATA კონტროლერი შეიძლება მუშაობდეს მოძველებულ დრაივერზე, რაც იწვევს BSOD შეცდომას. ამის გამოსასწორებლად მიჰყევით ქვემოთ მოცემულ სახელმძღვანელოს.
- დააჭირეთ ღილაკებს „Windows“ და „R“ და ჩაწერეთ „devmgmt.msc“ გაშვების ბრძანების ხაზში და დააჭირეთ Enter. <>
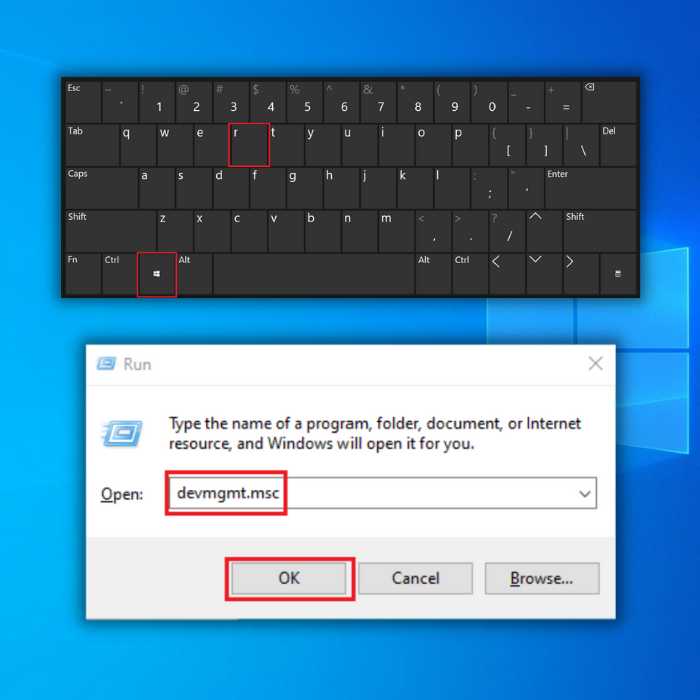
- გააფართოვეთ „IDE ATA/ATAPI Controllers“ მოწყობილობის მენეჯერში, დააწკაპუნეთ მარჯვენა ღილაკით თქვენს SATA კონტროლერზე და დააწკაპუნეთ „Driver-ის განახლება“.
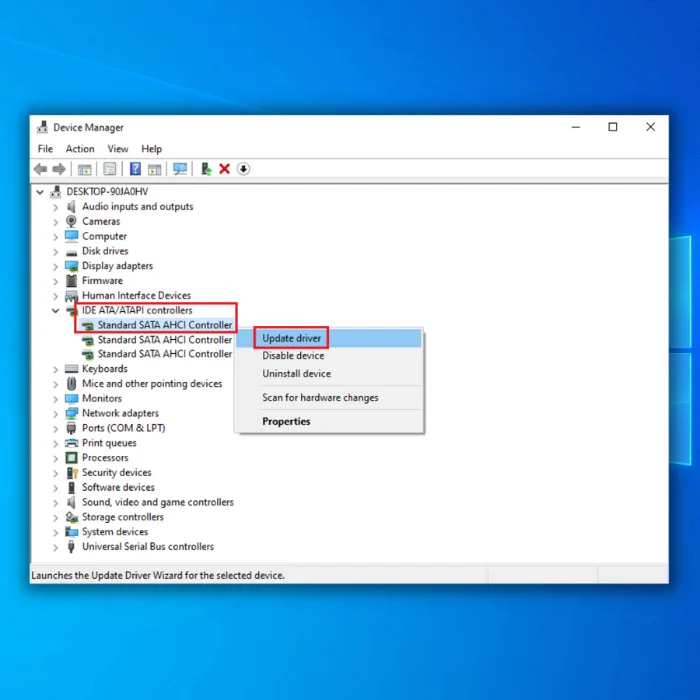 <. 19>
<. 19>განაახლეთ დრაივერი თქვენი SSD-ისთვის
ჩინებული მუშაობისთვის და სწრაფი მუშაობისთვის, დღეს ბევრი მომხმარებელი იყენებს SSD-ებს თავის მოწყობილობებზე. . მეორეს მხრივ, მხარდაუჭერელმა SSD-ის პროგრამულმა პროგრამამ შეიძლება გამოიწვიოს ცისფერი ეკრანის შეცდომა.
თუ თქვენ მიიღეთ dpc watchdog-ის დარღვევის შეცდომის შეტყობინება, შეგიძლიათ სცადოთ მოწყობილობის დრაივერების განახლება თქვენი SSD-ისთვის პრობლემის გადასაჭრელად. თქვენ შეგიძლიათ განაახლოთ თქვენი SSD უახლესი დრაივერის პროგრამული უზრუნველყოფის ჩამოტვირთვითმწარმოებლის ვებსაიტზე.
- დააჭირეთ „Windows“ და „R“ კლავიშებს და ჩაწერეთ „devmgmt.msc“ გაშვების ბრძანების ხაზში და დააჭირეთ enter.
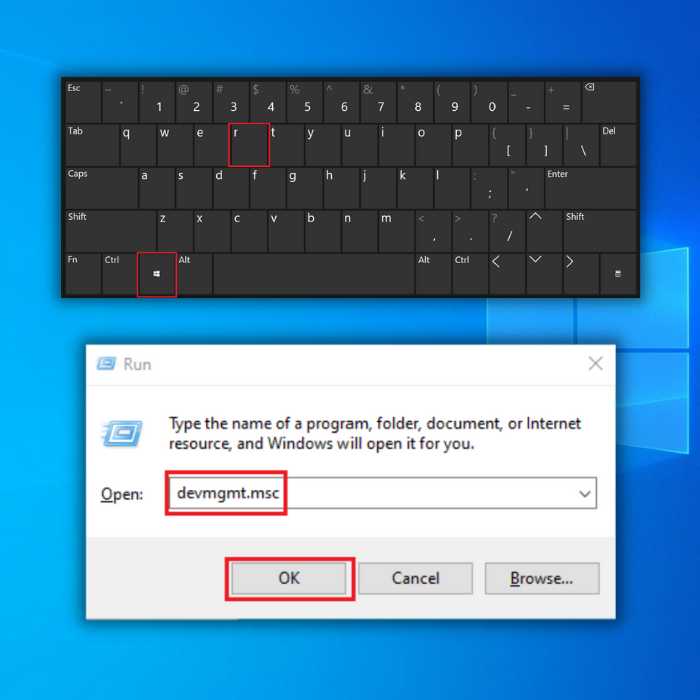 <. 15>
<. 15>
- აირჩიეთ „ავტომატური ძიება დრაივერები“ და მიჰყევით შემდგომ მითითებებს, რომ მთლიანად დააინსტალიროთ ახალი დრაივერი თქვენი SSD-სთვის.
- თქვენ ასევე შეგიძლიათ ნახოთ მწარმოებლის ვებსაიტი თქვენი SSD-ის უახლესი დრაივერის მისაღებად, რომ მიიღოთ დრაივერის უახლესი ვერსია თქვენი SSD-სთვის.
Windows Check Disk-ის გაშვება
Windows Check Disk აპლიკაცია სკანირებს და არემონტებს თქვენს მყარ დისკს დაზიანებული ფაილების მოსაძებნად. იმის გათვალისწინებით, რომ ამ პროგრამის დასრულებას შეიძლება საკმაოდ დიდი დრო დასჭირდეს, იმისდა მიხედვით, თუ რამდენი ფაილია შენახული თქვენს მყარ დისკზე, ის შეიძლება იყოს ღირებული ინსტრუმენტი უფრო სერიოზული პრობლემების თავიდან ასაცილებლად.
- დააჭირეთ „Windows“-ს კლავიატურაზე ღილაკით და შემდეგ დააჭირეთ ღილაკს R. შემდეგი, ჩაწერეთ "cmd" გაშვების ბრძანების ხაზში. გეჭიროთ "ctrl და shift" ღილაკები ერთად და დააჭირეთ enter. შემდეგ ფანჯარაში დააწკაპუნეთ „OK“-ზე, რათა მიანიჭოთ ადმინისტრატორის ნებართვა.

- აკრიფეთ ბრძანება „chkdsk C: /f და დააჭირეთ Enter (C: მყარი დისკის ასოებით გსურთ სკანირება).

- დაელოდეთ შემოწმების დისკის დასრულებას და გადატვირთეთ კომპიუტერი. კომპიუტერის დაბრუნების შემდეგ დაადასტურეთ, მოაგვარა თუ არა პრობლემა.
შეამოწმეთ ახალი Windowsგანახლება
მოძველებულ Windows დრაივერებსა და ფაილებს შეიძლება შექმნას BSOD შეცდომები, როგორიცაა DPC WATCHDOG VOLATION. თქვენი სისტემის განახლების შესანარჩუნებლად გამოიყენეთ Windows Update აპლიკაცია ხელმისაწვდომი განახლებების შესამოწმებლად.
- დააჭირეთ კლავიატურაზე „Windows“ კლავიშს და დააჭირეთ „R“ ბრძანების გაშვების სტრიქონის ტიპის გამოსაჩენად. „განახლების კონტროლი“ და დააჭირეთ Enter.

- დააწკაპუნეთ „განახლებების შემოწმებაზე“ Windows Update-ის ფანჯარაში. თუ განახლებები არ არის ხელმისაწვდომი, მაშინ უნდა მიიღოთ შეტყობინება, რომელშიც ნათქვამია: „თქვენ განახლებული ხართ“

- თუ Windows Update Tool იპოვის ახალ განახლებას, მიეცით საშუალება დააინსტალირეთ და დაელოდეთ მის დასრულებას. ამისთვის შეიძლება დაგჭირდეთ კომპიუტერის გადატვირთვა.

- თუ თქვენს კომპიუტერში დაინსტალირებულია ახალი განახლება, შეამოწმეთ, გამოსწორდა თუ არა DPC_WATCHDOG_VIOLATION BSOD შეცდომა.
შეფუთვა
dpc watchdog-ის დარღვევის შეცდომა მხოლოდ ერთ-ერთია იმ მრავალი BSOD შეცდომიდან, რომელსაც Windows მომხმარებლებს შეუძლიათ შეხვდნენ. მიუხედავად იმისა, რომ ეს ხშირია ახალ, გაუმართავი აპარატურის ინსტალაციის ადამიანებში, BSOD შეცდომების უმეტესობა შეიძლება გამოსწორდეს თქვენი Windows კომპიუტერის გაწმენდით და განახლებით. მხოლოდ იშვიათად გჭირდებათ თქვენი აპარატურის გამოცვლა.
ხშირად დასმული კითხვები
რა არის dpc watchdog დარღვევა windows 10?
DPC Watchdog Violation არის Windows 10-ის გაჩერება კოდის შეცდომა, რომელიც ჩნდება, როდესაც Windows სისტემა ვერ ამუშავებს მონაცემებს მითითებულ ვადაში. ამ დროის ჩარჩოს ადგენს Dynamicპროგრამის კონტროლი (DPC), რომელიც არის სისტემის პროცესის ნაწილი. როდესაც სისტემა ვერ ამუშავებს მონაცემებს დადგენილ დროში, DPC Watchdog Violation შეცდომა ჩნდება. სხვადასხვა პრობლემებმა, მათ შორის მოძველებულმა დრაივერებმა, გაუმართავი აპარატურის მოწყობილობამ, Windows-ის დაზიანებულმა ფაილებმა, პროგრამული უზრუნველყოფის კონფლიქტებმა და ა.შ., შეიძლება გამოიწვიოს ეს შეცდომა.
როგორ გამოვასწოროთ dpc watchdog-ის დარღვევის შეცდომა?
DPC Watchdog დარღვევა არის შეცდომა, რომელიც შეიძლება მოხდეს Windows ოპერაციულ სისტემებზე. ცისფერი ეკრანის შეცდომა ზოგადად მიუთითებს იმაზე, რომ სისტემას აქვს ტექნიკის ან პროგრამული უზრუნველყოფის პრობლემა, რომელიც ხელს უშლის მის გამართულ ფუნქციონირებას. პირველ რიგში მნიშვნელოვანია თქვენი Windows ფაილების გადამოწმება ამ შეცდომის გამოსასწორებლად. ეს შეიძლება გაკეთდეს System File Checker-ის გაშვებით, ჩაშენებული პროგრამა Windows-ში. ეს პროგრამა დაასკანირებს თქვენს სისტემას, მოძებნის დაზიანებულ ან დაკარგული ფაილებს და საჭიროების შემთხვევაში შეცვლის მათ. ასევე მნიშვნელოვანია იმის უზრუნველყოფა, რომ Windows-ის ყველა განახლება სწორად არის დაინსტალირებული, რადგან ამან ასევე შეიძლება გამოიწვიოს ეს შეცდომა. და ბოლოს, სცადეთ დისკის გაწმენდის ან დისკის დეფრაგმენტაციის გაშვება მყარ დისკზე სივრცის გასათავისუფლებლად და სისტემის მუშაობის გასაუმჯობესებლად.
რომელ ხელსაწყოს შეუძლია Windows-ის სკანირება და ნებისმიერი დაზიანებული Windows ფაილის შეცვლა?
Windows აქვს ჩაშენებული ინსტრუმენტი სახელწოდებით System File Checker (SFC), რომელსაც შეუძლია Windows-ის ნებისმიერი დაზიანებული სისტემის ფაილის სკანირება და შეცვლა. ის მუშაობს თქვენს ოპერაციული სისტემის ფაილების მიმდინარე ვერსიის შედარებითWindows PC ორიგინალური ვერსიით, რომელიც დაინსტალირებული იყო. თუ აღმოჩენილია შეუსაბამობები, ის ცვლის დაზიანებულ ფაილებს ორიგინალური ვერსიით. ეს დაგეხმარებათ თავიდან აიცილოთ ან გამოასწოროთ შეცდომები და სხვა პრობლემები, რომლებიც გამოწვეულია დაკარგული ან დაზიანებული სისტემის ფაილებით.
როგორ გადავამოწმოთ და შეაკეთოთ Windows ოპერაციული სისტემის ფაილები?
Windows ფაილების გადამოწმება და შეკეთება არის პროცესი, რომელიც შეუძლია უზრუნველყოს სისტემის სტაბილურობა და მთლიანობა. ეს შეიძლება გაკეთდეს შემდეგი ნაბიჯების შემდეგ: 1. გახსენით Start მენიუ და ჩაწერეთ „cmd“ საძიებო ველში. დააწკაპუნეთ მარჯვენა ღილაკით "Command Prompt" ხატულაზე და აირჩიეთ "Run as administrator". 2. შეიყვანეთ ბრძანება "sfc /scannow" და დააჭირეთ "Enter". ეს დაიწყებს სისტემის ფაილების შემოწმების (SFC) პროცესს, სისტემის სკანირებას ნებისმიერი დაზიანებული ან დაკარგული ფაილისთვის. 3. დაელოდეთ პროცესის დასრულებას. დასრულების შემდეგ, თქვენ მიიღებთ ანგარიშს, რომელიც მიუთითებს აღმოჩენილ და შეკეთებულ ყველა პრობლემაზე. 4. თუ SFC პროცესს არ შეუძლია შეასწოროს რომელიმე დაზიანებული ან დაკარგული ფაილი, შეგიძლიათ სცადოთ გამოიყენოთ DISM /Online /Cleanup-Image /RestoreHealth ბრძანება სისტემის შესაკეთებლად. 5. დაელოდეთ DISM პროცესის დასრულებას.
როგორ მოვძებნოთ პროგრამული კონფლიქტები Windows 10-ში?
Windows 10-ში პროგრამული უზრუნველყოფის კონფლიქტების აღმოფხვრისას, არსებობს რამდენიმე ნაბიჯი, რომლის გადადგმაც შეგიძლიათ დიაგნოსტიკისა და მოსაგვარებლად საკითხი. პირველ რიგში, თქვენ უნდა დაადგინოთ კონფლიქტის წყარო, რომელიც შეიძლება გამოწვეული იყოს შეუთავსებელი ტექნიკით ანპროგრამული უზრუნველყოფა, არასწორი პარამეტრები ან მოძველებული დრაივერები. შემდეგი, თქვენ უნდა შეამოწმოთ სისტემის მოვლენების ჟურნალი კონფლიქტთან დაკავშირებული შეცდომებისთვის და გადახედოთ მოწყობილობის მენეჯერს ნებისმიერი კონფლიქტისთვის. თქვენ შეგიძლიათ გაუშვათ Windows 10 Troubleshooter-ი ნებისმიერი პრობლემის აღმოსაჩენად და გამოსასწორებლად. და ბოლოს, თქვენ უნდა განაახლოთ ნებისმიერი მოძველებული დრაივერი და შეამოწმოთ ხელმისაწვდომი განახლებები.

