Სარჩევი
DaVinci Resolve არის ვიდეო რედაქტირების პროგრამული უზრუნველყოფის ერთ-ერთი ყველაზე ინტუიციური ვარიანტი, რომელიც გთავაზობთ მაღალი ხარისხის ინსტრუმენტებს, თუმცა არის უფასო და თავსებადი უმეტეს ოპერაციულ სისტემებთან. გარდა ამისა, DaVinci Resolve დანამატებით, შეგიძლიათ გააფართოვოთ თქვენს ხელთ არსებული ეფექტების ბიბლიოთეკა და გააცოცხლოთ ჭეშმარიტად პროფესიონალური კონტენტი.
DaVinci Resolve-ით თქვენ შეგიძლიათ დაარედაქტიროთ ვიდეო და დაამატოთ და დაარედაქტიროთ აუდიო ჩანაწერები უმოკლეს დროში. დღეს მსურს ვისაუბრო იმაზე, თუ როგორ უნდა დაამატოთ ტექსტი DaVinci Resolve-ში, რათა შექმნათ სათაურები, სუბტიტრები, წარწერები და ტექსტის სხვა ფორმები თქვენს ვიდეო კონტენტზე.
ამ სახელმძღვანელოში მე გასწავლით ყველა აუცილებელი ნაბიჯები თქვენს ვიდეოებში ტექსტის დასამატებლად DaVinci Resolve-ით, საოცარი (და უფასო) ვიდეო რედაქტირების პროგრამული უზრუნველყოფით.
მოდით, ჩავუღრმავდეთ!
ნაბიჯი 1. ვიდეო კლიპის იმპორტი DaVinci Resolve-ში
დავიწყოთ პირველი პარამეტრებით, რომელთა კორექტირება გჭირდებათ ვიდეოს მონტაჟის პროგრამაში ტექსტის დამატებამდე. DaVinci Resolve-ში მედიის იმპორტის სამი გზა არსებობს:
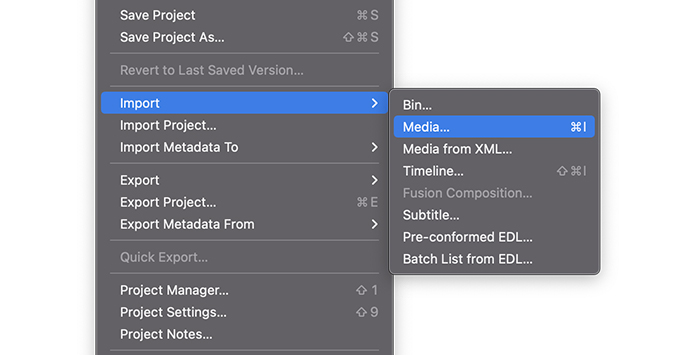
1. ზედა მენიუში გადადით ფაილზე > ფაილის იმპორტი > მედია. იპოვეთ საქაღალდე, სადაც არის თქვენი კლიპები და დააწკაპუნეთ გახსნაზე.
2. ასევე შეგიძლიათ მედიის იმპორტი CTRL+I-ით Windows-ზე ან CMD+I Mac-ზე.
3. ვიდეოს ან საქაღალდის იმპორტის მესამე გზა არის მისი გადათრევა თქვენი Explorer-ის ფანჯრიდან ან Finder-დან და ჩააგდეთ ვიდეო კლიპი DaVinci Resolve-ში.
ახლა, თქვენ უნდა ნახოთ ვიდეო კლიპი ჩვენს მედია აუზში. თუმცა, თქვენ არ შეგიძლიათ მისი რედაქტირება იქიდან:მეტი.
თქვენ უნდა შექმნათ Timeline.ნაბიჯი 2. ახალი Timeline-ის შექმნა DaVinci Resolve-ში
თქვენ უნდა შექმნათ ახალი Timeline, რომ დაამატოთ კლიპი, რომელიც ახლახან შემოიტანეთ. პირველ რიგში, დარწმუნდით, რომ შეცვალეთ თქვენი ხედვა რედაქტირების გვერდზე ბოლოში არსებული ხატებიდან. DaVinci Resolve-ის ჩვეულებისამებრ, ახალი ქრონოლოგიის შექმნის სხვადასხვა გზა არსებობს.
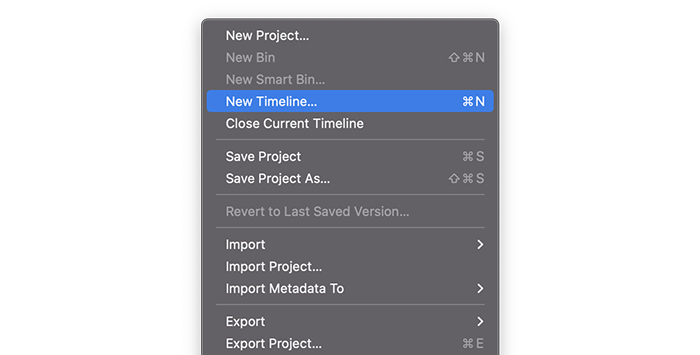
1. გადადით ფაილზე მენიუს ზოლში და აირჩიეთ ახალი ქრონოლოგია. ამომხტარ ფანჯარაში შეგიძლიათ აირჩიოთ თქვენი პარამეტრები, როგორიცაა Start Timecode, შეცვალოთ Timeline-ის სახელი და აირჩიოთ თქვენთვის სასურველი აუდიო და ვიდეო ჩანაწერების რაოდენობა და აუდიო ჩანაწერის ტიპი.
2. თუ გსურთ მალსახმობებით მუშაობა, შეგიძლიათ მოიტანოთ Create New Timeline ფანჯარა CTRL+N ან CMD+N.
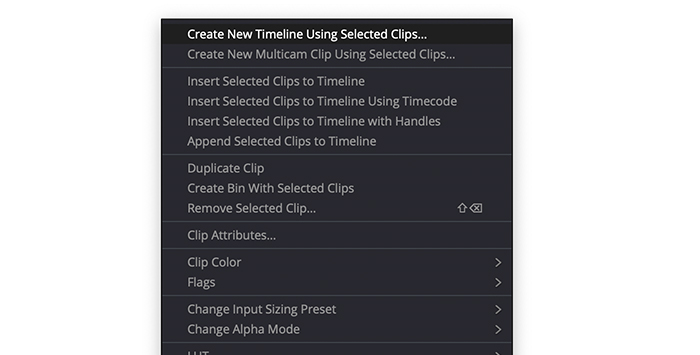
3. თქვენ ასევე შეგიძლიათ შექმნათ Timeline Media Pool-დან მაუსის მარჯვენა ღილაკით დააწკაპუნეთ ჩვენ მიერ იმპორტირებულ კლიპზე და აირჩიეთ Create New Timeline Using Used Selected Clips.
4. კლიპის ქრონოლოგიის ზონაში გადათრევა და ჩამოშვება ასევე შექმნის ახალ ქრონოლოგიას ვიდეო კლიპიდან.
ნაბიჯი 3. ტექსტის დამატება ეფექტების პანელის გამოყენებით
DaVinci Resolve-ს აქვს მრავალი ეფექტი, რომელიც საშუალებას გაძლევთ ტექსტის ჩართვა. მოდით გადავხედოთ ოთხი სხვადასხვა ტიპის ტექსტს, რომლებიც შეგიძლიათ იპოვოთ DaVinci Resolve-ში: სათაურები, Fusion Titles, 3D ტექსტი და სუბტიტრები. მე გაჩვენებთ, თუ როგორ უნდა დაამატოთ თითოეული მათგანი და რისი გაკეთება შეგიძლიათ ამ ტიპის ტექსტებით.
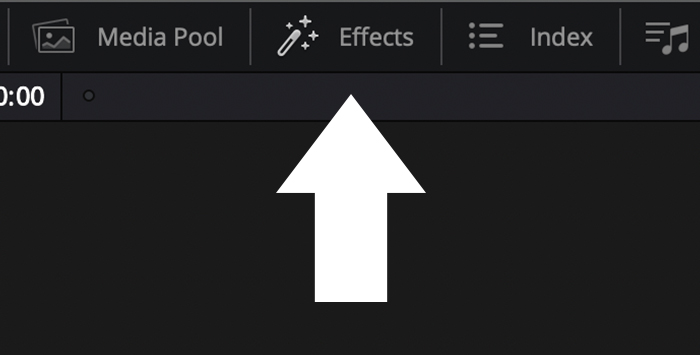
1. დააწკაპუნეთ ჩანართზე ეფექტების ბიბლიოთეკა ზედა მარცხენა მენიუში, თუ თქვენვერ ხედავს ეფექტების მართვის პანელს.
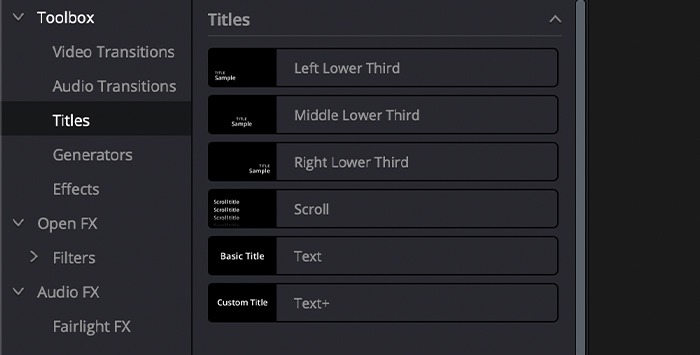
2. აირჩიეთ ხელსაწყოთა ყუთი > სათაურები.
3. დაინახავთ ბევრ ვარიანტს, რომელიც იყოფა სამ კატეგორიად: სათაურები, Fusion Titles კატეგორია და სუბტიტრები.
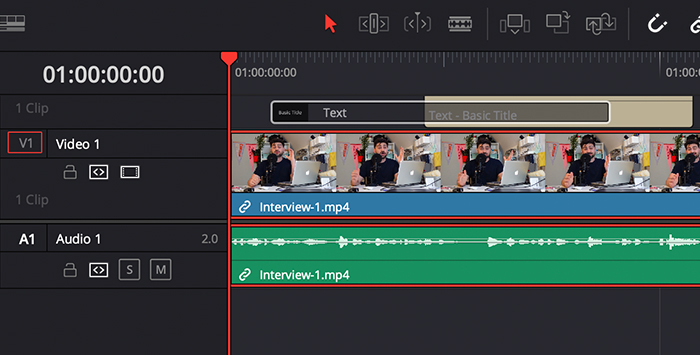
4. ეფექტის დასამატებლად გადაათრიეთ და ჩამოაგდეთ თქვენს ქრონომეტრაჟზე ვიდეო კლიპის ზემოთ.
5. Timeline-ში შეგიძლიათ სათაური გადაიტანოთ იქ, სადაც გსურთ მისი განთავსება.
ასე შეგიძლიათ დაამატოთ ტექსტური ეფექტები თქვენს ვიდეოს, მაგრამ ახლა მოდით უფრო ღრმად ჩავუღრმავდეთ ტექსტის ეფექტების თითოეულ ტიპს.
როგორ დავამატო ძირითადი სათაურები DaVinci Resolve-ში
Titles-ში შეგიძლიათ აირჩიოთ რამდენიმე წინასწარ დაყენებული სათაური, რომელიც გამოჩნდება მარცხენა, შუა ან მარჯვენა მხარეს, გადახვევის სათაურებსა და მარტივი ტექსტის ორ ტიპს შორის. ჩვენ შევქმნით ძირითად სათაურს ტექსტის ეფექტის გამოყენებით.
1. ეფექტების ბიბლიოთეკაში გადადით Toolbox > სათაურები > სათაურები.
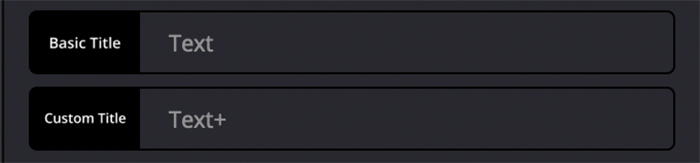
2. სათაურების ქვემოთ გადადით ქვემოთ, რათა იპოვოთ ტექსტი ან ტექსტი+. ეს ორი მარტივი სათაურია, მაგრამ Text+-ს აქვს უფრო მოწინავე ვარიანტები, ვიდრე მეორეს.
3. გადაიტანეთ ეფექტი თქვენს ქრონოლოგიაზე ვიდეო კლიპის ზემოთ.
სათაურების ძირითადი პარამეტრების რედაქტირება
ჩვენ შეგვიძლია შევცვალოთ შრიფტი, შრიფტის სტილი, ფერი, ზომა, პოზიციები, ფონის ფერი და მრავალი სხვა პარამეტრი ინსპექტორი. მიჰყევით ამ ნაბიჯებს ძირითადი სათაურის რედაქტირებისთვის.
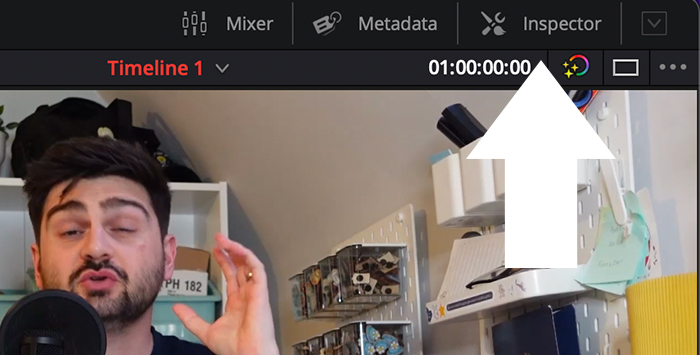
1. Timeline-ში აირჩიეთ ტექსტი და გახსენით ინსპექტორის ჩანართი ზედა მარცხენა მენიუში.
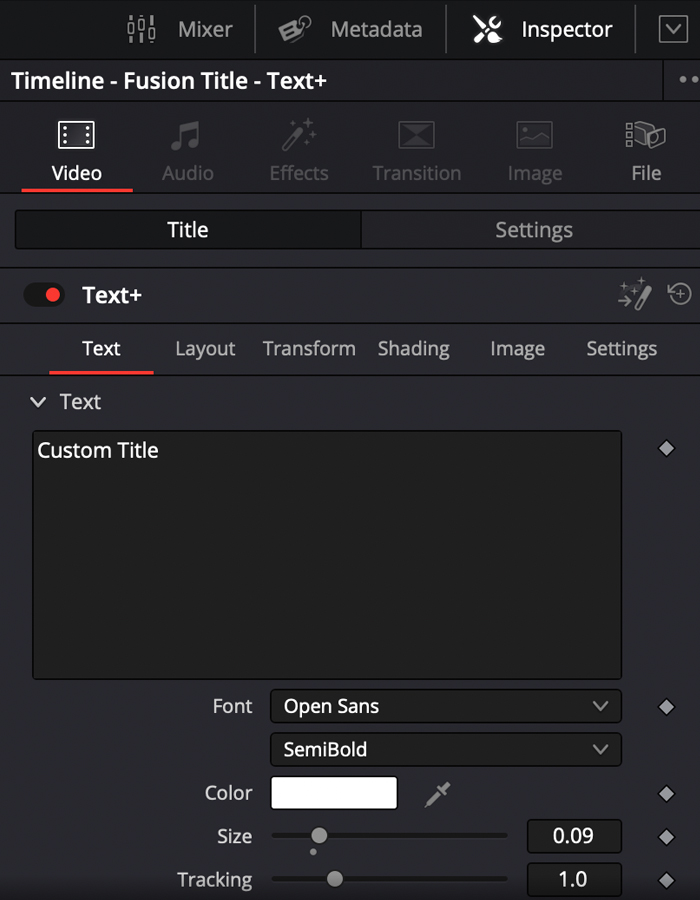
2. სათაურის ჩანართში შეგიძლიათ დაწეროთ თქვენთვის სასურველი ტექსტიგამოჩნდება თქვენს ვიდეოზე.
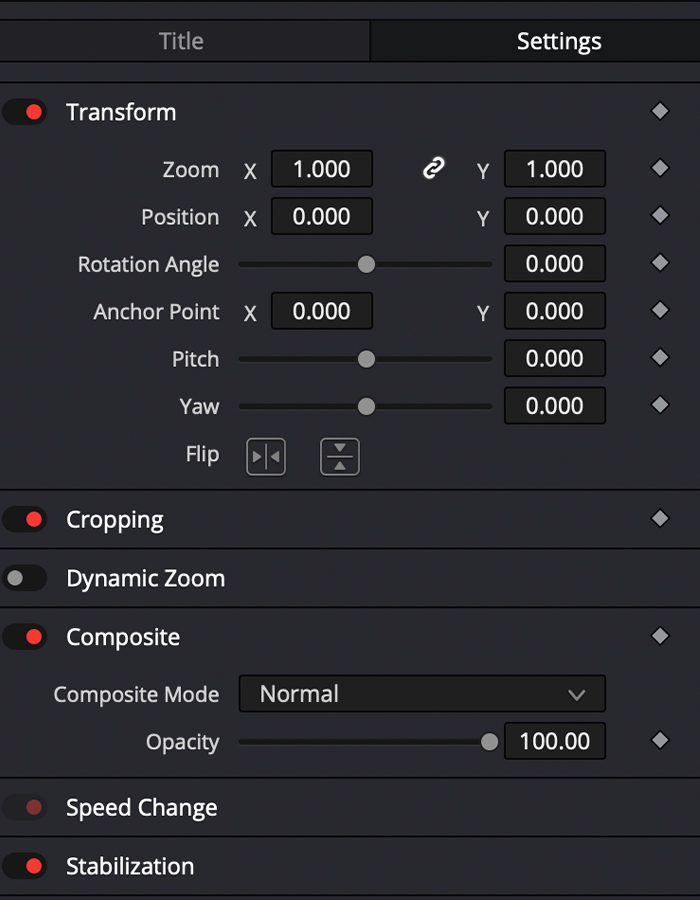
3. პარამეტრების ჩანართში შეგიძლიათ დაარეგულიროთ მასშტაბირება, საწყისი პოზიცია და როტაცია.
4. დაარეგულირეთ პარამეტრები თქვენი ვიდეოებისთვის სრულყოფილი სათაურების შესაქმნელად, გადახედეთ მათ და გამოდით ინსპექტორიდან, როდესაც მიიღებთ სასურველ ეფექტს.
ცვლილებების განხორციელების შემდეგ, შეგიძლიათ გააუქმოთ ისინი CTRL+Z ან CMD+Z, ასე რომ. არ ინერვიულოთ, თუ რამე განსხვავებულად წავა, ვიდრე დაგეგმილი იყო.
როგორ დავამატოთ Fusion სათაურები DaVinci Resolve-ში
Fusion სათაურები DaVinci-ში ტექსტის დასამატებლად უფრო მოწინავე ტექნიკაა; უმეტესობა არის ანიმაციური სათაური ან აქვს უფრო რთული დიზაინი ფილმების სათაურებისთვის ან ტიტრებისთვის. მოდით დავამატოთ რამდენიმე Fusion Titles ჩვენს პროექტს რამდენიმე დაწკაპუნებით.
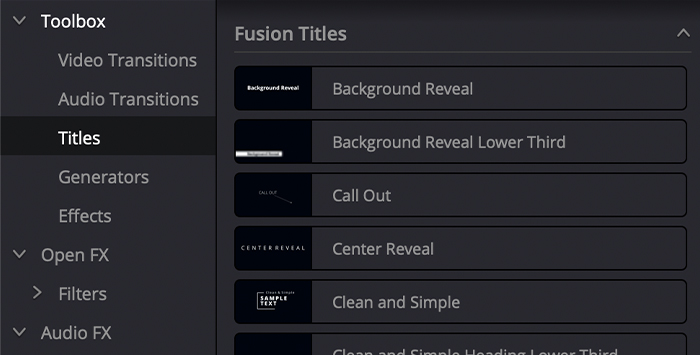
1. მიჰყევით გზას Effects Library > ხელსაწყოების ყუთი > სათაურები > Fusion სათაურები.
2. ამ კატეგორიის მიხედვით, თქვენ შეგიძლიათ გადახედოთ თითოეულ სათაურს, თუ მაუსის ეფექტს დააჭერთ.
3. Fusion Title-ის დასამატებლად გადაიტანეთ და ჩააგდეთ იგი Timeline-ზე, როგორც ნებისმიერი სხვა ეფექტი. მისი განთავსება შესაძლებელია ქრონოლოგიის ნებისმიერ ადგილას, მაგრამ თუ გსურთ, რომ თქვენი ვიდეო ხილული იყოს სათაურით, განათავსეთ იგი ვიდეოკლიპის ზემოთ.
Fusion PAGE პარამეტრები
შეგიძლიათ შეცვალოთ Fusion ფუნქცია ინსპექტორში, როგორც ჩვენ გავაკეთეთ ძირითადი სათაურებით.
როგორ დავამატო სუბტიტრები DaVinci Resolve-ში
DaVinci Resolve გთავაზობთ მარტივ გზას ჩვენი ვიდეოებისთვის სუბტიტრების შესაქმნელად. ამ პარამეტრით, თქვენ არ გჭირდებათ ტექსტის ეფექტის შექმნა დიალოგის ყველა სტრიქონისთვისთქვენი ვიდეოები. გსურთ თუ არა სუბტიტრების დამატება უცხო ენაზე ან გამოიყენოთ ისინი თქვენი ვიდეო გაკვეთილისთვის, მიჰყევით შემდეგ ნაბიჯებს თქვენს ვიდეოზე ტექსტის დასამატებლად.
ნაბიჯი 1. შექმენით სუბტიტრების ჩანაწერი
1. დარწმუნდით, რომ ხართ რედაქტირების ჩანართში, დააჭირეთ მასზე ქვედა მენიუდან.
2. გადადით Effects Library > ხელსაწყოების ყუთი > სათაურები.
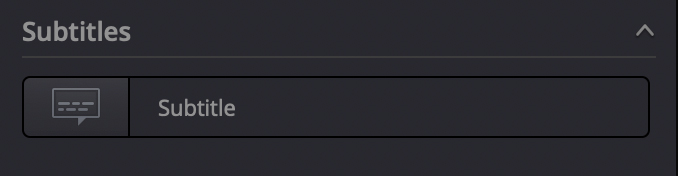
3. გადადით ქვემოთ ბოლომდე, რომ იპოვოთ სუბტიტრების კატეგორია.
4. გადაათრიეთ და ჩააგდეთ იგი Timeline-ში ახალი ჩანაწერის შესაქმნელად, სახელწოდებით სუბტიტრები.
5. თქვენ შეგიძლიათ შექმნათ ახალი სუბტიტრების ჩანაწერი Timeline-დან მარჯვენა ღილაკით დაწკაპუნებით სიმღერის არეალზე და აირჩიეთ დამატება სუბტიტრების ჩანაწერის ჩამოსაშლელი მენიუდან.
ნაბიჯი 2. სუბტიტრების დამატება
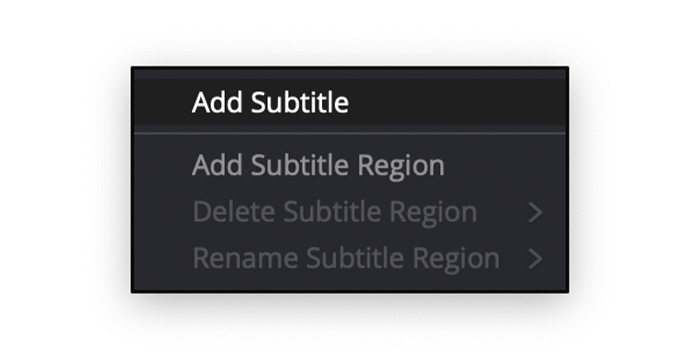
1. დააწკაპუნეთ მაუსის მარჯვენა ღილაკით სუბტიტრების ჩანაწერის ზონაზე Timeline-ში და აირჩიეთ სუბტიტრების დამატება ჩამოსაშლელი მენიუდან.
2. ახალი სუბტიტრები იქმნება იქ, სადაც ჩვენ დავტოვეთ დასაკრავი, მაგრამ თქვენ შეგიძლიათ გადაიტანოთ ახალი სუბტიტრები სადაც გინდათ და გახადოთ ისინი იმდენად გრძელი ან მოკლე, რამდენიც გჭირდებათ.
ნაბიჯი 3. სუბტიტრების რედაქტირება
1. აირჩიეთ ახალი სუბტიტრების კლიპი და გახსენით ინსპექტორი თქვენი სუბტიტრების ჩანაწერის რედაქტირებისთვის. თქვენ ასევე შეგიძლიათ წვდომა ინსპექტორზე ორჯერ დაწკაპუნებით სუბტიტრების კლიპზე.
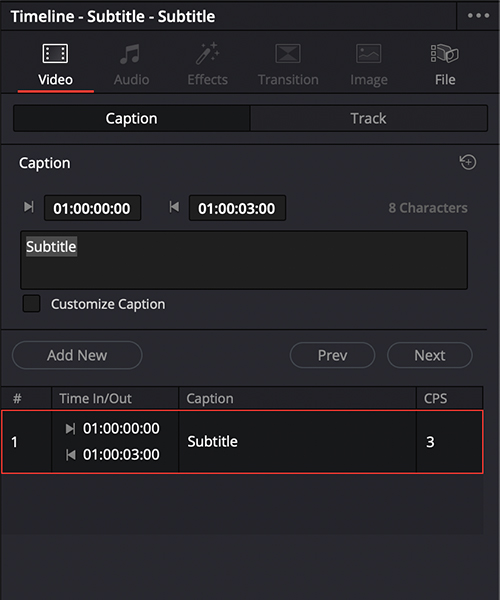
2. სუბტიტრების ჩანართზე, ჩვენ შეგვიძლია დაარეგულიროთ ხანგრძლივობა.
3. შემდეგი, ჩვენ გვაქვს ყუთი, რომ დავწეროთ სუბტიტრები, რომლებიც გვინდა, რომ აუდიტორიამ წაიკითხოს.
4. ბოლო ვარიანტი არის ინსპექტორისგან ახალი სუბტიტრების შექმნა და მასზე გადასვლაწინა ან შემდეგი რედაქტირების სუბტიტრები.
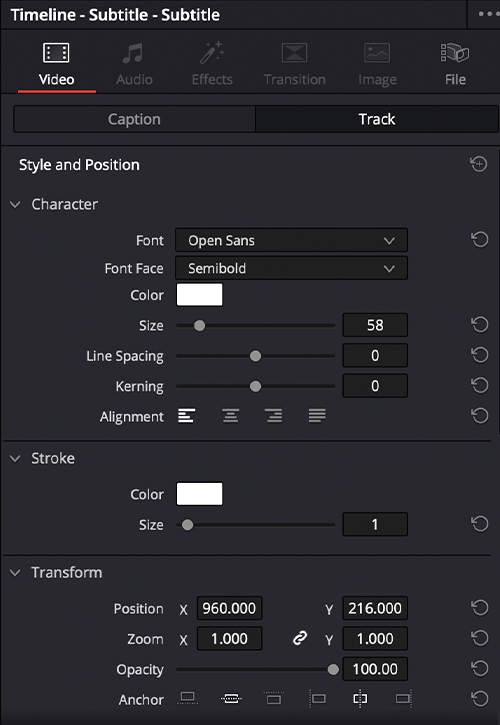
5. ჩანაწერის ჩანართზე ჩვენ ვიპოვით შრიფტის, ფერის, ზომის ან პოზიციის შესაცვლელად. ჩვენ შეგვიძლია დავამატოთ შტრიხი ან ჩამოსაშლელი ჩრდილი და შევცვალოთ ფონის ფერი, თითოეულ სექციას აქვს თავისი პარამეტრები, რათა მოერგოს თქვენს პრეფერენციებს.
როგორ დავამატოთ 3D ტექსტი DaVinci Resolve-ში
3D ტექსტი არის სხვა ტიპის ტექსტი, რომელიც შეგვიძლია გამოვიყენოთ ჩვენს ვიდეოებში, რათა ტექსტები უფრო დინამიური გავხადოთ. ეს მარტივი ნაბიჯები საშუალებას გაძლევთ დაამატოთ ძირითადი 3D ტექსტები Fusion-ით.
ნაბიჯი 1. შექმენით კვანძების თანმიმდევრობა
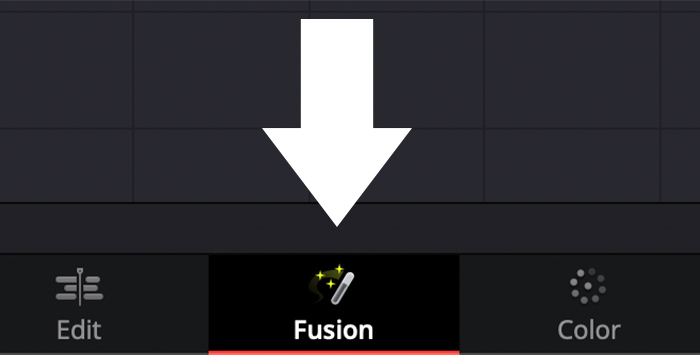
1. გადართეთ Fusion ჩანართზე ქვედა მენიუში.
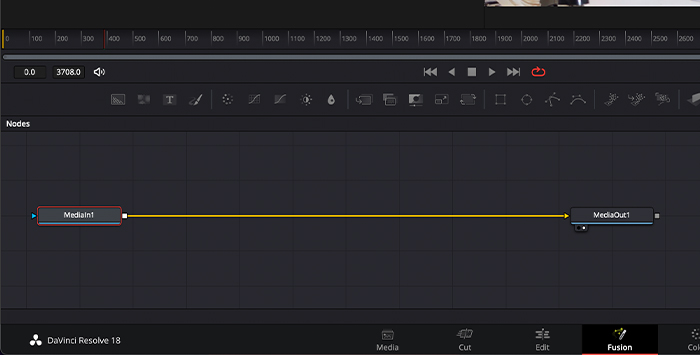
2. თქვენ ნახავთ, რომ ახლა არის მხოლოდ MediaIn და MediaOut კვანძები.
3. მოთამაშის კონტროლის ქვემოთ მოცემულია ყველა კვანძის დამატების ვარიანტები, რომლებიც გამოყოფილია ზოლებით სექციებში. შორს მარჯვნივ არის 3D ვარიანტები. ჩვენ დავამატებთ ტექსტს 3D, Renderer 3D და Merge 3D კვანძებს.
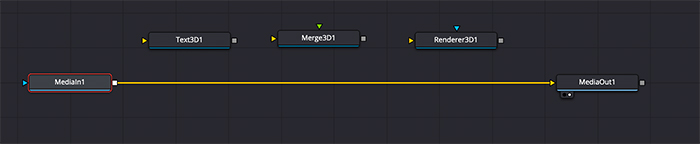
4. ამ კვანძების დასამატებლად დააწკაპუნეთ და გადაიტანეთ ისინი კვანძის სამუშაო სივრცეში.
5. დააკავშირეთ ერთმანეთი შემდეგი თანმიმდევრობით: ტექსტის 3D გამომავალი Merge 3D სცენის შეყვანასთან და Merge 3D გამომავალი Renderer 3D სცენის შეყვანასთან.
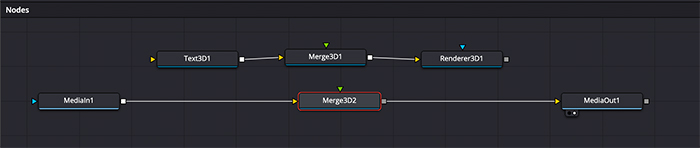
6. მას შემდეგ, რაც ჩვენ ყველანი დავუკავშირდებით, ჩვენ უნდა დავამატოთ რეგულარული შერწყმა MediaIn-სა და MediaOut-ს შორის. გადაიტანეთ შუაში და ის ავტომატურად დაუკავშირდება მათ შორის.

7. ახლა ჩვენ უნდა დავაკავშიროთ Renderer 3D-ის გამომავალი შერწყმა, რომელიც ახლახან დავამატეთMediaIn და MediaOut.
ნაბიჯი 2. მაყურებლების გააქტიურება
ჩვენი ვიდეოსა და ტექსტის სანახავად, უნდა გავააქტიუროთ მნახველები.
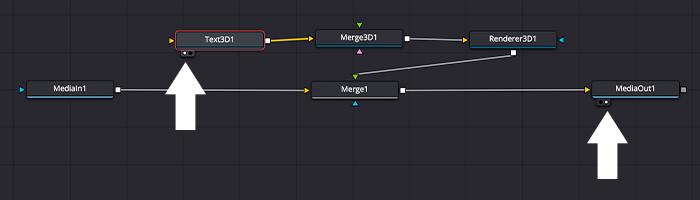
1. აირჩიეთ ტექსტის 3D კვანძი. თქვენ შეამჩნევთ, რომ ორი პატარა წრე გამოჩნდება ბოლოში, აირჩიეთ ერთი ტექსტის საჩვენებლად პირველ მაყურებელზე.
2. აირჩიეთ MediaOut კვანძი, შემდეგ აირჩიეთ მეორე წრე მეორე მაყურებლის გასააქტიურებლად, სადაც დავინახავთ ვიდეოკლიპის შერწყმას ტექსტთან.
ნაბიჯი 3. 3D ტექსტის რედაქტირება
I ძალიან ღრმად არ ჩავა Fusion-ში, რადგან მას ცალკე სტატია დასჭირდება მისი ყველა ფუნქციის აღწერისთვის; ამის ნაცვლად, მე მოგაწვდით სწრაფ სახელმძღვანელოს 3D ტექსტების შექმნის შესახებ.
1. ორჯერ დააწკაპუნეთ ტექსტის 3D კვანძზე ინსპექტორის გასახსნელად.
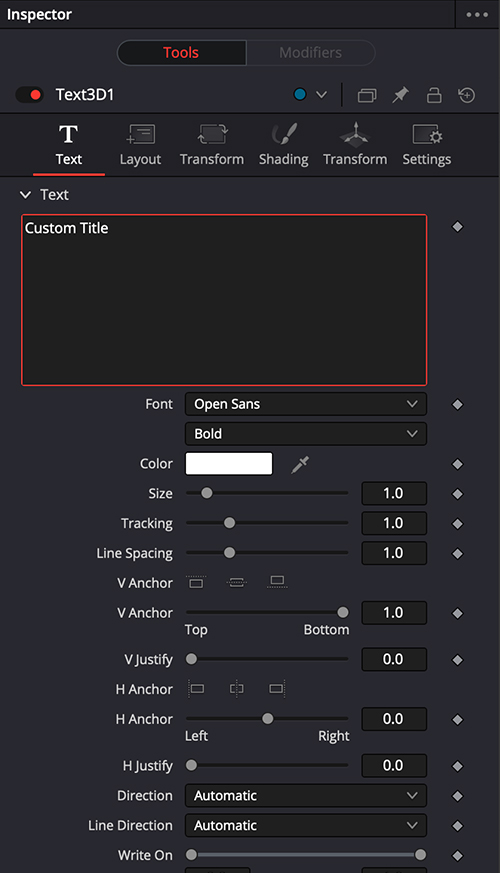
2. პირველი ჩანართი საშუალებას მოგვცემს დავწეროთ სასურველი ტექსტი და შევცვალოთ შრიფტი, ფერი და ზომა. ექსტრუზიის სიღრმე დაამატებს თქვენთვის საჭირო 3D ეფექტს.
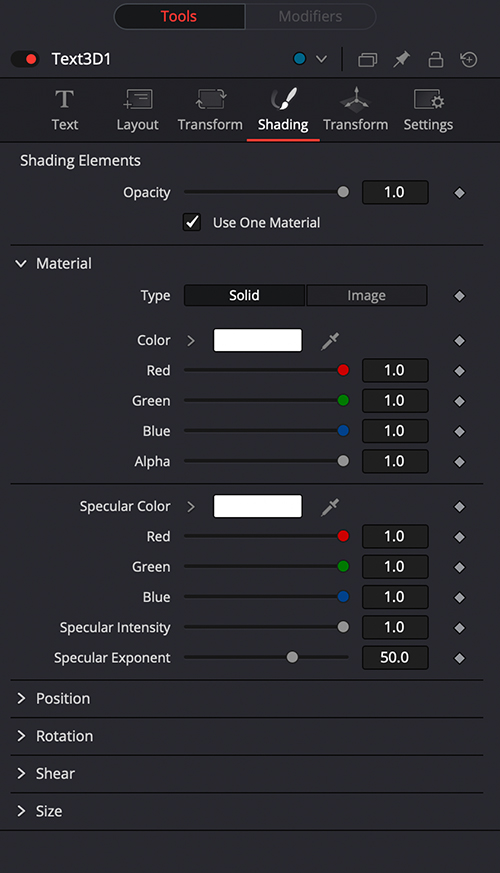
3. Shading ჩანართში შეგიძლიათ შეცვალოთ ჩვენი ტექსტების მასალა მასალის ქვეშ. შეცვალეთ მყარიდან გამოსახულებაზე მეტი პარამეტრის დასამატებლად ბოლოში. აირჩიეთ Clip როგორც გამოსახულების წყარო და შემდეგ დაათვალიერეთ სურათი, რომლის გამოყენებაც გსურთ.
4. ითამაშეთ პარამეტრებით იმდენი, რამდენიც გჭირდებათ კრეატიული 3D ტექსტების მისაღწევად.
ნაბიჯი 4. დაამატეთ ანიმაცია თქვენს ტექსტებს DaVinci Resolve-ში
თუ თქვენ აირჩევთ ძირითად სათაურს, თქვენ უნდა გააცოცხლოთ თქვენი ტექსტები რომ სასიამოვნო შეხება მისცეს თქვენს ვიდეოებს. მოდით გავარკვიოთ, როგორ გავაკეთოთ ეს გადასვლებითა და საკვანძო კადრებით.
ვიდეოგადასვლები
ჩვენ შეგვიძლია დავამატოთ ვიდეო გადასვლები ჩვენს ტექსტურ კლიპებში, რათა შევქმნათ მარტივი და სწრაფი ანიმაცია ჩვენი სათაურებისთვის.
1. აირჩიეთ ტექსტის კლიპი და გადადით Effects > ხელსაწყოების ყუთი > ვიდეო გადასვლები.
2. აირჩიეთ თქვენთვის სასურველი გადასვლა და გადაიტანეთ იგი ტექსტის კლიპის დასაწყისში.
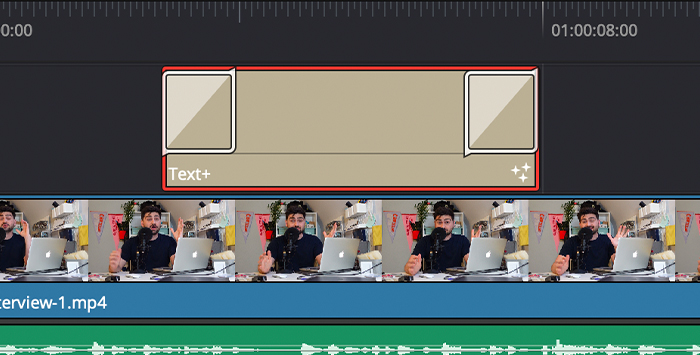
3. თქვენ შეგიძლიათ დაამატოთ ეფექტი ბოლოს.
Fade-In და Fade-Out Effect With Keyframes
Keyframes საშუალებას მოგვცემს შევქმნათ fade-in და fade-out ეფექტი ჩვენს ტექსტებზე. DaVinci Resolve-ში. შევქმნათ ტექსტის ძირითადი ანიმაცია, რომელიც შედის მარცხნიდან და ქრება მარჯვენა მხრიდან.
1. ორჯერ დააწკაპუნეთ ტექსტზე ინსპექტორის გასახსნელად.
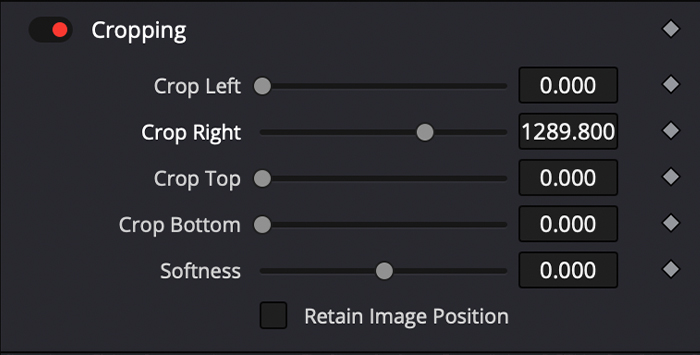
2. გადადით პარამეტრების ჩანართზე და გადადით ქვემოთ, სანამ არ იპოვით ჩამოჭრას.
3. ჩვენ გადავიტანთ Crop Right სლაიდს მანამ, სანამ სიტყვები არ გაქრება და დააწკაპუნეთ ბრილიანტზე მარჯვნივ, რათა შევქმნათ პირველი საკვანძო ჩარჩო.
4. გადაიტანეთ დასაკრავი და შეცვალეთ Crop Right სლაიდერი, სანამ არ დაინახავთ სიტყვებს; ის დაამატებს ტექსტს მეორე საკვანძო ჩარჩოში.
5. ახლა ისევ გადაიტანეთ დასაკრავი და შექმენით საკვანძო ჩარჩო Crop Left სლაიდერში გაქრობის ეფექტისთვის.
6. გადაიტანეთ Playhead კიდევ ერთხელ იქ, სადაც გსურთ თქვენი სიტყვების გაქრობა და გადაიტანეთ Crop Left სლაიდერი ბოლო საკვანძო კადრის შესაქმნელად.
7. თქვენ შეგიძლიათ გადახედოთ თქვენს მიერ შექმნილ საკვანძო კადრებს, ტექსტის კლიპის ბოლოში მდებარე პატარა ალმასზე დაწკაპუნებით. იქიდან შეგიძლიათ მათი გადაწყობა თუსაჭიროა.
საბოლოო აზრები
ახლა, როცა ისწავლეთ DaVinci Resolve-ში ტექსტის დამატება, მზად ხართ განაახლოთ თქვენი მომავალი პროექტები პროფესიონალური ტექსტით! ვიდეოებზე ტექსტის დამატება ფუნდამენტურია კინოს გადაღების ბევრ სფეროში, განსაკუთრებით თუ თქვენ მუშაობთ რეკლამებთან და გჭირდებათ პროდუქტის ინფორმაციის დამატება, გჭირდებათ დიალოგების წარწერები ან გსურთ შექმნათ სათაურები და სუბტიტრები ფილმებისთვის.
DaVinci Resolve აქვს ეს ყველაფერი; უბრალოდ ამ ვიდეოს რედაქტირების პროგრამულ უზრუნველყოფაში ჩაძირვაა, ტექსტის დამატება და თქვენი ფანტაზიის გაშვება.
FAQ
როგორ განვასხვავოთ 3D ტექსტი და 2D ტექსტი Davinci Resolve-ში?
2D ტექსტი არის ტექსტის ორგანზომილებიანი ფორმა. ეს არის კლასიკური ტექსტი, რომელსაც ხედავთ ვიდეოებში, როგორც სათაურები და სუბტიტრები. ის ბრტყელია და აქვს მხოლოდ X და Y ღერძი.
3D ტექსტი საშუალებას გვაძლევს შევქმნათ მეტი სიღრმე Z ღერძის წყალობით. ეს არის სამგანზომილებიანი ტექსტის ფორმა, რომელიც აჩვენებს უფრო განსაზღვრულ ტექსტს, რომელიც შეიძლება „შეივსოს“ ფერებითა და სურათებით. მას შეუძლია აჩვენოს სხვა ეფექტები, როგორიცაა ელვისებური ანარეკლები და ჩრდილები.
რით განსხვავდება ერთმანეთისგან ტექსტი და ტექსტი+?
ტექსტის ეფექტი საშუალებას მოგვცემს შევცვალოთ ძირითადი პარამეტრები, როგორიცაა ფერი. , ზომა, შრიფტის თვალყურის დევნება, მასშტაბირება, ფონი და ჩრდილის ფერი.
Text+ Effect საშუალებას მოგვცემს დაარეგულიროთ მეტი პარამეტრი, ვიდრე უბრალოდ ტექსტი. თქვენ შეგიძლიათ შეცვალოთ განლაგება, დაჩრდილვის ელემენტები, თვისებები, სურათის პარამეტრები და მრავალი სხვა

