Სარჩევი
მომხმარებლის ინტერფეისის თქვენს პრეფერენციებზე მორგების შესაძლებლობა არის ის, რაც მნიშვნელოვნად გააუმჯობესებს თქვენს კომფორტს და პროგრამული უზრუნველყოფის გამოყენების სიმარტივეს. PaintTool SAI-ში მომხმარებლის ინტერფეისის მორგების ვარიანტები შეგიძლიათ იხილოთ Window მენიუში ზედა ხელსაწყოთა ზოლში.
მე მქვია ელიანა. მე მაქვს სახვითი ხელოვნების ბაკალავრის ხარისხი ილუსტრაციაში და ვიყენებ PaintTool SAI-ს შვიდ წელზე მეტი ხნის განმავლობაში. მე გამოვიყენე სხვადასხვა მომხმარებლის ინტერფეისის კონფიგურაცია პროგრამის მუშაობის გამოცდილებაში.
ამ პოსტში მე გაჩვენებთ, თუ როგორ შეგიძლიათ დააკონფიგურიროთ PaintTool SAI მომხმარებლის ინტერფეისი, რათა მოერგოს თქვენს პრეფერენციებს და გაზარდოთ თქვენი კომფორტის დონე, იქნება ეს პანელების დამალვა, მასშტაბის შეცვლა თუ ფერის სვოჩის ზომის შეცვლა.
მოდით შევეხოთ მას!
Key Takeaways
- PaintTool SAI მომხმარებლის ინტერფეისის პარამეტრები შეგიძლიათ იხილოთ Window მენიუში.
- გამოიყენეთ ფანჯარა > მომხმარებლის ინტერფეისის პანელების ჩვენება პანელების ჩვენება/დამალვა.
- გამოიყენეთ Window > მომხმარებლის ინტერფეისის ცალკეული პანელები პანელების გამოსაყოფად.
- გამოიყენეთ Window > მომხმარებლის ინტერფეისის მასშტაბირება მომხმარებლის ინტერფეისის მასშტაბის შესაცვლელად.
- მომხმარებლის ინტერფეისის პანელების საჩვენებლად გამოიყენეთ კლავიატურა მალსახმობი Tab ან გამოიყენეთ Window > აჩვენეთ მომხმარებლის ინტერფეისის ყველა პანელი .
- კლავიატურის მალსახმობი სრულ ეკრანზე PaintTool SAI-ში არის F11 ან Shift + Tab .
- შეცვალეთ რეჟიმიფერის ამომრჩევი ფანჯრის > HSV/HSL რეჟიმის გამოყენებით.
- შეცვალეთ თქვენი ფერის სლოჩების ზომები ფანჯრის > სლოჩების გამოყენებით ზომა .
როგორ ვაჩვენოთ/დამალოთ პანელები PaintTool SAI მომხმარებლის ინტერფეისში
პირველი ვარიანტი მომხმარებლის ინტერფეისის რედაქტირებისთვის, რომელსაც PaintTool SAI გვთავაზობს აჩვენებს/მალავს სხვადასხვა პანელებს. თუ გსურთ მარტივი გზა გააფუჭოთ თქვენი PaintTool SAI მომხმარებლის ინტერფეისი და მოიცილოთ პანელები, რომლებსაც ხშირად არ იყენებთ
აი როგორ:
ნაბიჯი 1: გახსენით PaintTool SAI.
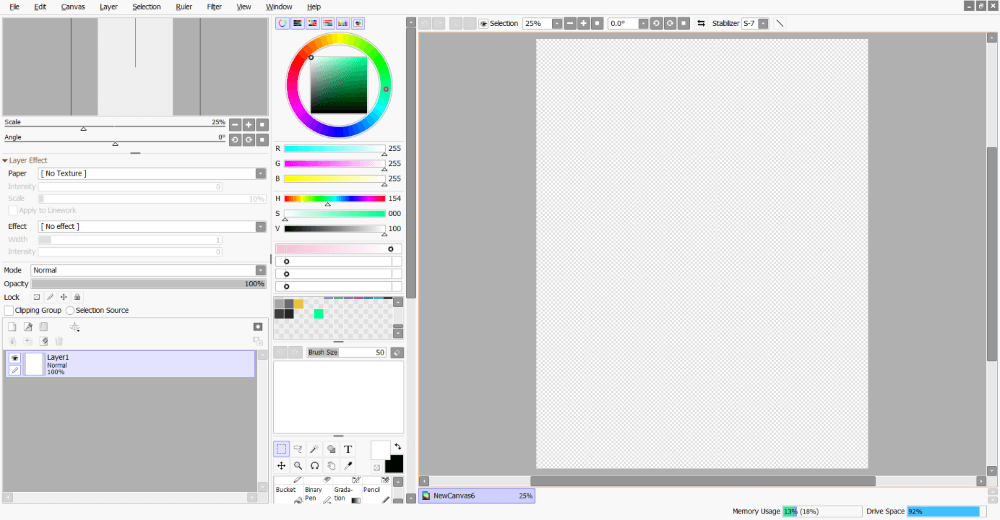
ნაბიჯი 2: დააწკაპუნეთ ფანჯარა > მომხმარებლის ინტერფეისის პანელების ჩვენება .
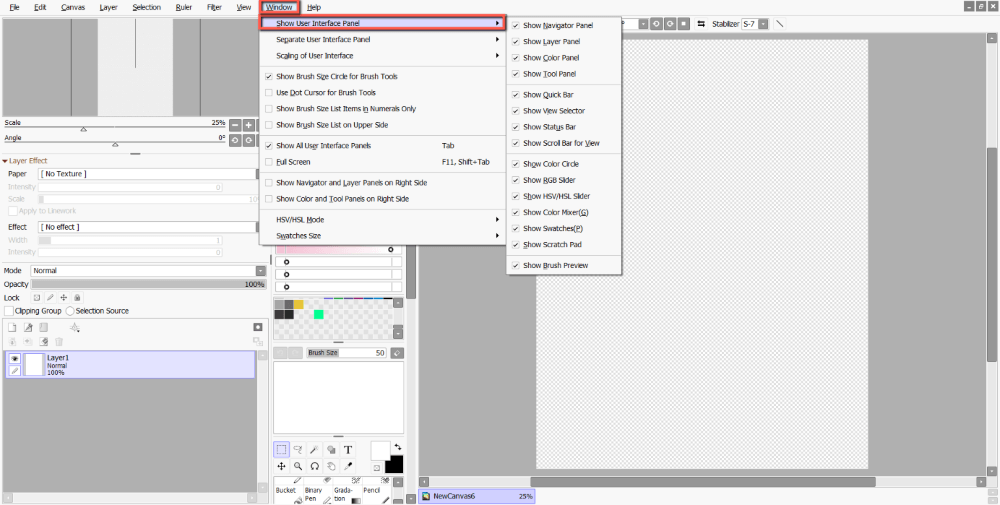
ნაბიჯი 3: დააწკაპუნეთ პანელები, რომელთა ჩვენება ან დამალვა გსურთ მომხმარებლის ინტერფეისში. ამ მაგალითისთვის მე დავმალავ ნაკაწრის ბალიშს , რადგან მას ხშირად არ ვიყენებ.
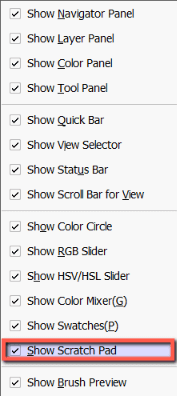
თქვენი არჩეული პანელები გამოჩნდება/დამალული იქნება როგორც დანიშნული.
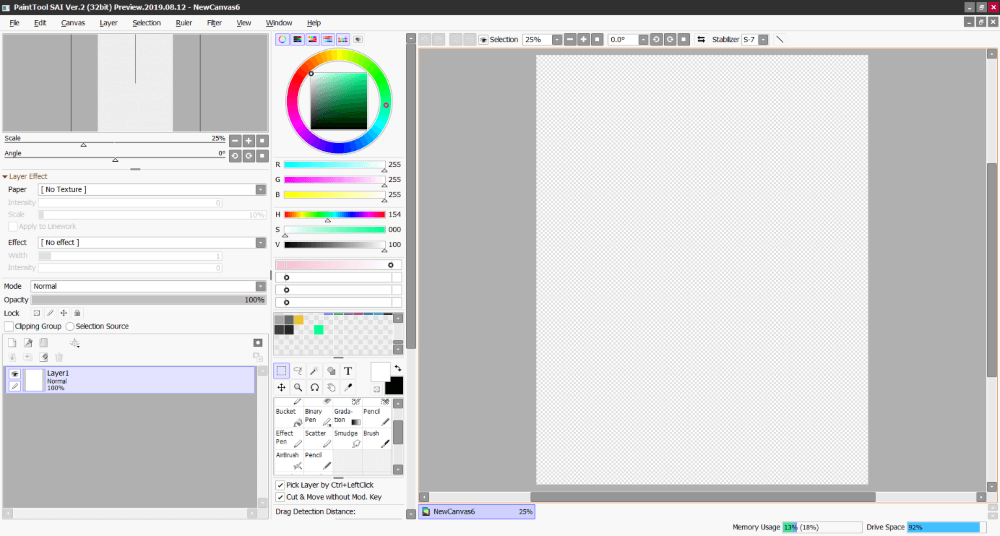
როგორ განვაცალკევოთ პანელები PaintTool SAI მომხმარებლის ინტერფეისში
თქვენ ასევე შეგიძლიათ გამოყოთ პანელები PaintTool SAI-ში Window > მომხმარებლის ინტერფეისის ცალკეული პანელების გამოყენებით . ამ პარამეტრის გამოყენებით თქვენი არჩეული პანელები გამოიყოფა ახალ ფანჯარაში. აი როგორ:
ნაბიჯი 1: გახსენით PaintTool SAI.
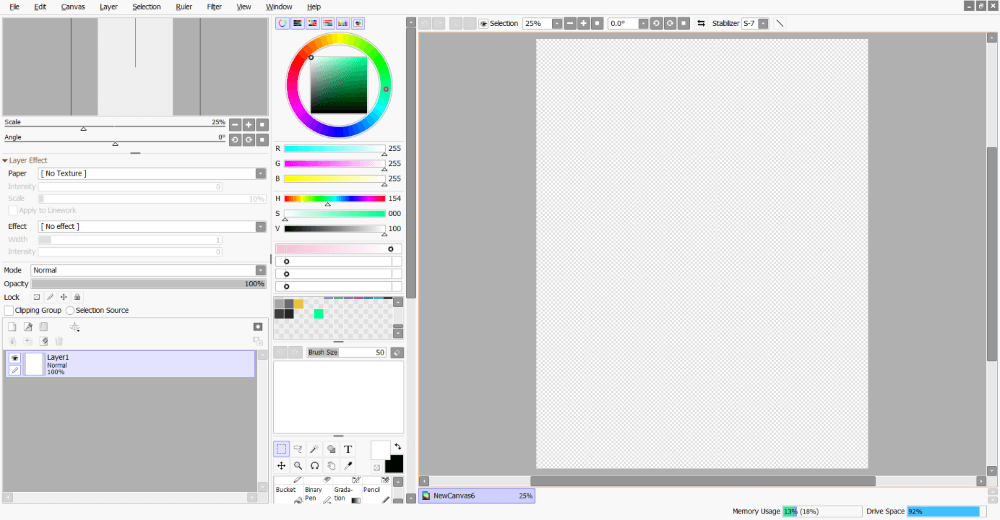
ნაბიჯი 2: დააწკაპუნეთ Window > ; მომხმარებლის ინტერფეისის ცალკეული პანელები .
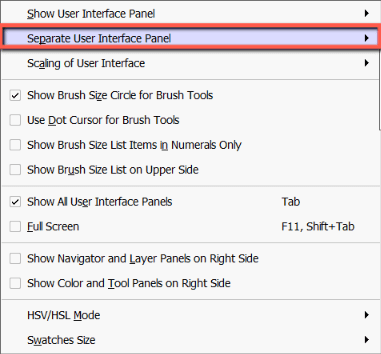
ნაბიჯი 3: დააწკაპუნეთ იმაზე, თუ რომელი პანელები გსურთ გამოყოთ მომხმარებლის ინტერფეისში. ამ მაგალითისთვის მე გამოვყოფ ფერსპანელი .
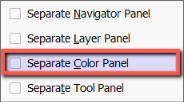
ესე იგი!
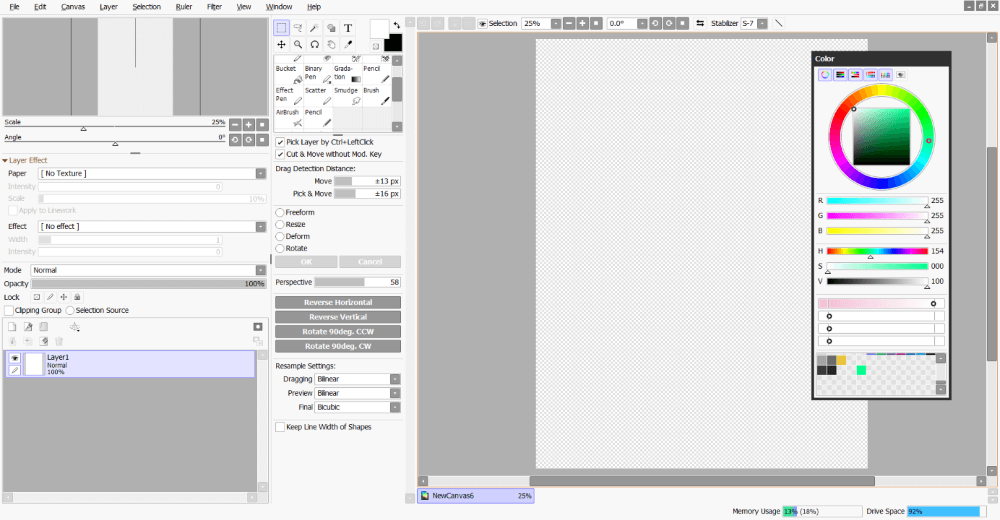
როგორ შევცვალოთ PaintTool SAI მომხმარებლის ინტერფეისის მასშტაბი
თქვენი PaintTool SAI მომხმარებლის ინტერფეისის რედაქტირების კიდევ ერთი შესანიშნავი ვარიანტია Window > მომხმარებლის ინტერფეისის სკალირება .
ეს პარამეტრი საშუალებას გაძლევთ შეცვალოთ თქვენი ინტერფეისის მასშტაბი და შესანიშნავია, თუ გაქვთ მხედველობის დაქვეითება, ან გსურთ დააკმაყოფილოთ PaintTool SAI თქვენი ლეპტოპის ზომის მიხედვით /კომპიუტერის ეკრანი. აი როგორ:
ნაბიჯი 1: გახსენით PaintTool SAI.
ნაბიჯი 2: დააწკაპუნეთ ფანჯარა > მომხმარებლის ინტერფეისის მასშტაბირება .
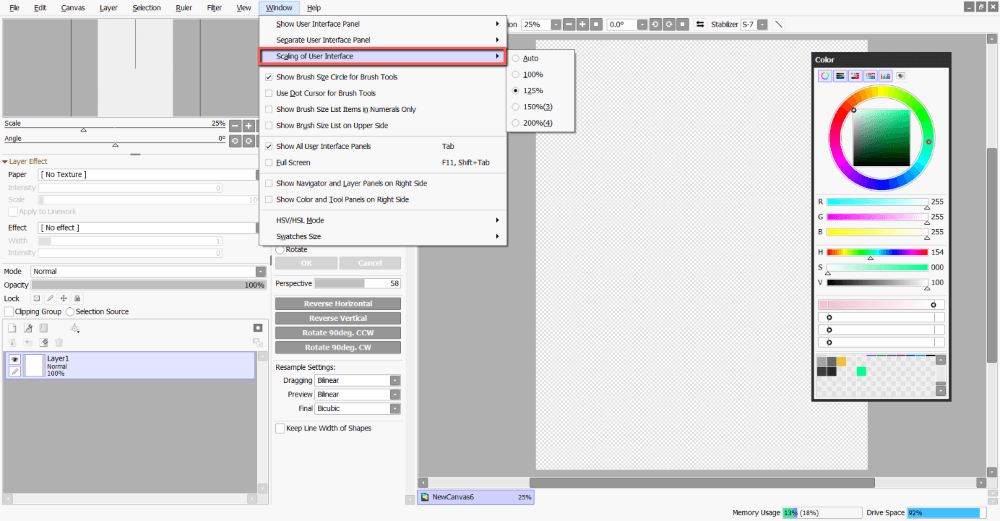
ნაბიჯი 3: თქვენ ნახავთ ვარიანტებს, რომლებიც მერყეობს 100% -დან 200% -მდე. აირჩიეთ რომელი ვარიანტი გირჩევნიათ. მიმაჩნია, რომ 125% ყველაზე კომფორტულია ჩემთვის. ამ მაგალითისთვის მე შევცვლი ჩემსას 150% .
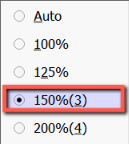
თქვენი PaintTool SAI-ის მომხმარებლის ინტერფეისი განახლდება როგორც არჩეული. ისიამოვნეთ!
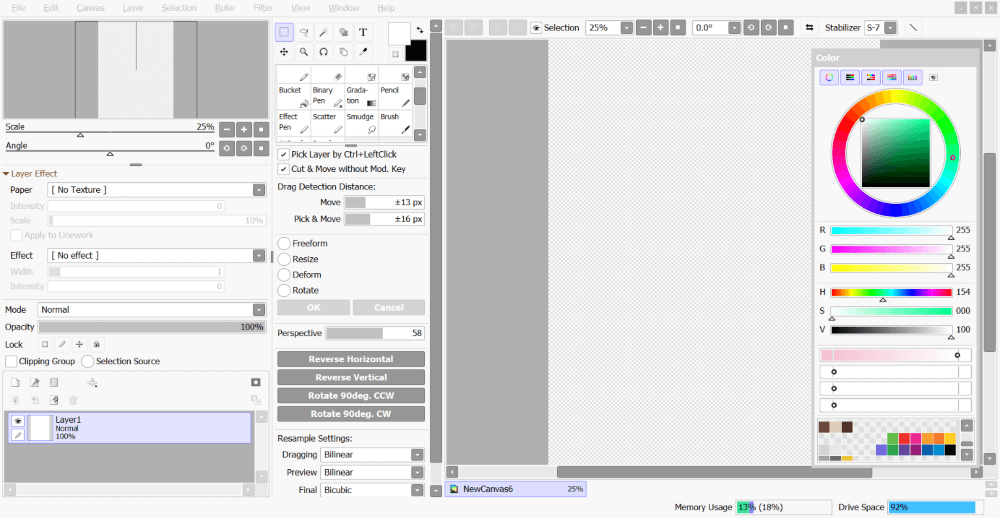
Brush მომხმარებლის ინტერფეისის პარამეტრები PaintTool SAI-ში
ასევე არსებობს სხვადასხვა ვარიანტები მომხმარებლის ინტერფეისის ფუნჯის გამოცდილების პერსონალურად მოსარგებად. ისინი შემდეგია:
- ფუნჯის ზომის წრის ჩვენება ფუნჯის ხელსაწყოებისთვის
- გამოიყენეთ წერტილის კურსორი ფუნჯის ხელსაწყოებისთვის
- ფუნჯის ზომის სიის ელემენტების ჩვენება მხოლოდ ციფრებით
- ფუნჯის ზომის სიის ჩვენება ზედა მხარეს
ნაბიჯი 1: გახსენით PaintTool SAI.

ნაბიჯი 2: დააწკაპუნეთ Window .

ნაბიჯი 3: აირჩიეთ ფუნჯი მომხმარებლის-ინტერფეისის ვარიანტი. ამ მაგალითისთვის მე ვირჩევ ფუნჯის ზომის სიის ჩვენება ზედა მხარეს.
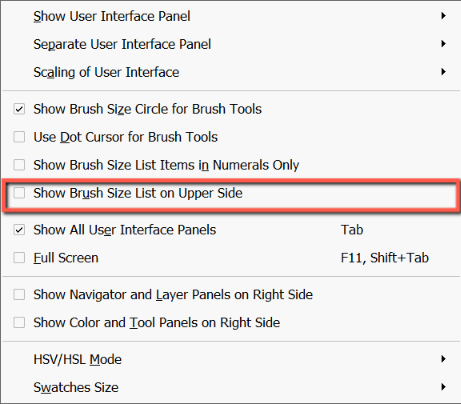
ისიამოვნეთ!
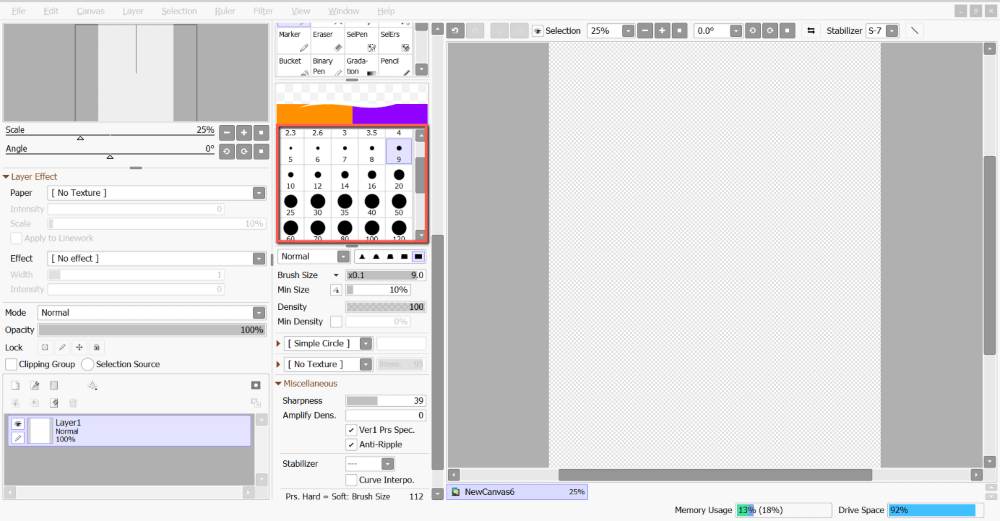
როგორ დავმალოთ მომხმარებლის ინტერფეისი PaintTool SAI-ში
მომხმარებლის ინტერფეისის დასამალად მხოლოდ ტილოს სანახავად PaintTool SAI-ში, გამოიყენეთ კლავიატურის მალსახმობი Tab ან გამოიყენეთ ფანჯარა > მომხმარებლის ინტერფეისის ყველა პანელის ჩვენება .
ნაბიჯი 1: გახსენით PaintTool SAI.

ნაბიჯი 2: დააწკაპუნეთ Window .

ნაბიჯი 3: დააწკაპუნეთ აჩვენეთ მომხმარებლის ინტერფეისის ყველა პანელი .
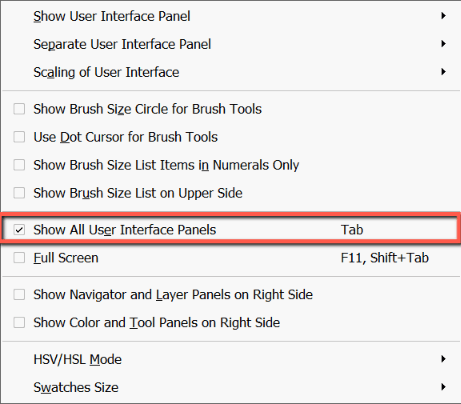
ახლა ნახავთ მხოლოდ ტილო ჩანს.
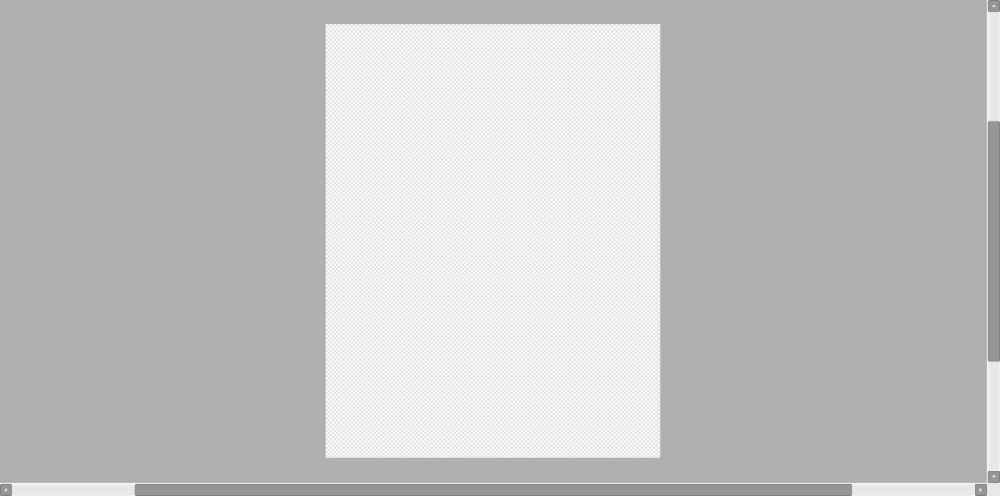
ნაბიჯი 4: მომხმარებლის ინტერფეისის პანელების საჩვენებლად გამოიყენეთ კლავიატურის მალსახმობი Tab ან გამოიყენეთ Window > მომხმარებლის ინტერფეისის ყველა პანელის ჩვენება .
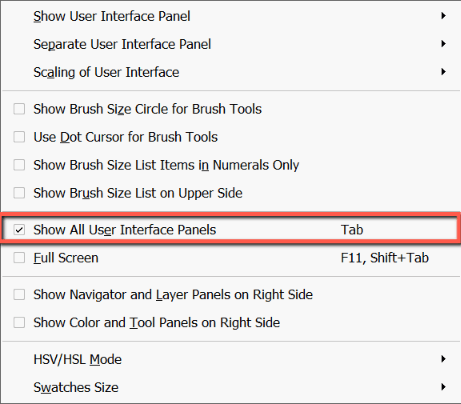
ისიამოვნეთ!
როგორ გავხადოთ სრული ეკრანი PaintTool SAI-ში
კლავიატურის მალსახმობი სრულ ეკრანზე PaintTool SAI-ში არის F11 ან Shift + Tab . ამასთან, თქვენ ასევე შეგიძლიათ წვდომა ბრძანებაზე ამის გასაკეთებლად ფანჯრის პანელში. აი როგორ:
ნაბიჯი 1: გახსენით PaintTool SAI.

ნაბიჯი 2: დააწკაპუნეთ Window .

ნაბიჯი 3: აირჩიეთ სრულეკრანი .
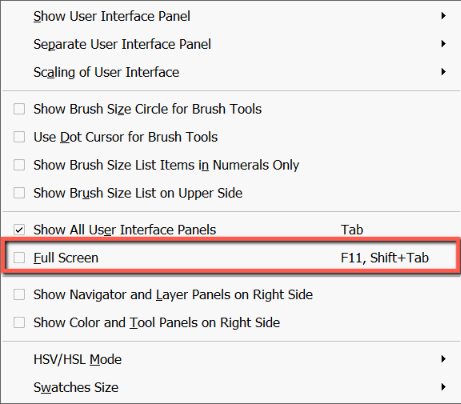
თქვენი PaintTool SAI მომხმარებლის ინტერფეისი შეიცვლება სრულეკრანიან.
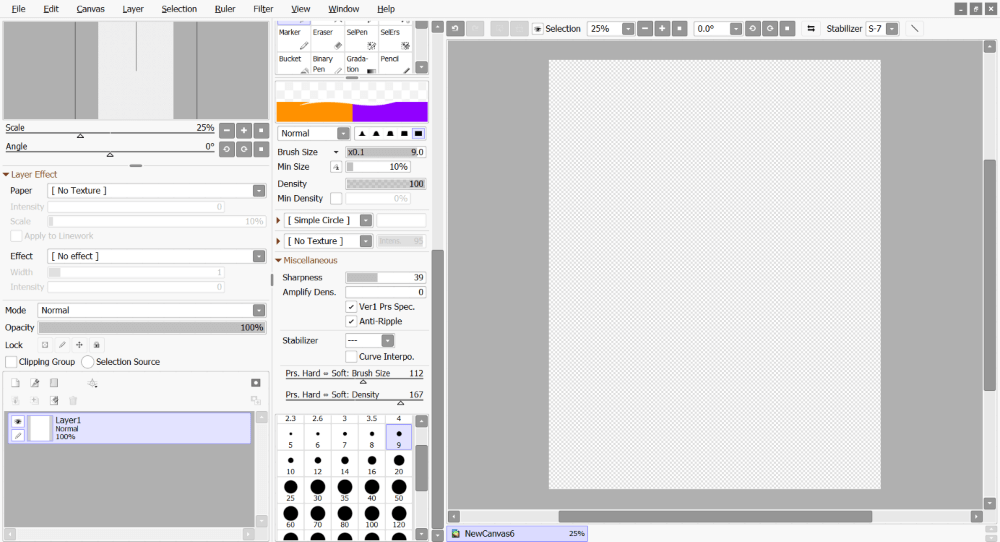
თუ გსურთ მისი სრული ეკრანიდან შეცვლა, გამოიყენეთ კლავიატურის მალსახმობი F11 ან Shift + Tab .
როგორ გადავიტანოთ პანელები ეკრანის მარჯვენა მხარეს PaintTool SAI-ში
გარკვეული პანელების გადატანა მარჯვენა მხარესეკრანი არის კიდევ ერთი საერთო უპირატესობა, რომლის მიღწევაც შესაძლებელია PaintTool SAI-ში. აი, როგორ:
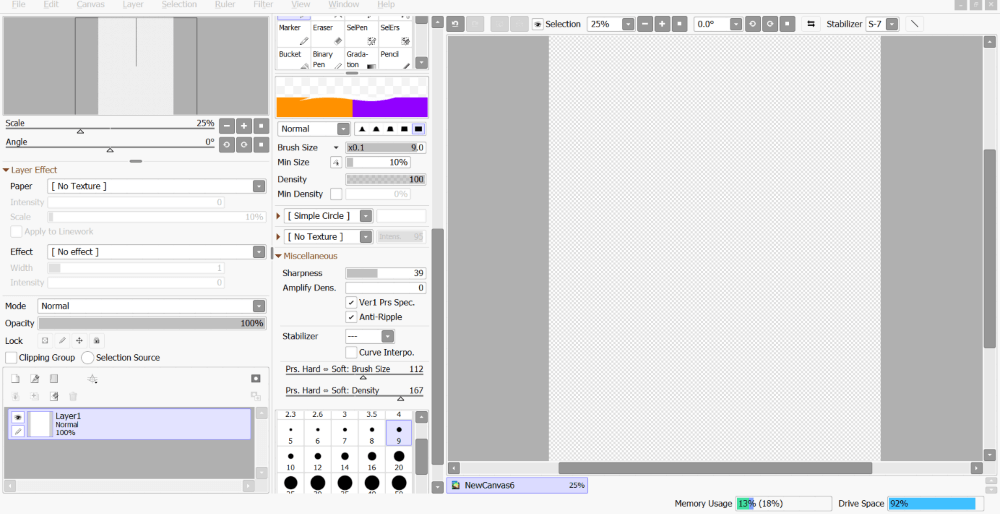
ნაბიჯი 1: გახსენით PaintTool SAI.
ნაბიჯი 2: დააწკაპუნეთ ფანჯარა .

ნაბიჯი 3: აირჩიეთ ან აჩვენეთ ნავიგატორი და ფენის პანელები მარჯვენა მხარეს ან აჩვენეთ ფერი და ხელსაწყოების პანელები მარჯვენა მხარეს . ამ მაგალითისთვის მე ავირჩევ ორივეს.
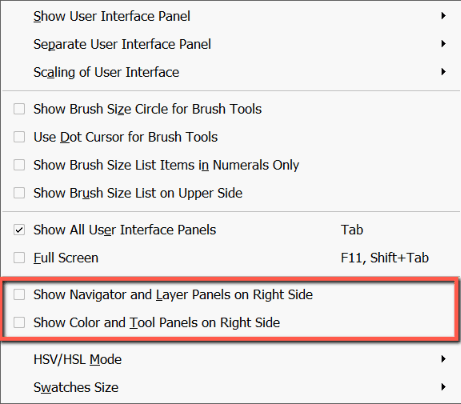
თქვენი PaintTool SAI მომხმარებლის ინტერფეისი შეიცვლება თქვენი პრეფერენციების ასახვაზე. ისიამოვნეთ!
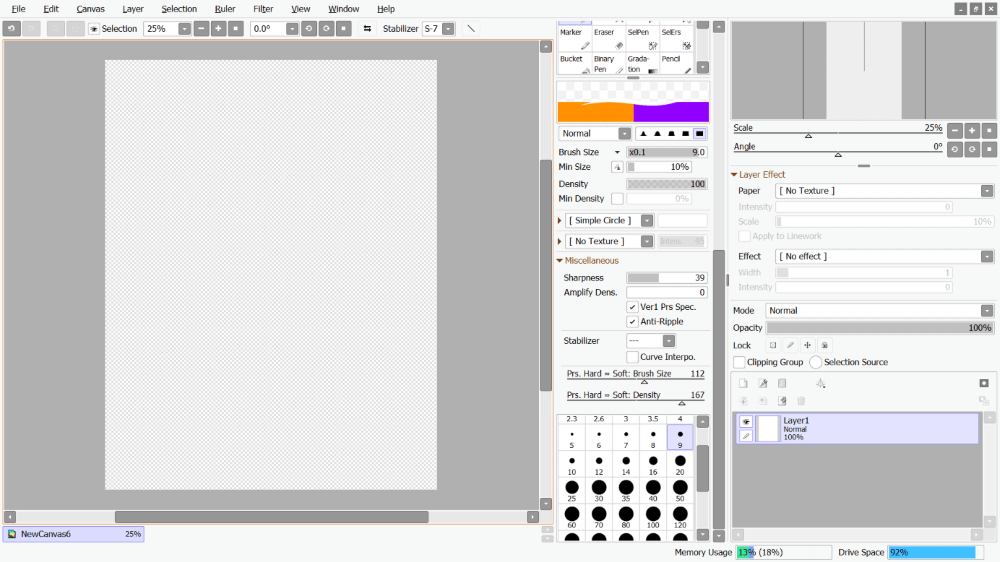
როგორ შევცვალოთ ფერის ბორბლის პარამეტრები PaintTool SAI-ში
ასევე არის შესაძლებლობა შეცვალოთ თქვენი ფერის ბორბლის თვისებები PaintTool SAI-ში. ნაგულისხმევი პარამეტრი ფერის ბორბლისთვის არის V-HSV , მაგრამ შეგიძლიათ შეცვალოთ ის HSL ან HSV . აი, როგორ გამოიყურებიან ისინი ერთმანეთის გვერდით.
მიჰყევით ქვემოთ მოცემულ ნაბიჯებს PaintTool SAI-ში ფერის ამომრჩევლის რეჟიმის შესაცვლელად:
ნაბიჯი 1: გახსენით PaintTool SAI.

ნაბიჯი 2: დააწკაპუნეთ ფანჯარა .

ნაბიჯი 3: დააწკაპუნეთ HSV/HSL რეჟიმში .
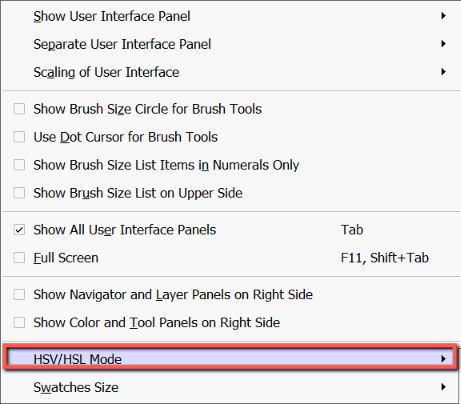
ნაბიჯი 4: აირჩიეთ რომელი რეჟიმი გირჩევნიათ. ამ მაგალითისთვის მე ვირჩევ HSV .
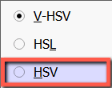
თქვენი ფერის ამომრჩევი განახლდება, რათა აისახოს თქვენი ცვლილებები. ისიამოვნეთ!
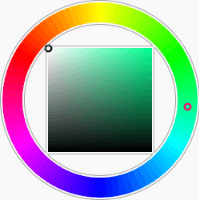
როგორ შევცვალოთ ფერადი სვოჩის ზომა PaintTool SAI-ში
მომხმარებლის ინტერფეისის ბოლო რედაქტირების ვარიანტი PaintTool SAI-ში არის თქვენი ფერის სვოჩების ზომის შეცვლის შესაძლებლობა. აი როგორ:
ნაბიჯი 1: გახსენით PaintToolSAI.

ნაბიჯი 2: დააწკაპუნეთ ფანჯარა .

ნაბიჯი 3 : დააწკაპუნეთ Swatches Size .
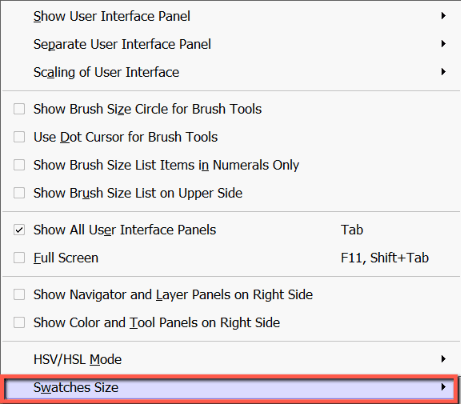
ნაბიჯი 4: აირჩიეთ Small , Medium , ან დიდი . ამ მაგალითისთვის მე ავირჩევ შუაში.
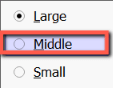
თქვენი ნიმუშის ზომები განახლდება, რათა აისახოს თქვენი ცვლილებები. ისიამოვნეთ!
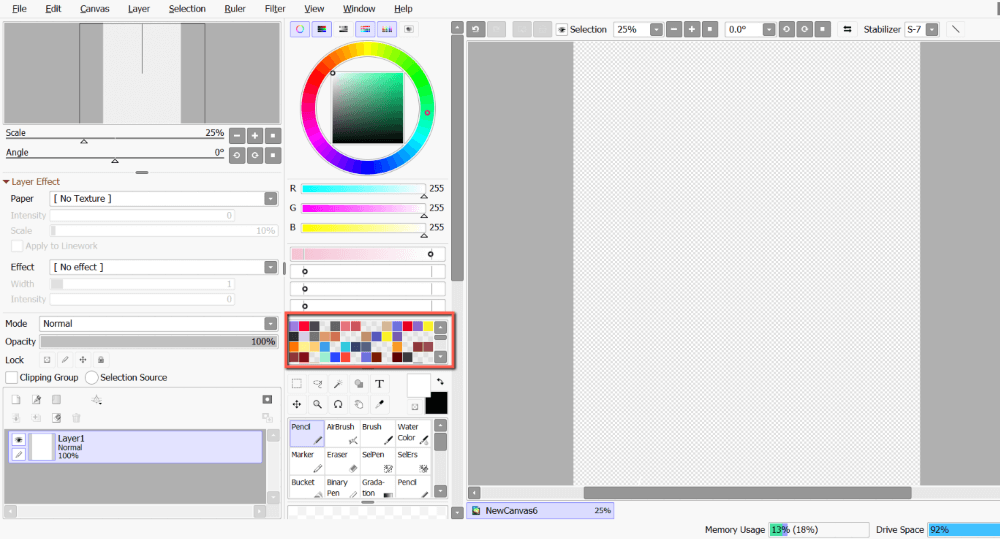
საბოლოო აზრები
PaintTool SAI-ში მომხმარებლის ინტერფეისის მორგებამ შეიძლება შექმნას უფრო კომფორტული დიზაინის პროცესი, რომელიც ასახავს თქვენს პრეფერენციებს.
Window მენიუში შეგიძლიათ აჩვენოთ/დამალოთ და გამოყოთ პანელები, შეცვალოთ მომხმარებლის ინტერფეისის მასშტაბი, გადართოთ არჩეული პანელები ეკრანის მარჯვენა მხარეს, შეცვალოთ რეჟიმი. ფერის ამომრჩევი და სხვა! არ შეგეშინდეთ ექსპერიმენტების გაკეთება, რომ მიიღოთ მომხმარებლის ინტერფეისი, რომელიც საუკეთესოდ შეესაბამება თქვენს საჭიროებებს.
ასევე, გახსოვდეთ კლავიატურის მალსახმობები მომხმარებლის ინტერფეისის ყველა პანელის ჩვენება/დამალვისთვის ( Tab ) და სრულ ეკრანზე ( F11 orb Shift + ჩანართი ).
როგორ შეცვალეთ თქვენი მომხმარებლის ინტერფეისი PaintTool SAI-ში? შემატყობინეთ ქვემოთ მოცემულ კომენტარებში!

