Სარჩევი
მილიონობით ადამიანი იყენებს iPhone-ებს ყოველდღიური კომუნიკაციისთვის. ზოგჯერ ეს ტექსტური შეტყობინებები ხდება მნიშვნელოვანი სამახსოვრო მასალა, რომელიც გამოიყენება სამუშაოსთვის, სწავლისთვის და სხვა - ან თუნდაც სასამართლოსთვის მტკიცებულებებისთვის.
დღეს მე ვაპირებ გაგიზიაროთ თქვენი iPhone ტექსტური შეტყობინებების დაბეჭდვის 4 განსხვავებული გზა, ასევე ნაბიჯ-ნაბიჯ ინსტრუქციები.
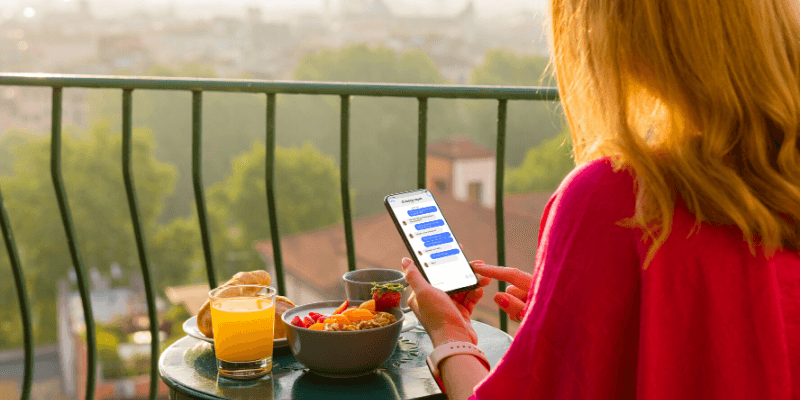
იმ შემთხვევაში, თუ თქვენ ჩქარობთ თქვენთვის საუკეთესო გამოსავლის პოვნას, აქ მოცემულია დეტალური აღწერა:
- თუ მხოლოდ საჭიროა რამდენიმე ტექსტის დაბეჭდვა, სცადეთ მეთოდი 1 ან მეთოდი 2 .
- თუ გსურთ ათობით ან ასობით შეტყობინების დაბეჭდვა, სცადეთ მეთოდი 3 ან მეთოდი 4 .
- თუ თქვენ აპირებთ თქვენი ტექსტური შეტყობინებების წარდგენას სასამართლოში ან იურიდიული მიზნებისთვის, გირჩევთ, მიმართოთ ადვოკატს, რათა დაადასტუროთ რომელი ფორმატია სწორი.
არა ე: ქვემოთ მოცემული ეკრანის ანაბეჭდები გადაღებულია ჩემი iPhone-დან iOS 11-ით. თუ იყენებთ ახალ iPhone-ს, სურათები შეიძლება არ იყოს გამოყენებული. ნებისმიერ შემთხვევაში, პროცესი მეტ-ნაკლებად ჰგავს იმას, რაც ნაჩვენებია ქვემოთ.
1. დააკოპირეთ ტექსტი და გაუგზავნეთ ის საკუთარ თავს ფოსტის აპლიკაციის საშუალებით iPhone-ზე
ეს საუკეთესოა. თქვენი შეტყობინებების ამობეჭდვის გზა, როდესაც არ გჭირდებათ დროის/თარიღის მარკები. გაითვალისწინეთ, რომ საუბარში ჩართული მეორე მხარის საკონტაქტო ინფორმაცია - ვინ რას ამბობს, მიუწვდომელი იქნება .
ეს მეთოდი ცოტა დამღლელი იქნება ჩემთვის, რადგან მიწევს კოპირება და ჩასვით შეტყობინებები სათითაოდ. როდესაც საქმე ეხება მონაცემთა დიდ რაოდენობას, ეს ასეანამდვილად არ არის ეფექტური გამოსავალი. მაგრამ თუ გსურთ რამდენიმე შეტყობინების ამობეჭდვა სარეზერვო მიზნებისთვის, ის გამოგადგებათ.
აი, როგორ გააკეთოთ ეს თქვენს iPhone-ზე:
ნაბიჯი 1 : გახსენით iMessages ან ნებისმიერი სხვა ტექსტური შეტყობინების აპი თქვენს iPhone-ზე. აირჩიეთ საუბარი, იპოვეთ შეტყობინება, რომლის ამობეჭდვაც გსურთ, დააჭირეთ და ხანგრძლივად გააჩერეთ სანამ არ დაინახავთ დიალოგს „ასლი/მეტი“. შემდეგ შეეხეთ Copy ოფციას.
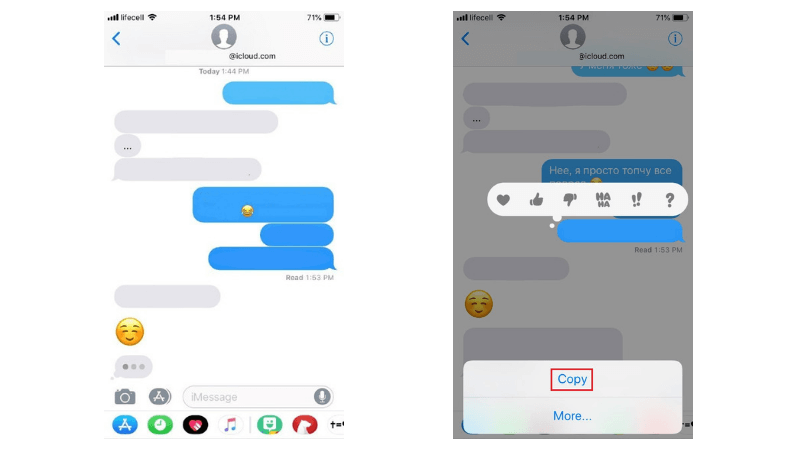
ნაბიჯი 2 : გახსენით Mail აპი თქვენს iPhone-ზე. ჩასვით კოპირებული ტექსტი ახალი შეტყობინება ველში, შეიყვანეთ თქვენი ელფოსტის მისამართი და დააჭირეთ ღილაკს "გაგზავნა".
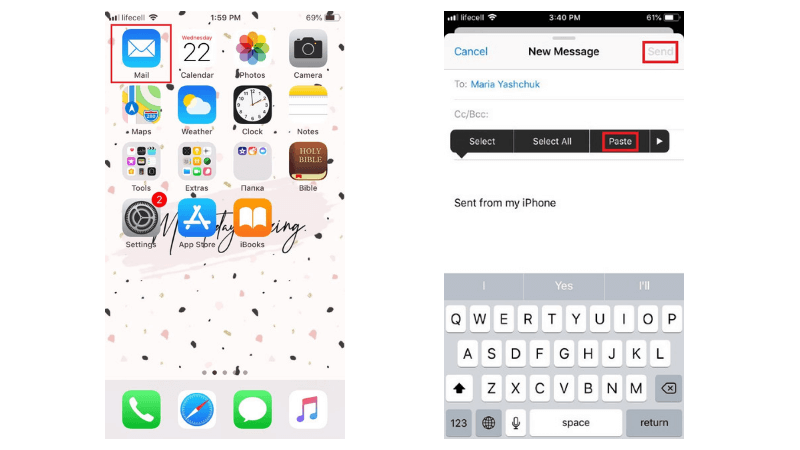
ნაბიჯი 3: დინგ-დონგი! თქვენ გაქვთ ახალი ელფოსტა. გახსენით იგი, შემდეგ შეეხეთ ქვედა მარჯვენა კუთხეში მდებარე ისარს (ქვემოთ მოცემულ ეკრანის სურათზე წითლად არის მონიშნული). აირჩიეთ ბეჭდვის ვარიანტი. შემდეგ აირჩიეთ დაკავშირებული AirPrint-ით ჩართული პრინტერი და დაიწყეთ ბეჭდვა. ეს ძალიან მარტივია!
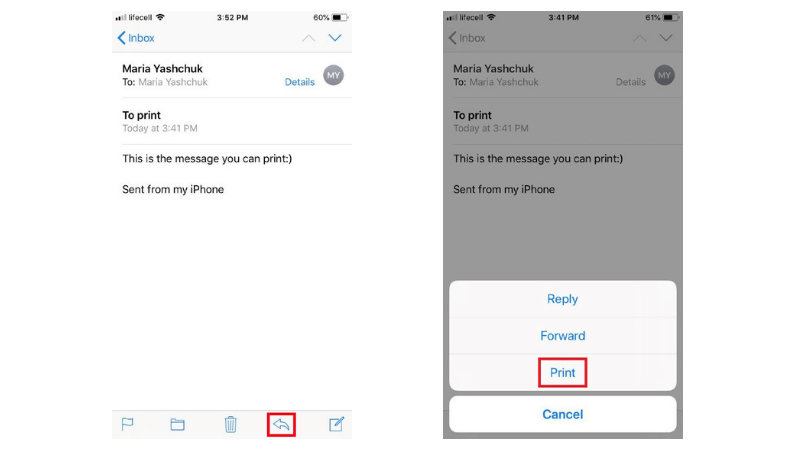
თუ სხვა აპებს იყენებთ ელ.ფოსტის გასაგზავნად, შეგიძლიათ მათი გამოყენებაც. ნაბიჯები ძირითადად იგივეა. მაგალითად, მე მირჩევნია Gmail ფოსტის აპს და არ მაქვს AirPrint ჩართული პრინტერი. ამიტომ ელ.ფოსტის გაგზავნა კოპირებული შეტყობინებებით ჩემს Windows კომპიუტერზე Gmail-ის საშუალებით ბევრად უფრო ადვილია. ამით მე შემიძლია ამობეჭდო ელ.წერილი პირდაპირ ჩემი კომპიუტერიდან.
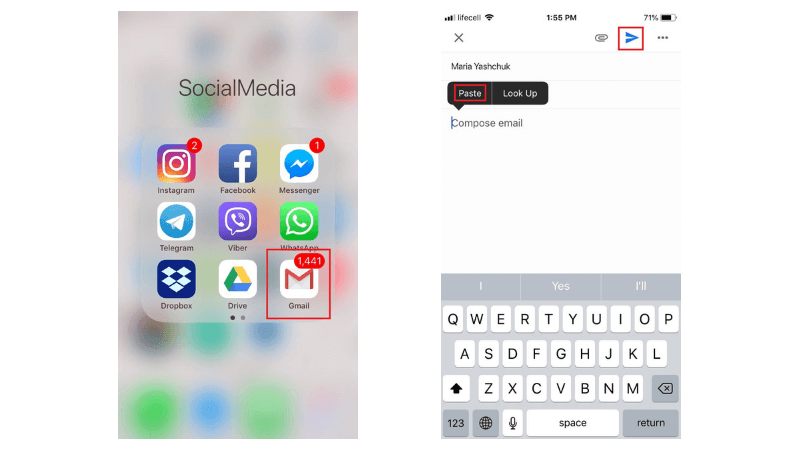
2. გადაიღეთ iPhone-ის ეკრანის ანაბეჭდები და ამობეჭდეთ როგორც გამოსახულება
როგორც წინა მეთოდით, ამ მეთოდის მსგავსად, თქვენ უნდა გქონდეთ AirPrint პრინტერი ან პრინტერთან დაკავშირებული PC/Mac.სკრინშოტების გადაღების საუკეთესო მხარე ის არის, რომ ის საშუალებას გაძლევთ შეინახოთ ყველა მნიშვნელოვანი დეტალი, მათ შორის საკონტაქტო ინფორმაცია, საუბრის თარიღთან და დროსთან ერთად. მიუხედავად ამისა, ეს მეთოდი არ არის საუკეთესო, როდესაც გსურთ დაბეჭდოთ ბევრი შეტყობინება ერთდროულად.
თქვენი შეტყობინებების ეკრანის ანაბეჭდების გადაღება განსაკუთრებით სასარგებლოა სასამართლო საქმესთან დაკავშირებით. შეიძლება დაგჭირდეთ თქვენი iPhone-დან რეალური ეკრანის ანაბეჭდების წარმოდგენა. იმისთვის, რომ უსაფრთხოდ იყოთ, ჰკითხეთ თქვენს ადვოკატს, შეგიძლიათ თუ არა წარადგინოთ თქვენი ტექსტური შეტყობინებები, როგორც მტკიცებულება სასამართლო საქმეში და დაბეჭდვის რომელი მეთოდია სასურველი.
შეტყობინებების ამ გზით ამოსაბეჭდად, თქვენ უნდა მიიღოთ ეკრანის ანაბეჭდები და შემდეგ დაბეჭდეთ ისინი თქვენი iPhone-დან AirPrint პრინტერის საშუალებით. აი, როგორ გააკეთოთ ეს დეტალურად:
ნაბიჯი 1: გახსენით ტექსტური საუბარი თქვენს iPhone-ზე. ეკრანის ანაბეჭდის გადასაღებად დააჭირეთ და ხანგრძლივად დააჭირეთ ღილაკებს „Home“ და „Power/Lock“ ერთდროულად რამდენიმე წამის განმავლობაში. თუ გსურთ გამოავლინოთ თითოეული შეტყობინების დროის ნიშანი, გადაიტანეთ ეკრანზე მარცხნივ. თავიდან შეიძლება ძნელი იყოს ამის გაკეთება სკრინშოტის ღილაკების დაჭერისას, მაგრამ თქვენ შეგიძლიათ სწრაფად გაუმკლავდეთ მას. Apple-ის ამ სახელმძღვანელოს მეტი აქვს.
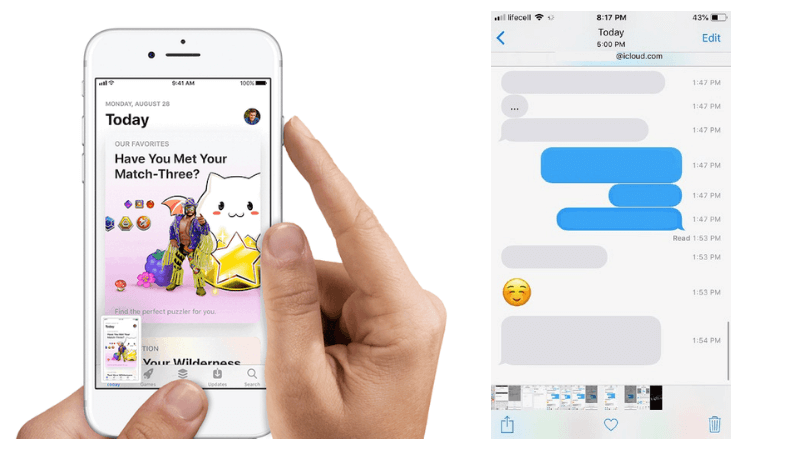
ნაბიჯი 2: როგორც კი ფლეშ გამოჩნდება თქვენს ეკრანზე, ეკრანის სურათი დასრულებულია. Photos-ში შესანახად შეეხეთ „შესრულებულია“ ზედა მარცხენა კუთხეში. თქვენ ნახავთ ორ ახალ ვარიანტს — აირჩიეთ „ფოტოებში შენახვა“.
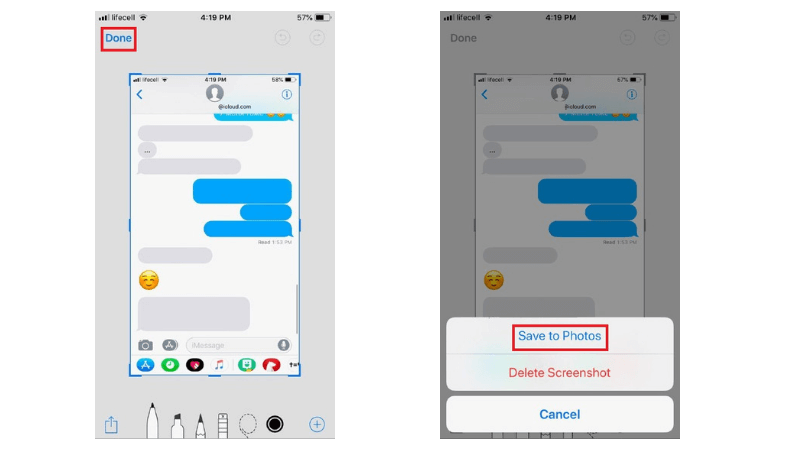
ნაბიჯი 3: გადადით ფოტოები აპზე და აირჩიეთეკრანის სურათი, რომლის დაბეჭდვაც გსურთ. შეეხეთ კვადრატს ზემოთ მიმართული ისრით და დაინახავთ ღილაკს „ბეჭდვა“. დააჭირე მას ბეჭდვის დასაწყებად.
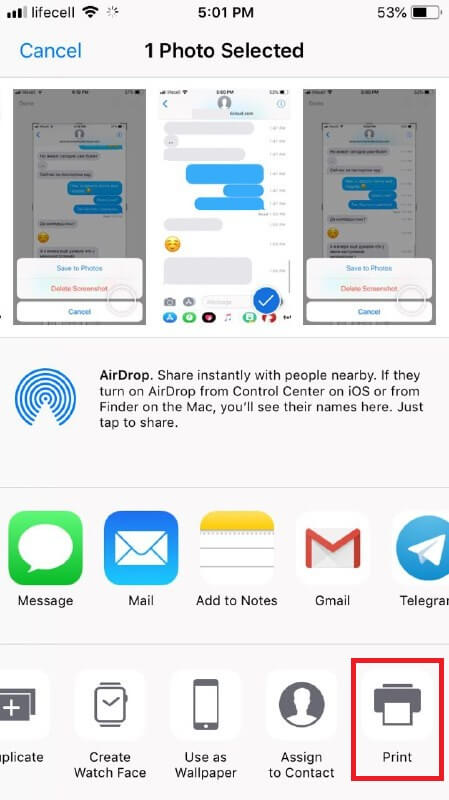
ასევე შეგიძლიათ ელფოსტით ეს ეკრანის ანაბეჭდები საკუთარ თავს და დაბეჭდოთ სურათების სახით თქვენი კომპიუტერიდან ან Mac-დან.
3. დაუკავშირდით თქვენს ტელეფონის ოპერატორს ასლის მოთხოვნით ტექსტური შეტყობინებების ისტორიის
შეგიძლიათ მოითხოვოთ ტექსტური შეტყობინებები სხვადასხვა მიზეზის გამო, მაგრამ მათი მიღება თქვენი ტელეფონის ოპერატორისგან შეიძლება რთული იყოს. ყველა სერვისის პროვაიდერი არ არის მზად ასეთი მგრძნობიარე მონაცემების გასამჟღავნებლად. ფაქტობრივად, ზოგიერთი მათგანი საერთოდ არ ინახავს ტექსტური შეტყობინებების შინაარსს — მხოლოდ თქვენს კონტაქტებს, თარიღსა და დროს.
ამის გასაკეთებლად საუკეთესო გზაა თქვენი ტელეფონის ოპერატორის მომხმარებელთა კონსულტაცია მათი შესახებ. ტექსტური შეტყობინების პოლიტიკა. სავარაუდოა, რომ ისინი მოგთხოვენ თქვენი მოთხოვნის კარგი მიზეზის მოწოდებას. შესაძლოა მოგთხოვონ სპეციალური ფორმის შევსება და ნოტარიულად დამოწმება. სატელეფონო ოპერატორმა შეიძლება ასევე უარყოს თქვენი მოთხოვნა, თუ თქვენ არ წარუდგენთ მათ სასამართლოდან იურიდიულ დოკუმენტს.
ამ თემაზე, ჩემს თანაგუნდელს JP-ს აქვს გარკვეული ინფორმაცია ამასთან დაკავშირებით. შეერთებულ შტატებში ყოფნისას ის სატელეფონო სერვისებს იყენებდა AT&T-თან. AT&T-ს ჰქონდა ვებ პორტალი, რომელიც მას საშუალებას აძლევდა შეემოწმებინა არა მხოლოდ ბილინგის ინფორმაცია, მონაცემთა მოხმარება, არამედ ტექსტური შეტყობინებების ინფორმაციაც.
ასე რომ, თუ დრო არ გაქვთ ზარის განსახორციელებლად, შეიძლება გინდოდეთ შეეცადეთ შეხვიდეთ თქვენი ტელეფონის ოპერატორის ოფიციალურ ვებსაიტზე და შეამოწმოთ, შეგიძლიათ თუ არა ასლის მიღებატექსტური შეტყობინებებიდან. ეს შეიძლება ყველასთვის არ მუშაობს, მაგრამ ნამდვილად ღირს ერთი წუთის დახარჯვა შესამოწმებლად.
4. შეტყობინებების ჯგუფური ექსპორტი პროგრამული უზრუნველყოფის გამოყენებით და შეინახეთ როგორც PDF
როცა საქმე ეხება ბევრი შეტყობინების დაბეჭდვას. , არ არსებობს უკეთესი გზა, ვიდრე შექმნათ მათი სარეზერვო ასლები თქვენს კომპიუტერში და შეინახოთ PDF ფაილებად. ამ ამოცანის შესასრულებლად დაგჭირდებათ თქვენი iPhone, USB კაბელი, iPhone მენეჯერის აპი და Windows PC ან Mac კომპიუტერი.
როგორც უკვე აღვნიშნე, მე ვმუშაობ Windows PC-ზე. მე გაჩვენებთ, თუ როგორ უნდა მოხდეს შეტყობინებების ექსპორტი პროგრამის გამოყენებით სახელწოდებით AnyTrans. კარგი ალტერნატივაა iMazing, რომელიც ასევე საშუალებას გაძლევთ შეინახოთ და დაბეჭდოთ ტექსტური შეტყობინებები უპრობლემოდ.
ნაბიჯი 1 : ჩამოტვირთეთ AnyTrans და დააინსტალირეთ პროგრამა თქვენს კომპიუტერში და გაუშვით. დააწკაპუნეთ ჩანართზე მოწყობილობა მთავარ გვერდზე და გადადით ქვემოთ თქვენი iOS კონტენტის სამართავად. აირჩიეთ „შეტყობინებები“.
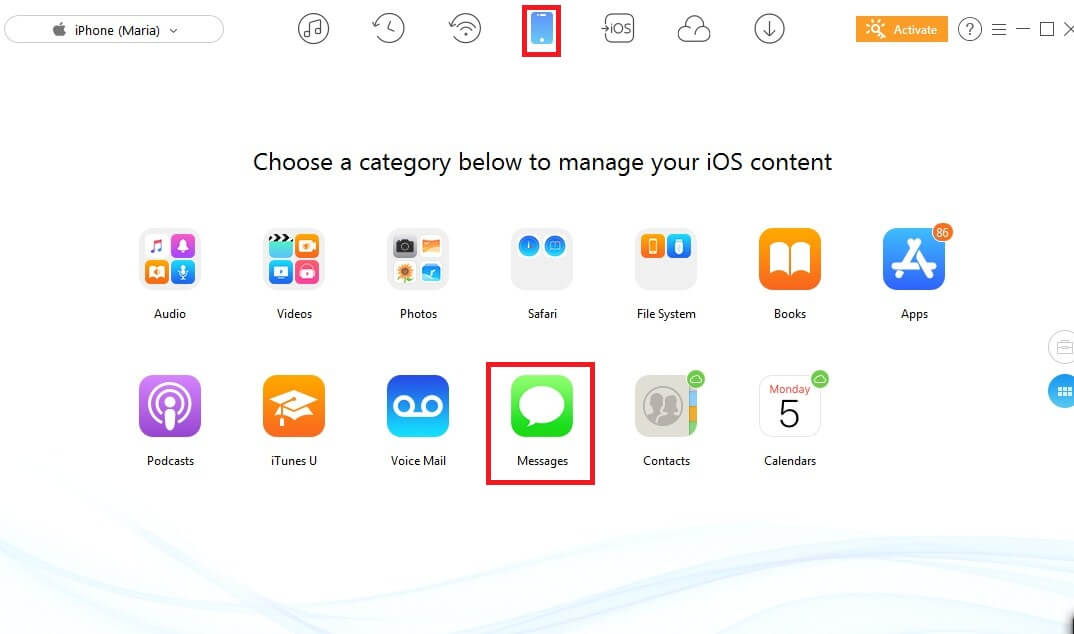
პროფილური რჩევა: თუ აქ შეტყობინებები ვერ იპოვეთ, დააწკაპუნეთ „განახლებაზე“ თქვენი iPhone-ის კომპიუტერზე სარეზერვო ასლის შესაქმნელად ჯერ. შემდეგ კვლავ გაიმეორეთ პირველი ნაბიჯი.
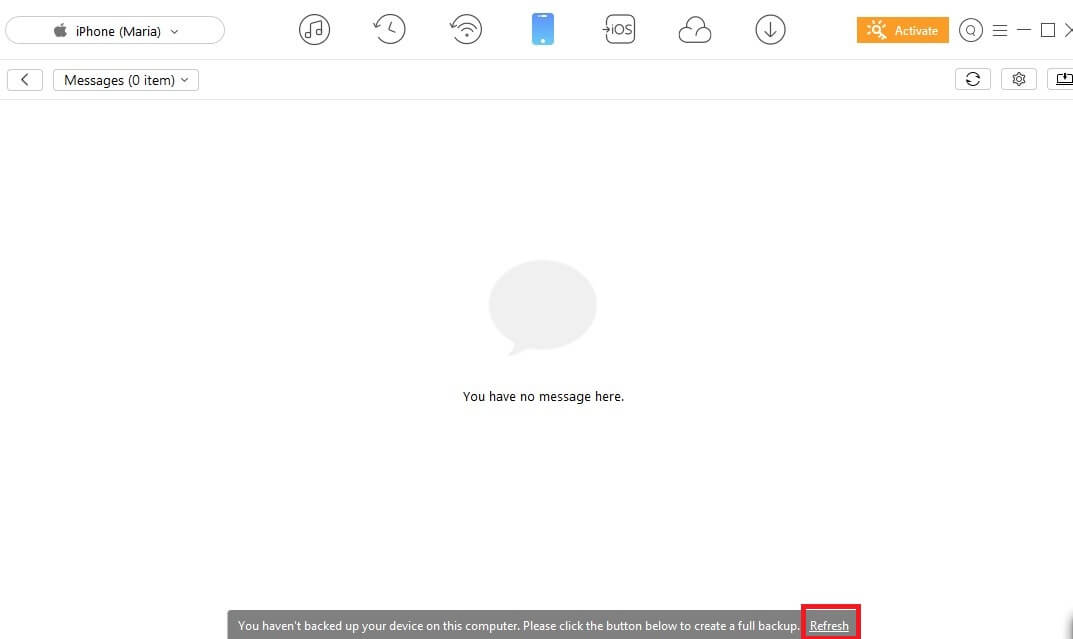
ნაბიჯი 2: AnyTrans-ით Windows კომპიუტერისთვის, შეგიძლიათ აირჩიოთ ტექსტური შეტყობინებების ექსპორტი თქვენი iPhone-დან PDF, HTML, და TEXT ფორმატში. საჭირო ფორმატის შესარჩევად დააჭირეთ ღილაკს "პარამეტრები". არ დაგავიწყდეთ, აირჩიოთ ექსპორტის გზა და დააჭიროთ ღილაკს „შენახვა“.
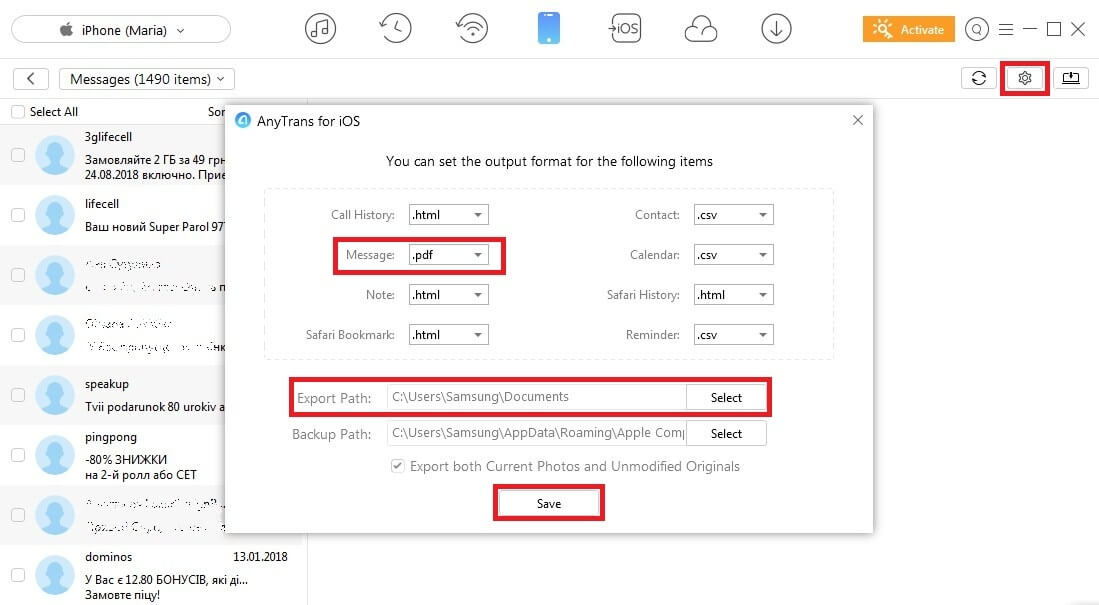
ნაბიჯი 3: მარცხენა მხარეს აირჩიეთ კონტაქტები ტექსტური შეტყობინებებით, რომელთა დაბეჭდვაც გსურთ. გარეთ. შემდეგ, დააწკაპუნეთ ღილაკზე „PC/Mac“-ზე მათი ექსპორტისთვისკომპიუტერი.
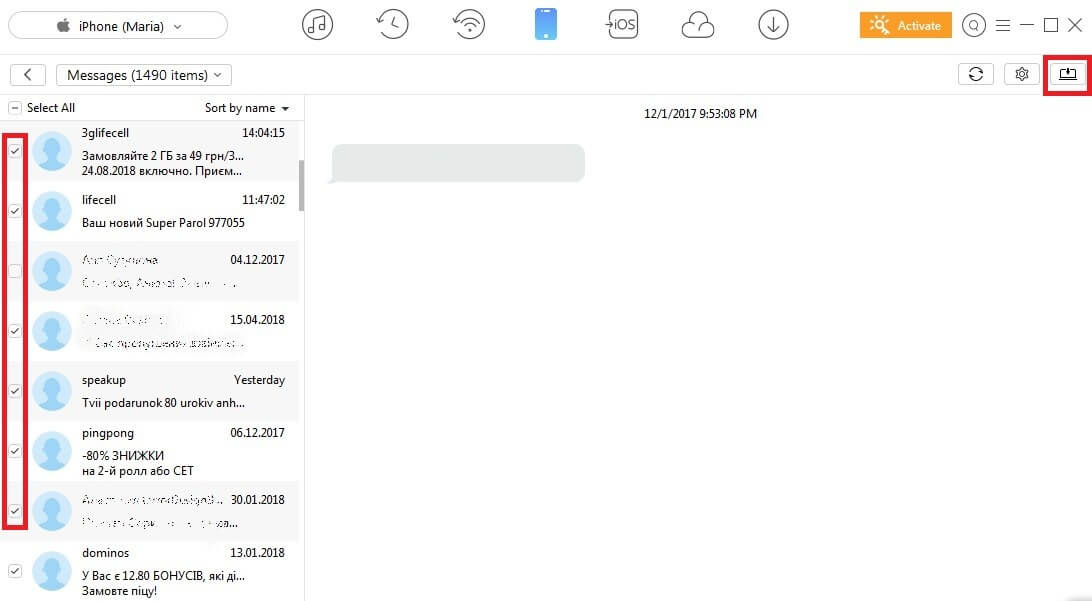
ნაბიჯი 4: ბოლოს გახსენით არჩეული საქაღალდე თქვენს კომპიუტერზე ექსპორტირებული შეტყობინებების სანახავად. გამოიყენეთ დაკავშირებული პრინტერი მათ დასაბეჭდად.
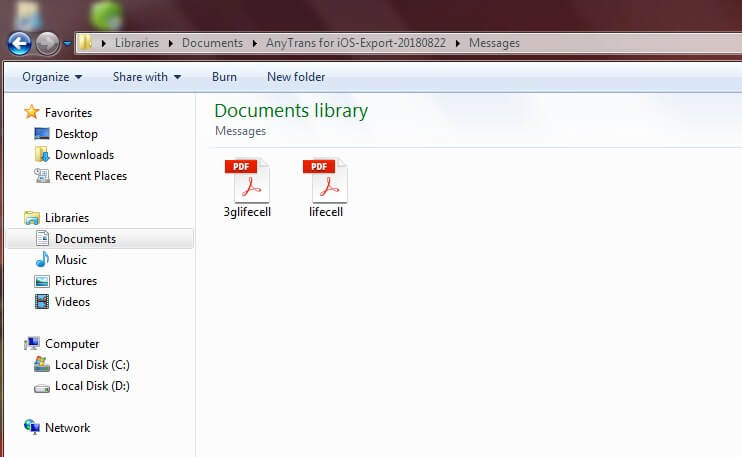
თუ გსურთ სწრაფად ამობეჭდოთ რამდენიმე ტექსტური შეტყობინება თქვენი iPhone-დან, არსებობს ორი უტყუარი გზა — გაუგზავნოთ ელფოსტა საკუთარ თავს დაკოპირებული შეტყობინებებით ან გადაიღოთ ეკრანის ანაბეჭდები და შეინახოთ ისინი როგორც სურათები. თუ გადაწყვეტთ დაუკავშირდეთ თქვენი ტელეფონის ოპერატორს თქვენი შეტყობინებების დაბეჭდვის მოთხოვნით, მზად იყავით სპეციალური დოკუმენტების ნაკრების მოსამზადებლად.
დასკვნა
AnyTrans-ით ან iMazing-ით, თქვენ გაქვთ შესაძლებლობა, გაატაროთ ყველა თქვენი ტექსტური შეტყობინებები პირდაპირ თქვენს კომპიუტერში და შეინახეთ PDF ფაილებად ან სხვა ფორმატში, მაგრამ ეს არ არის უფასო. პროგრამას აქვს უფასო საცდელი რეჟიმი მისი მახასიათებლების შესაფასებლად. შემდეგ თქვენ უნდა შეიძინოთ ლიცენზია, რომ გააგრძელოთ მისი გამოყენება.
იმედი მაქვს, რომ ეს პრაქტიკული გადაწყვეტილებები დაგეხმარებათ ამობეჭდოთ ტექსტური შეტყობინებები თქვენი iPhone-დან. შემატყობინეთ, თუ გაქვთ რაიმე შეკითხვები ამ მეთოდებთან დაკავშირებით. ასევე, მოგერიდებათ გააზიაროთ თქვენი წინადადებები ქვემოთ მოცემულ კომენტარებში.

