Სარჩევი
გვერდის ზომა არის დიზაინის ყველაზე ფუნდამენტური ელემენტი InDesign-ის ნებისმიერ დოკუმენტში, რადგან გვერდის გარეშე სხვას ვერაფერს შექმნით!
თქვენ ყოველთვის შეგიძლიათ დააყენოთ გვერდის ზომა ახალი დოკუმენტის შექმნის პროცესში, მაგრამ ზოგჯერ პროექტის მოკლე შინაარსი შეიძლება შეიცვალოს მას შემდეგ, რაც დიზაინის პროცესი უკვე დაწყებულია და თქვენ უნდა შეცვალოთ თქვენი გვერდის ზომა. ზოგიერთი პროექტისთვის შეიძლება დაგჭირდეთ ერთი და იმავე დოკუმენტში მრავალი განსხვავებული გვერდის ზომა.
მოდით ვნახოთ, როგორ შეგიძლიათ ეს ყველაფერი მოხდეს!
მეთოდი 1: გვერდის ზომის შეცვლის სწრაფი გზამკვლევი
თუ თქვენ მხოლოდ ახლა შექმენით ახალი დოკუმენტი და თქვენ შემთხვევით გამოიყენეთ არასწორი გვერდის ზომა, მისი შეცვლა ძალიან მარტივია. ეს მეთოდი შეცვლის ყველა გვერდის ზომას თქვენს InDesign დოკუმენტში.

გახსენით File მენიუ და დააწკაპუნეთ Document Setup . ასევე შეგიძლიათ გამოიყენოთ კლავიატურის მალსახმობი Command + Option + P (გამოიყენეთ Ctrl + Alt + P თუ იყენებთ InDesign-ს კომპიუტერზე).

InDesign გახსნის Document Setup დიალოგურ ფანჯარას და შეგიძლიათ შეიყვანოთ ახალი გვერდის ზომები სიგანე და სიმაღლე ველებში. თქვენ ასევე შეგიძლიათ აირჩიოთ წინასწარ დაყენებული გვერდის ზომებიდან ან საჭიროების შემთხვევაში შეცვალოთ გვერდის ორიენტაცია.
დააწკაპუნეთ ღილაკზე OK და InDesign დაარეგულირებს თქვენი დოკუმენტის ყველა გვერდის ზომას.
მეთოდი 2: გვერდების ზომის შეცვლა გვერდების პანელის გამოყენებით
ეს მეთოდი გაძლევთ საშუალებასშეცვალეთ გვერდის ზომა ცალკეული გვერდისთვის ან გვერდების ჯგუფისთვის, რაც გაცილებით მეტ მოქნილობას გაძლევთ დოკუმენტის ფორმირებისას. რთული ბეჭდვის პროცესები ზოგჯერ საჭიროებს უნიკალურ გვერდების სტრუქტურებს და დინამიურ ეკრანზე დაფუძნებულ პროექტებს ასევე შეუძლიათ ისარგებლონ უფრო თავისუფალი ფორმის სტრუქტურებით, ვიდრე ყველაზე ტიპიური ბიზნეს დოკუმენტები.
პირველ რიგში, დარწმუნდით, რომ Pages პანელი ჩანს თქვენს სამუშაო სივრცეში Window მენიუს გახსნით და Pages დაწკაპუნებით. თქვენ ასევე შეგიძლიათ გამოიყენოთ კლავიატურის მალსახმობი Command + F12 (უბრალოდ დააჭირეთ F12 თვითონ, თუ კომპიუტერზე ხართ) პანელის ფოკუსში მოსაყვანად.

Pages პანელი აჩვენებს - თქვენ წარმოიდგინეთ - თქვენი დოკუმენტის ყველა გვერდი, ისევე როგორც დოკუმენტში გამოყენებული მშობელი გვერდის შაბლონები.
აირჩიეთ გვერდი, რომლის კორექტირებაც გსურთ შესაბამის ესკიზზე დაწკაპუნებით, ან შეგიძლიათ აირჩიოთ რამდენიმე გვერდი Command / Ctrl კლავიშზე დაჭერით და დამატებით ესკიზებზე დაწკაპუნებით . თქვენ ასევე შეგიძლიათ დააჭიროთ Shift ღილაკს, რათა აირჩიოთ თანმიმდევრული გვერდების დიაპაზონი.
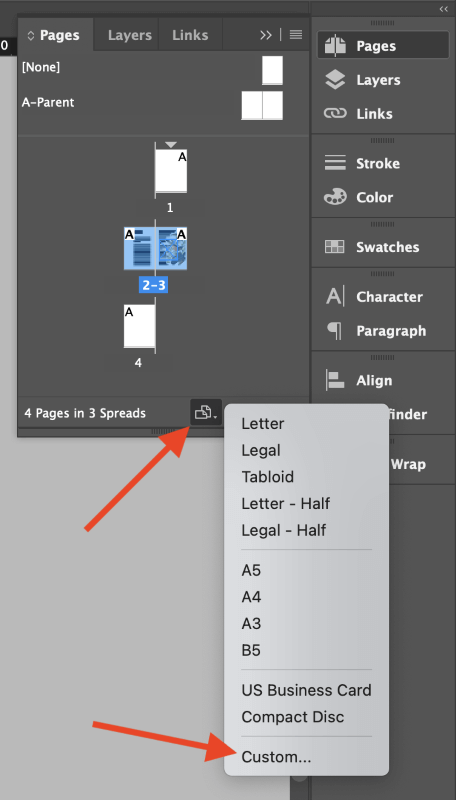
შემდეგ, დააწკაპუნეთ ღილაკზე გვერდის ზომის რედაქტირება გვერდის პანელის ბოლოში (ზემოთ მონიშნული) და აირჩიეთ წინასწარ დაყენებული გვერდის ზომადან ან აირჩიეთ მორგებული ოპცია და შეიყვანეთ მორგებული გვერდის ზომები.
მეთოდი 3: გვერდის ზომის შეცვლა არსებული განლაგებით
პროცესი ცოტა უფრო რთულია, თუ ამის შემდეგ გჭირდებათ გვერდის ზომის შეცვლათქვენ უკვე დაიწყეთ მუშაობა თქვენს განლაგებაზე. თქვენ შეგიძლიათ უბრალოდ მიჰყვეთ ზემოთ ჩამოთვლილ ერთ-ერთ მეთოდს და შემდეგ ხელახლა გადაანაწილეთ თქვენი განლაგების ელემენტები, მაგრამ ამას შეიძლება დიდი დრო დასჭირდეს და ამის გაკეთების სხვა გზა არსებობს: გამოიყენეთ Adjust Layout ბრძანება .
გახსენით File მენიუ და დააწკაპუნეთ Adjust Layout . თუ გსურთ გამოიყენოთ კლავიატურის მალსახმობები, დააჭირეთ Option + Shift + P (გამოიყენეთ Alt + Shift + P თუ კომპიუტერზე ხართ). InDesign გახსნის დიალოგურ ფანჯარას Adjust Layout , რომელიც მსგავსია Document Setup ფანჯარასთან, მაგრამ რამდენიმე დამატებითი ოფციით, როგორც ხედავთ ქვემოთ.

მორგება. დოკუმენტის თითოეული გვერდის ზომა, შეიყვანეთ გვერდის ახალი ზომები სიგანე და სიმაღლე ველებში.
თუ კმაყოფილი ხართ თქვენი დოკუმენტის ორიგინალური ზღვარი-გვერდის თანაფარდობით, შეგიძლიათ მონიშნეთ ველი გვერდის ზომის ცვლილებებზე მინდვრების ავტომატური კორექტირება, და თქვენი მინდვრები თქვენი ახალი გვერდის ზომის პროპორციულად გაიზრდება.
სურვილისამებრ, თქვენ ასევე შეგიძლიათ დინამიურად დაარეგულიროთ თქვენი ტექსტის ჩარჩოების შრიფტის ზომა და აირჩიოთ თუ არა ჩაკეტილი ობიექტების მასშტაბირება თქვენი დოკუმენტის დანარჩენ შიგთავსთან ერთად.
როდესაც კმაყოფილი იქნებით თქვენი პარამეტრებით, დააწკაპუნეთ ღილაკზე OK . თქვენი გვერდების ზომა შეიცვლება და გვერდის შიგთავსი პროპორციულად გაფართოვდება ახალი განლაგების შესაფერისად – თუმცა გაფრთხილებთ, ამან შეიძლება გამოიწვიოს მოულოდნელი შედეგები!
მეთოდი 4: გვერდის ხელსაწყოს გამოყენება გვერდის ზომის შესაცვლელად
გვერდის ხელსაწყო ასევე საშუალებას გაძლევთ შეცვალოთ თქვენი გვერდის ზომა InDesign-ში, თუმცა მას ასევე აქვს ოდნავ განსხვავებული პარამეტრები ვიდრე სხვა მეთოდები.
მარტივი გამოსაყენებელია, თუ მუშაობთ ცარიელ დოკუმენტთან, მაგრამ ის ასევე გთავაზობთ სპეციალიზებულ ვარიანტებს თქვენი არსებული დიზაინის განლაგების ხელახლა გადასამუშავებლად ზომის შეცვლის პროცესში, ზემოთ და იმაზე მეტი, რისი გაკეთებაც შეგიძლიათ Adjust-ით. Layout ბრძანება.
დაიწყეთ გვერდის (ან გვერდების) არჩევით, რომლის შეცვლაც გსურთ Pages პანელში, შემდეგ გადადით Page Tool Tools პანელი ან კლავიატურის მალსახმობი Shift + P. როგორც ხელსაწყო გააქტიურდება, დაინახავთ Page Tool ოფციებს, რომლებიც გამოსახულია Control პანელში მთავარი დოკუმენტის ფანჯრის ზედა ნაწილში.
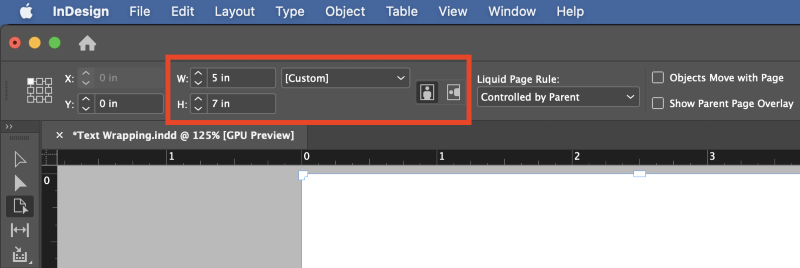
თუ თქვენ უბრალოდ ცვლით გვერდის ზომას ცარიელ დოკუმენტში, შეგიძლიათ უბრალოდ შეიყვანოთ გვერდის ახალი ზომები W და H (სიგანე და სიმაღლე) ველებში, მაგრამ თუ თქვენ უკვე გაქვთ განლაგება ადგილზე, თქვენ უნდა შეისწავლოთ დანარჩენი ხელმისაწვდომი ვარიანტები.
თხევადი გვერდის წესი ჩამოსაშლელი მენიუ საშუალებას გაძლევთ აირჩიოთ, როგორ განახლდება თქვენი დიზაინის ელემენტები ახლად შეცვლილი ზომის გვერდებში.
შეგიძლიათ აირჩიოთ მასშტაბი , თუმცა ეს გამოიწვევს შედეგებს, რომლებიც საკმაოდ მსგავსია Adjust Layout მეთოდის ზემოთ აღწერილი. ხელახლა ცენტრირება , ობიექტზე დაფუძნებული და ბადის დაფუძნებულიპარამეტრები უზრუნველყოფს უფრო კონფიგურირებადი შედეგებს.
იმისთვის, რომ გაიგოთ, როგორ იმოქმედებს ეს პარამეტრები თქვენს დოკუმენტზე, Page Tool ასევე საშუალებას გაძლევთ უფრო ინტუიციურად იმუშაოთ მათთან, პირდაპირ დოკუმენტის მთავარ ფანჯარაში გვერდების ზომის შეცვლით.
გააკეთეთ არჩევანი Control პანელში, შემდეგ დააწკაპუნეთ და გადაიტანეთ ერთ-ერთი სახელური თქვენი დოკუმენტის კიდეებზე, რათა ნახოთ, როგორ გადავა გვერდის ელემენტები ახალ გვერდის ზომაში.

თქვენ მაშინვე შეამჩნევთ, რომ გვერდების მუდმივი ზომის შეცვლა Page Tool ამ გზით შეუძლებელია, რადგან გვერდი ავტომატურად უბრუნდება თავდაპირველ ზომას, როგორც კი მაუსის ღილაკს გაათავისუფლებთ.
უცნაურად გამოიყურება, მაგრამ სინამდვილეში მიზანმიმართულია! ის საშუალებას გაძლევთ სწრაფად აწარმოოთ ექსპერიმენტები გვერდის ზომის სხვადასხვა ვარიანტებზე ვიზუალურად, გაუქმების/გამეორების ბრძანებების არევის გარეშე.
გვერდის ხელსაწყოს გამოყენებით თქვენს გვერდის ზომაში მუდმივი ცვლილებების შესატანად, გეჭიროთ Option / Alt კლავიატურაზე დაწკაპუნებისას და გადაათრიეთ გვერდის ზომის შესაცვლელად დოკუმენტის მთავარ ფანჯარაში. თუმცა, უმეტეს შემთხვევაში, უმჯობესია შეიყვანოთ ზუსტი მნიშვნელობა სიგანე და სიმაღლე ველებში პირდაპირ Control შეცდომის თავიდან ასაცილებლად.
თუ თხევადი გვერდის წესი დააყენეთ ობიექტზე დაფუძნებული , თქვენ ასევე შეგიძლიათ გამოიყენოთ გვერდის ხელსაწყო თქვენს გვერდებზე ცალკეული ელემენტების ასარჩევად. (როგორიცაა სურათები და ტექსტური ჩარჩოები) და უზრუნველყოს მორგებული წესებიდაშორება და ზომა ხელახალი გადინების პროცესში.
სრულიად მოქნილი განლაგების შემუშავება რთული ამოცანაა, რომელიც სცილდება ამ გაკვეთილის ფარგლებს, თუმცა, რადგან ის იმსახურებს ერთგულს.
საბოლოო სიტყვა
რომელიც მოიცავს ყველაფერს, რაც თქვენ უნდა იცოდეთ, თუ როგორ შეცვალოთ გვერდის ზომა InDesign-ში! გზად, თქვენ ალბათ აღმოაჩინეთ სრულიად ახალი ტერიტორია, რომლის არსებობის შესახებ არ იცოდით: მოქნილი განლაგება.
მოქნილი განლაგება არ არის საჭირო ყველა დოკუმენტისთვის, მაგრამ მათი სწავლა ნამდვილად ღირს უფრო სპეციალიზებულ დიზაინებში გამოსაყენებლად. ამასობაში, ივარჯიშეთ იმ მეთოდებზე, რომლებიც აქ ისწავლეთ თქვენი შემდეგი InDesign პროექტის დროს - და ბედნიერი ზომის შეცვლა!

