Სარჩევი
კუბი? შევდივართ 3D დიზაინში? როდესაც ხალხი მეკითხებოდა, შემეძლო თუ არა ადრე 3D დიზაინის გაკეთება, ჩემი პასუხი ყოველთვის იყო: არა! ცოტა შიშით.
მაგრამ მას შემდეგ, რაც რამდენიმე წლის წინ ვცადე 3D ეფექტი Adobe Illustrator-ში, მივხვდი, რომ ეს არც ისე რთულია. რა თქმა უნდა, მე ვსაუბრობ რამდენიმე ძირითად 3D დიზაინზე. მიუხედავად იმისა, რომ გრაფიკული დიზაინი ძირითადად 2D-ია, ზოგიერთი 3D ეფექტების თანამშრომლობით შეიძლება რაღაც საკმაოდ მაგარი იყოს.
სხვათა შორის, ვინ ამბობს, რომ კუბი უნდა იყოს 3D? ის ასევე შეიძლება იყოს 2D და თქვენ არ გჭირდებათ 3D ეფექტის გამოყენება, თუ თავს კომფორტულად არ გრძნობთ.
ამ გაკვეთილზე თქვენ შეისწავლით ორს, თუ როგორ უნდა გააკეთოთ 2D და 3D კუბი Adobe Illustrator-ში.
მოდით ჩავყვინთოთ!
როგორ გააკეთოთ კუბი Adobe Illustrator-ში (2D და 3D)
ეფექტიდან გამომდინარე, რომლის შექმნაც გსურთ, შეგიძლიათ გააკეთოთ კუბი მოერგოს თქვენს 2D გრაფიკულ დიზაინს ან 3D სტილს Extrude & Bevel ეფექტი.
შენიშვნა: ყველა ეკრანის სურათი აღებულია Adobe Illustrator CC 2021 Mac ვერსიიდან. Windows ან სხვა ვერსიები შეიძლება განსხვავებულად გამოიყურებოდეს.
2D კუბის დამზადება
ნაბიჯი 1: აირჩიეთ პოლიგონის ხელსაწყო ხელსაწყოთა ზოლიდან. ჩვეულებრივ, ის იმავე მენიუშია, როგორც მართკუთხედის ინსტრუმენტი.

დააწკაპუნეთ არტ დაფაზე 6 გვერდიანი მრავალკუთხედის შესაქმნელად.

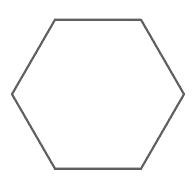
ნაბიჯი 2: აირჩიეთ მრავალკუთხედი და მოატრიალეთ იგი 330 გრადუსით. შეგიძლიათ ხელით დაატრიალოთ ან ორჯერ დააწკაპუნოთ Rotate Tool-ზე შესაყვანადკუთხის ზუსტი მნიშვნელობა.

ასევე შეგიძლიათ პოლიგონის მასშტაბირება, რათა ის უფრო დიდი ან პატარა იყოს. დააწკაპუნეთ და გადაათრიეთ შემოსაზღვრული ველის ნებისმიერ კუთხეზე და დააჭირეთ Shift ღილაკს პროპორციულად გასადიდებლად.

ნაბიჯი 3: აირჩიეთ ხაზის სეგმენტის ხელსაწყო (\) ხელსაწყოთა ზოლიდან.

დააწკაპუნეთ მრავალკუთხედის ქვედა დამაგრების წერტილზე და გაავლეთ ხაზი იქიდან ცენტრამდე. თუ თქვენი ჭკვიანი მეგზური ჩართულია, ის გამოჩნდება, როცა ცენტრს მიაღწევთ.

გაიმეორეთ იგივე ნაბიჯი დანარჩენი ორი კუთხისთვის, რათა დააკავშიროთ ხაზები ცენტრთან და დაინახავთ კუბს.

ნაბიჯი 4: აირჩიეთ ყველა (პოლიგონი და ხაზები) და აირჩიეთ Shape Builder Tool (Shift+M) ხელსაწყოთა ზოლიდან.
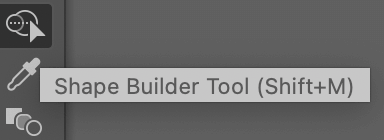
დააწკაპუნეთ კუბის სამ ზედაპირზე.

ისინი ხაზების ნაცვლად ფორმებად იქცევიან. თქვენ შეგიძლიათ გამოყოთ ისინი, რათა გადაამოწმოთ თუ არა ფორმები აშენებული.

დააბრუნეთ ისინი ერთად მას შემდეგ, რაც დარწმუნდებით, რომ ფორმები ჩამოყალიბებულია და თითქმის დაასრულეთ. ახლა თქვენ შეგიძლიათ დაამატოთ ფერები თქვენს კუბში!

მინიშნება: ფერების დამატების შემდეგ გირჩევთ ობიექტის დაჯგუფებას ერთად თუ გსურთ გადაადგილება.
არ არის ზუსტად ის ეფექტი, რასაც ეძებთ? თქვენ ასევე შეგიძლიათ შექმნათ უფრო სამგანზომილებიანი კუბი 3D ეფექტის გამოყენებით.
3D კუბის შექმნა
ნაბიჯი 1: აირჩიეთ მართკუთხედის ხელსაწყო (M) ხელსაწყოთა ზოლიდან, გეჭიროთ Shift კლავიატურა კვადრატის დასახაზად.

ნაბიჯი 2: ერთადარჩეული კვადრატი, გადადით ოვერჰედის მენიუში და აირჩიეთ ეფექტი > 3D > ექსტრუდი & ბეველ .

გამოჩნდება 3D ექსტრუდისა და დახრის პარამეტრების ფანჯარა. დიახ, ეს შეიძლება დამაბნეველად გამოიყურებოდეს, მაგრამ სინამდვილეში, ეს არც ისე რთულია. არ დაგავიწყდეთ, რომ მონიშნოთ Preview ველი, რათა ნახოთ ცვლილებები და დამუშავება მოდიფიცირებისას.

მე ვაპირებ სწრაფად გადავხედო აქ არსებულ ვარიანტებს 3D კუბის შესაქმნელად, ძირითადად, ჩვენ მხოლოდ მოვაწესრიგებთ პოზიციას , ექსტრუდის სიღრმეს, და ზედაპირის განათების ვარიანტები.
პოზიცია უნდა იყოს საკმაოდ მარტივი გასაგები, ის გვიჩვენებს პერსპექტივას, თუ როგორ გსურთ 3D ფორმის ნახვა, შეგიძლიათ აირჩიოთ ვარიანტი პოზიციის ვარიანტებიდან, დაარეგულიროთ კუთხე მნიშვნელობიდან ყუთი, ან ხელით გადაიტანეთ ფორმა ღერძზე პოზიციების შესაცვლელად.
Extrude Depth განსაზღვრავს ობიექტის სიღრმეს. მარტივი სიტყვებით, რა მანძილზეა დაჩრდილვის ფერი (ამ შემთხვევაში შავი) ზედაპირიდან?
მაგალითად, ნაგულისხმევი მნიშვნელობა იყო 50 pt (თქვენ ხედავთ როგორ გამოიყურება ზემოთ მოცემული სკრინშოტიდან), ახლა მე გავზრდი მნიშვნელობას 100 pt-მდე და ის გამოიყურება "უფრო ღრმა" და უფრო 3D.
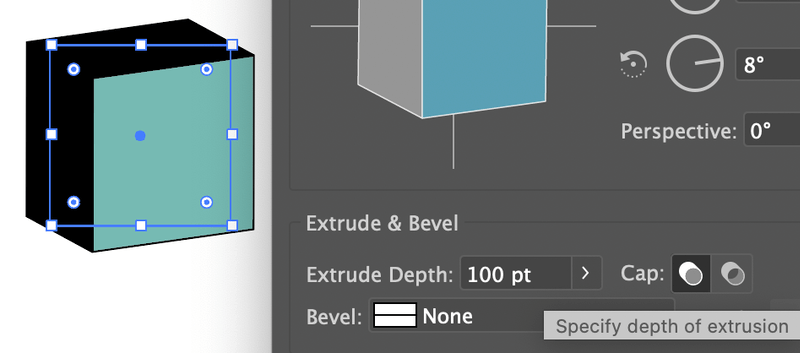
არსებობს Surface-ის სხვადასხვა ვარიანტები, რომელთაგან შეგიძლიათ აირჩიოთ და იქნება სხვადასხვა ვარიანტები განათებისა და სტილის დასარეგულირებლად.
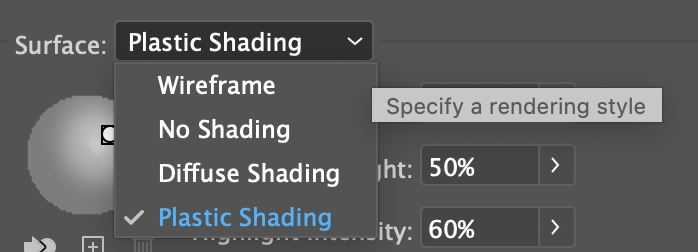
ჩვეულებრივი კუბის ეფექტი დამზადებულია Plastic Shading , რაც აქცევს ობიექტს სინათლეს ასახავს და ქმნის მბზინავ ეფექტს. როცა აირჩევზედაპირის სტილი, შეგიძლიათ განათება შესაბამისად დაარეგულიროთ. თქვენ ასევე შეგიძლიათ შეცვალოთ დაჩრდილვის ფერი უკეთესი შესატყვისად.

დააწკაპუნეთ OK როცა კმაყოფილი ხართ მისი გარეგნობით. Ის არის! 3D ობიექტის შექმნა არც ისე რთულია.

შეგიძლიათ შეცვალოთ ფერი, დაამატოთ ან ამოიღოთ შტრიხი.

თუ გსურთ დეტალური ახსნა 3D ობიექტების შექმნის შესახებ, შეგიძლიათ შეისწავლოთ და სცადოთ სხვადასხვა თითოეული პარამეტრის ვარიანტები.
დასკვნა
სინამდვილეში, ეს საკმაოდ მკაფიო A ან B არჩევანია. თუ გსურთ გააკეთოთ 2D კუბი, გამოიყენეთ პოლიგონის ხელსაწყო, ხაზის ხელსაწყო და ფორმის შემქმნელი ინსტრუმენტი. თუ გსურთ შექმნათ უფრო რეალისტური 3D სტილის კუბი, აირჩიეთ Extrude & ბეველ ეფექტი. ეს შეიძლება იყოს უფრო რთული, ვიდრე 2D კუბის გაკეთება, უბრალოდ დრო დაუთმეთ ვარიანტების და სტილის შესასწავლად.

