Სარჩევი
iPad-ზე ერთი რამ მუშაობს განსხვავებულად, ვიდრე კომპიუტერზე: Trash (ან კომპიუტერის მომხმარებლები მას Recycle Bin-ს უწოდებენ).
შეგიძლიათ აირჩიოთ რამდენიმე ფოტო და წაშალოთ ისინი „ნაგვის“ ხატულაზე შეხებით. მაგრამ რა მოხდება, თუ გსურთ წაშლის გაუქმება? კომპიუტერისთვის, მათი აღსადგენად შეგიძლიათ გადახვიდეთ ნაგავში (Mac) ან Recycle Bin-ში (Windows). მაგრამ iPad-ისთვის თქვენ ვერ იპოვით ამ ფუნქციას.
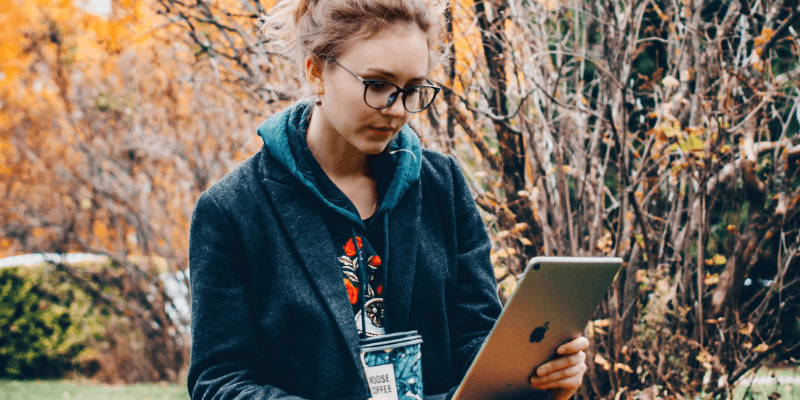
თუ თქვენ ახალი ხართ iPad-ში, ეს შეიძლება იყოს ცოტა იმედგაცრუებული. რა მოხდება, თუ შემთხვევით წაშალეთ რამდენიმე მნიშვნელოვანი სურათი, შენიშვნა ან ელ.წერილი და მოგვიანებით გსურთ მათი აღდგენა? რა მოხდება, თუ გსურთ სამუდამოდ წაშალოთ ზოგიერთი ფაილი ნაგვის დაცლით?
ეს ბუნებრივად წარმოშობს კითხვას: სად არის ნაგავი ჩემს iPad-ზე?
კარგი, სწრაფად პასუხი არის: iPad-ზე ნაგვის ურნა არ არის! თუმცა, ეს არ ნიშნავს რომ თქვენ არ შეგიძლიათ წაშალოთ / წაშალოთ თქვენი ფაილები.
წაიკითხეთ, რომ გაიგოთ როგორ გააკეთოთ ეს, ეტაპობრივად.
iPad-ის გადასამუშავებელი ურნა: მითები და amp; რეალობა
მით 1 : როცა რომელიმე ფოტოს შეეხებით, დაინახავთ ნაგვის ხატულას, რომელიც მდებარეობს ზედა მარცხენა კუთხეში. შეეხეთ მას და დაინახავთ ამ პარამეტრს: „ფოტოს წაშლა“. ჩვეულებრივ, თქვენ უნდა მოელოდეთ, რომ დაბრუნდით სახლში, იპოვნეთ წაშლილის ხატულა და აღადგინეთ წაშლილი ელემენტი.
რეალობა: არ არის ნაგვის ხატულა!
მით 2: თუ გსურთ მოიშოროთ ფაილი ან აპი Windows PC-ზე ან Mac-ზე, უბრალოდ აირჩიეთ ელემენტი, გადაათრიეთ და ჩააგდეთ გადასამუშავებელ ურნაში ან სანაგვეში. მაგრამ iPad-ზე,თქვენ არ შეგიძლიათ.
რეალობა: iPad ასე არ მუშაობს!
არსებობს მიზეზი, რის გამოც Apple-მა შექმნა iPad ისეთი, როგორიც არის ახლა. შესაძლოა, კვლევამ დაამტკიცა, რომ არ იყო საჭირო სანაგვე ურნის ხატის დამატება სენსორულ მოწყობილობაზე. Ვინ იცის? მაგრამ ჰეი, ალბათ აზრი აქვს, თუ iPad-ის მომხმარებელთა 99%-ს არ სურს ნივთის ორჯერ წაშლა, თუ ის აპირებს მის სამუდამოდ წაშლას.
შეიყვანეთ „ახლახან წაშლილი“ iPad-ზე
Apple-ს აქვს ახალი ფუნქცია სახელწოდებით “Recently Deleted” iOS 9 ან უფრო გვიან. ის ხელმისაწვდომია ბევრ აპში, როგორიცაა Photos, Notes და ა.შ.
მაგალითად, Photos > ალბომები , დაინახავთ ამ საქაღალდეს ბოლოს წაშლილი .
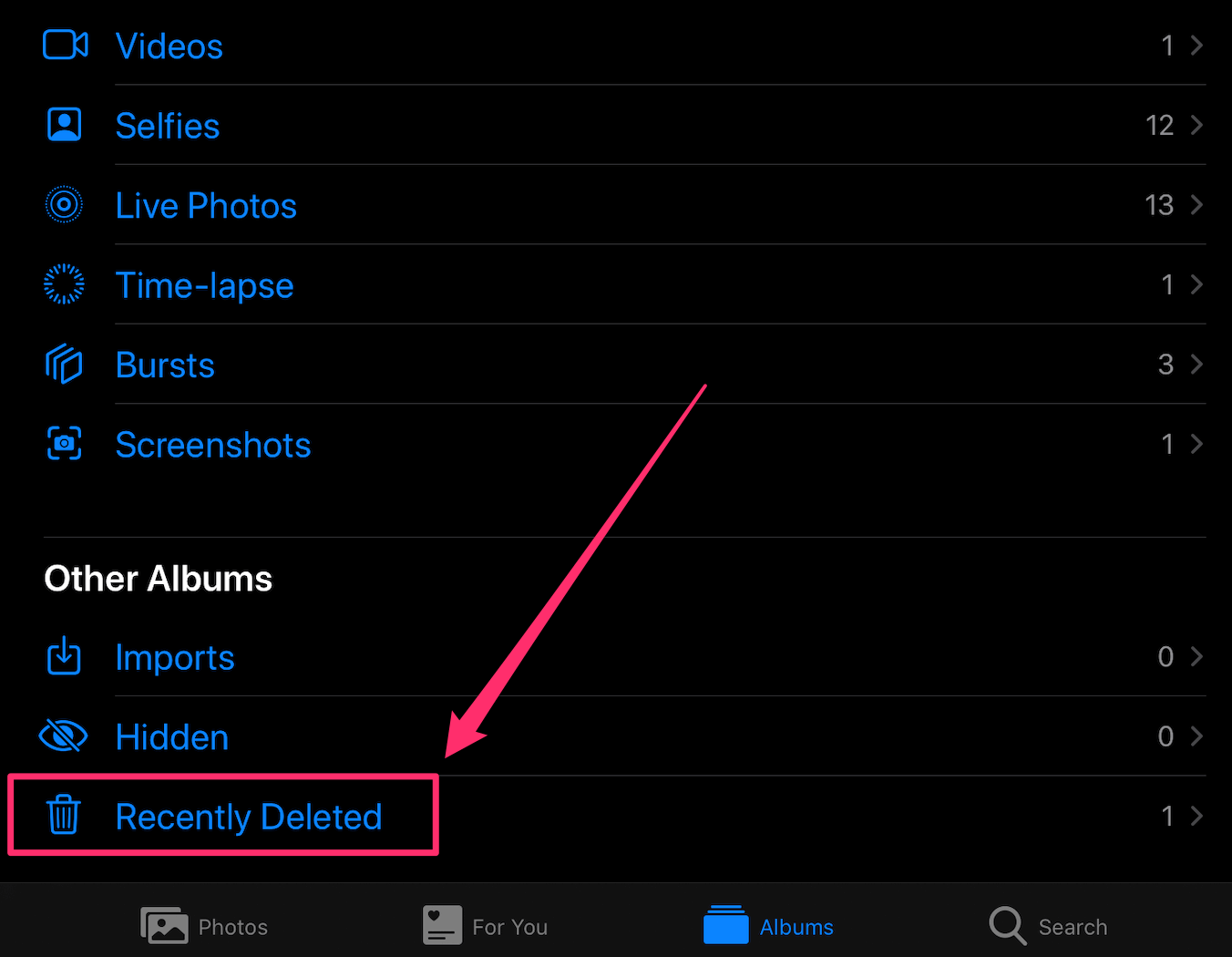
ეს ჰგავს კომპიუტერის ნაგვის ურნას, მაგრამ ახლახან წაშლილი ინახავს ელემენტებს მხოლოდ 40 დღემდე . ამ პერიოდის განმავლობაში შეგიძლიათ აღადგინოთ წაშლილი ნებისმიერი სურათი ან ვიდეო.

ამ პერიოდის შემდეგ, ეს მედია ფაილები ავტომატურად წაიშლება.
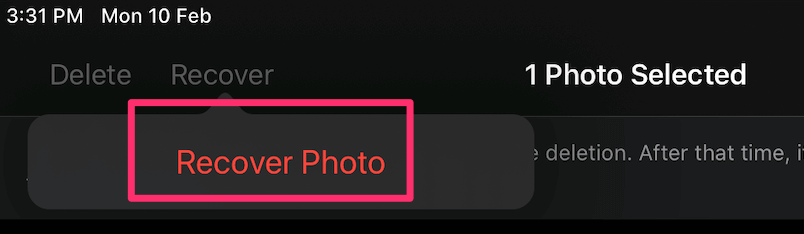
როგორ აღვადგინოთ შემთხვევით წაშლილი ფაილები iPad-ზე
თუ წაშლით ზოგიერთ აპს ან სურათები შემთხვევით და მოგვიანებით გსურთ მათი დაბრუნება, სცადეთ მათი აღდგენის ერთ-ერთი შემდეგი მეთოდი:
1. წაშლილი ელემენტების აღდგენა iTunes/iCloud სარეზერვო ასლების საშუალებით
შენიშვნა: ეს მეთოდი გამოიყენება მხოლოდ მაშინ, როცა თქვენი iPad მონაცემების სინქრონიზაცია მოახდინე iTunes/iCloud-თან ერთეულების წაშლამდე.
ნაბიჯი 1: შეაერთეთ თქვენი iPad კომპიუტერთან. გახსენით iTunes, შემდეგ დააჭირეთ თქვენს iPad მოწყობილობას ზედა მარცხენა მხარესინტერფეისი.
ნაბიჯი 2: ჩანართში „რეზიუმე“ შეამჩნევთ განყოფილებას სახელწოდებით „სარეზერვო ასლები“. მის ქვეშ დააწკაპუნეთ ღილაკზე „სარეზერვო ასლის აღდგენა“.
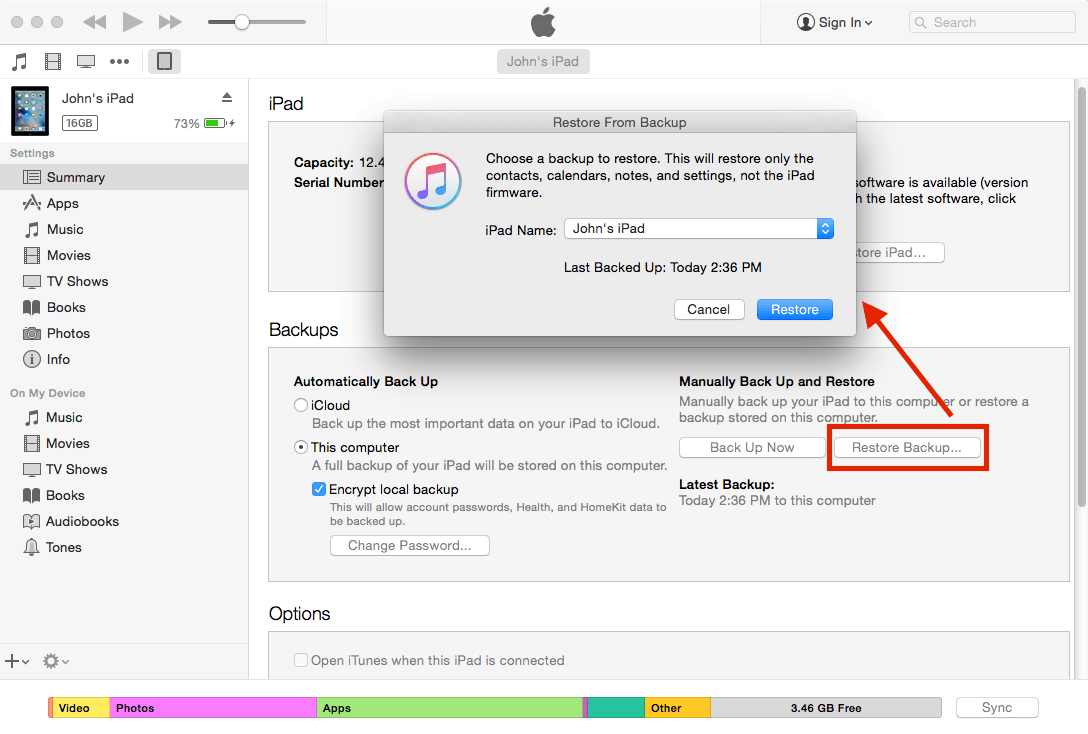
ნაბიჯი 3: გამოჩნდება ახალი ფანჯარა, რომელშიც მოგთხოვთ აირჩიოთ სარეზერვო ასლი აღდგენისთვის. აირჩიეთ სწორი და დააჭირეთ "აღდგენა". თუ ჩართეთ „ადგილობრივი სარეზერვო ასლის დაშიფვრა“, გასაგრძელებლად უნდა შეიყვანოთ განბლოკვის პაროლი.
ნაბიჯი 4: დასრულდა! ახლა თქვენი წინა წაშლილი ფაილები უნდა აღდგეს.
ჯერ კიდევ ვერ ხედავთ მათ? სცადეთ ქვემოთ მოცემული მეორე მეთოდი.
2. მესამე მხარის iPad მონაცემთა აღდგენის პროგრამული უზრუნველყოფის გამოყენება
შენიშვნა: ეს მეთოდი შეიძლება იმუშაოს მაშინაც კი, თუ არ გაქვთ სარეზერვო ასლი, მაგრამ თქვენი შანსია აღდგენა შეიძლება განსხვავდებოდეს. ასევე, მე ჯერ ვერ ვიპოვე რაიმე უფასო პროგრამა. თუ გავაკეთებ, განვაახლებ ამ განყოფილებას.
Stellar Data Recovery for iPhone (ასევე მუშაობს iPad-ებისთვის): ეს პროგრამა გთავაზობთ საცდელ ვერსიას, რომელიც მუშაობს კომპიუტერზე ან Mac-ზე. ეს საშუალებას გაძლევთ უფასოდ დაასკანიროთ თქვენი iPad, რათა იპოვოთ ამოსაღებადი ნივთები, საბოლოოდ, თქვენ უნდა გადაიხადოთ მონაცემების აღსადგენად. Stellar აცხადებს, რომ პროგრამას შეუძლია აღადგინოს ფაილები, მათ შორის ფოტოები, შეტყობინებები, შენიშვნები, კონტაქტები, შეხსენებები, კალენდარული ჩანაწერები და მრავალი სხვა.
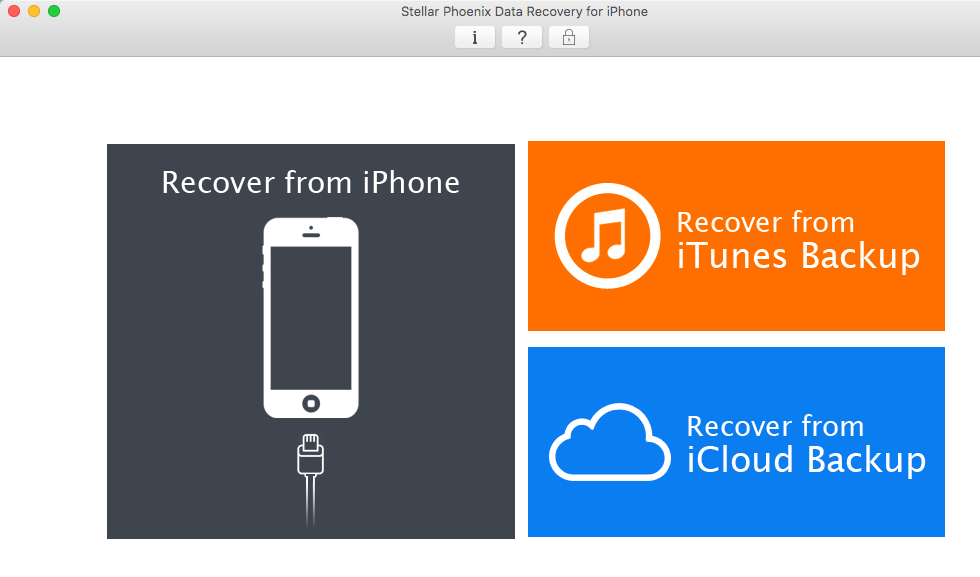
ზემოთ არის აპლიკაციის ეკრანის სურათი, რომელიც მუშაობს ჩემს MacBook Pro-ზე. აღდგენის სამი რეჟიმია, როგორც ნაჩვენებია მის მთავარ ინტერფეისზე. თუ აირჩევთ „აღდგენა iPhone-დან“ რეჟიმს, ჯერ უნდა დააკავშიროთ თქვენი iPad კომპიუტერთან.
იმ შემთხვევაში, თუ Stellar არ გამოდგება, თქვენასევე შეგიძლიათ სცადოთ ზოგიერთი პროგრამა, რომელიც ჩამოთვლილია iPhone მონაცემთა აღდგენის პროგრამული უზრუნველყოფის საუკეთესო მიმოხილვაში (მათი უმეტესობა ასევე მუშაობს iPad-ებთან).
როგორ წავშალოთ აპები ან ელემენტები iPad-ზე?
თუ გსურთ აპის მოშორება, შეეხეთ მას და აირჩიეთ „აპის წაშლა“.
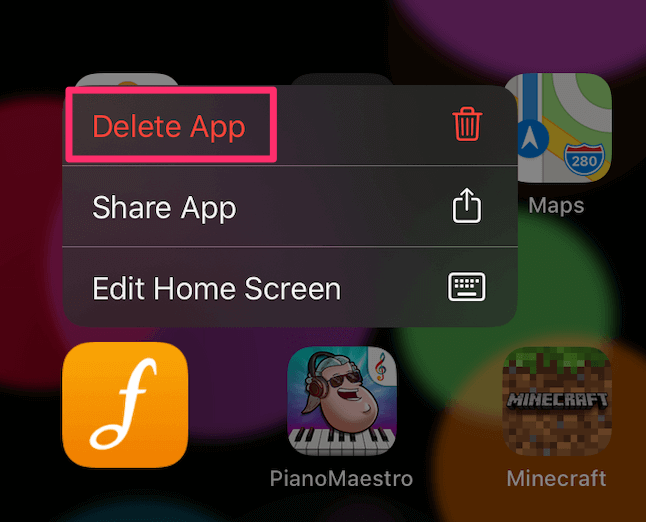
თუ თქვენს iPad-ს აქვს ძველი iOS ვერსია, უბრალოდ დააჭირეთ მასზე. ორი წამი, სანამ ის არ ატყდება. შემდეგ შეეხეთ „x“-ს აპის ხატულას ზედა მარცხენა მხარეს.
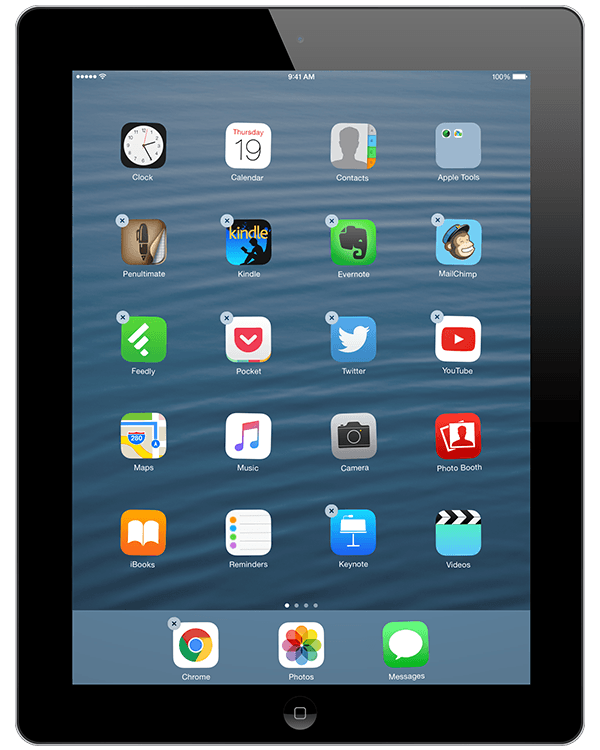
თუ არ ჩანს „x“ ან „აპლიკაციის წაშლა“, მაშინ ეს არის Apple-ის მიერ შექმნილი წინასწარ დაინსტალირებული აპები. მათი გამორთვა შეგიძლიათ პარამეტრებზე > ზოგადი , შეეხეთ შეზღუდვებს და შეიყვანეთ პაროლი, შემდეგ გამორთეთ აპები, რომლებიც არ გსურთ (იხილეთ ეს ეკრანის სურათი). ეს არის ის.
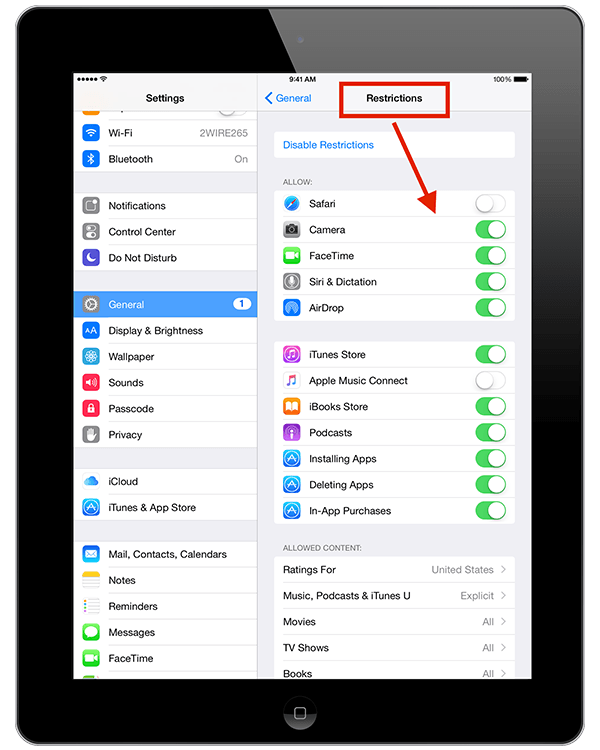
თუ გსურთ წაშალოთ ფაილი, კონტაქტები, ფოტოები, ვიდეოები, Safari ჩანართები და ა.შ. - წაშლის მეთოდი ნამდვილად დამოკიდებულია აპზე. უბრალოდ ითამაშე ან მოიძიე სწრაფი Google-ში ამის გასარკვევად.

