Სარჩევი
მიუხედავად იმისა, რომ ბევრი ჩვენგანი ჯერ კიდევ მისდევს „უფასო ოფისის“ ოცნებას, არის მომენტები, როდესაც აბსოლუტურად გჭირდებათ დოკუმენტის დაბეჭდილი ასლი.
თქვენი Mac-ის Preview აპი შესანიშნავი საშუალებაა დოკუმენტებისა და სურათების ეკრანზე სანახავად, მაგრამ მას ასევე შეუძლია დაუკავშირდეს თქვენს პრინტერს ნებისმიერი ფაილის დასაბეჭდად, რომლის ჩვენებაც შეუძლია. ეს მარტივი პროცესია, როცა გაიგებთ როგორ მუშაობს!
ამ სახელმძღვანელოში თქვენ შეისწავლით თუ როგორ უნდა დაბეჭდოთ Preview-დან და შეიტყოთ მეტი ბეჭდვის პარამეტრების შესახებ.
3 სწრაფი ნაბიჯი წინასწარი გადახედვიდან ბეჭდვისთვის
დოკუმენტის დაბეჭდვას მხოლოდ სამი ნაბიჯი სჭირდება Preview-დან და აქ არის სწრაფი ნაბიჯები.
- ნაბიჯი 1: გახსენით ფაილი, რომლის დაბეჭდვაც გსურთ Preview აპში.
- ნაბიჯი 2: გახსენით დააწკაპუნეთ მენიუზე და დააწკაპუნეთ ბეჭდვა .
- ნაბიჯი 3: მოარგეთ თქვენი ბეჭდვის პარამეტრები და დააწკაპუნეთ ღილაკზე ბეჭდვა .
ეს ყველაფერია! თუ გსურთ გაიგოთ მეტი ბეჭდვის პროცესის შესახებ, წაიკითხეთ მეტი ინფორმაციისთვის და პრობლემების მოგვარების რამდენიმე სასარგებლო რჩევისთვის.
ბეჭდვის პარამეტრების მორგება წინასწარ გადახედვაში
მიუხედავად იმისა, რომ წინასწარი აპიდან ბეჭდვის ძირითადი პროცესი ძალიან მარტივია, ბეჭდვის დიალოგს აქვს რამდენიმე სასარგებლო პარამეტრი, რომელიც საშუალებას გაძლევთ დააკონფიგურიროთ თქვენი ანაბეჭდები გამოდის, მაგრამ ისინი ყოველთვის არ ჩანს ნაგულისხმევად .
ეს ნიშნავს, რომ თქვენ იწყებთ ლამაზი გამარტივებული ინტერფეისით ძირითადი ბეჭდვისთვის, მაგრამ ასევე შეგიძლიათ ცოტა ღრმად ჩაყვინთოთ დამატებითი ინფორმაციისთვისვარიანტები, თუ გჭირდებათ ისინი.
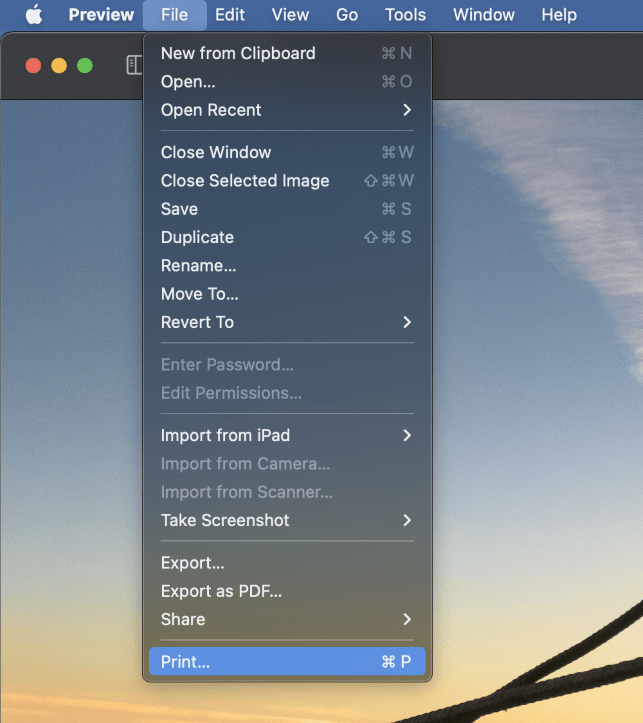
Preview აპში Print დიალოგური ფანჯრის გასახსნელად გახსენით File მენიუ და აირჩიეთ Print .
ასევე შეგიძლიათ გამოიყენოთ კლავიატურის სასარგებლო მალსახმობი Command + P .
იმ შემთხვევაშიც კი, თუ თქვენ არ იყენებთ კლავიატურის ბევრ მალსახმობებს, Command + P დაკავშირებულია Print ბრძანებასთან თითქმის ყველა აპში, რომელსაც შეუძლია დაბეჭდეთ ფაილები, ასე რომ, ეს კარგი ადგილია სწავლის დასაწყებად.

დაბეჭდვის დიალოგური ფანჯარა გაიხსნება (როგორც ზემოთ არის ნაჩვენები), რომელიც გაჩვენებთ წინასწარ გადახედვას, თუ როგორი იქნება თქვენი ბეჭდვა მიმდინარე პარამეტრებით. ეს გადახედვა არის თქვენი ბეჭდვის უხეშ მიახლოება, მაგრამ მას აქვს საკმარისი დეტალები, რათა გაჩვენოთ განლაგება, მასშტაბი, ორიენტაცია და სხვა მნიშვნელოვანი დეტალები.
სანამ უფრო შორს წახვალთ, დააწკაპუნეთ ღილაკზე დეტალების ჩვენება, რათა აჩვენოთ ბეჭდვის ყველა სხვადასხვა ვარიანტი, რომელიც ხელმისაწვდომია გადახედვის აპში .

როგორც ხედავთ ზემოთ მოცემულ ეკრანის სურათზე, ბეჭდვის დიალოგის გაფართოებულ ვერსიას აქვს ბევრად მეტი შეთავაზება, ვიდრე ნაგულისხმევი ვერსია! მოდით გადავხედოთ რამდენიმე ყველაზე მნიშვნელოვან ვარიანტს.
Printer პარამეტრი საშუალებას გაძლევთ აირჩიოთ რომელი პრინტერი გსურთ გამოიყენოთ. მიუხედავად იმისა, რომ სახლის მომხმარებელთა უმეტესობას ექნება მხოლოდ ერთი პრინტერი ხელმისაწვდომი, თუ თქვენ ბეჭდავთ ოფისში ან კამპუსში, შესაძლოა რამდენიმე ხელმისაწვდომი იყოს.
Presets მენიუ იძლევა საშუალებას. თქვენ უნდა შექმნათ, შეინახოთ და გამოიყენოთ წინასწარპარამეტრების კომბინაციები. ეს საშუალებას გაძლევთ შექმნათ წინასწარ დაყენებული ძირითადი ტექსტური დოკუმენტები, მეორე - ლამაზი ფოტო ბეჭდვისთვის და ა.შ.
წინასწარ დაყენების შესაქმნელად, დააკონფიგურირეთ თქვენი ყველა სხვა პარამეტრი და შემდეგ გახსენით Presets მენიუ და აირჩიეთ მიმდინარე პარამეტრების შენახვა წინასწარ დაყენებულად .
ასლები ოპცია ადგენს სრული ბეჭდვის რაოდენობას, რომლის გაკეთებაც გსურთ, ხოლო Pages პარამეტრი გაძლევთ საშუალებას დაბეჭდოთ ყველა გვერდი თქვენს დოკუმენტში ან უბრალოდ არჩეული დიაპაზონი.
შავ-თეთრი მოსანიშნი ველი ხელს შეუშლის თქვენს პრინტერს რაიმე ფერადი მელნის გამოყენებას, მაგრამ არ შეგეშინდეთ გამოიყენოთ ეს პარამეტრი ფოტოების შავ-თეთრ სურათებად გადასაყვანად. ის ტექნიკურად იმუშავებს, მაგრამ შავ-თეთრი სურათი არ გამოიყურება ისეთივე კარგად, როგორც ის, რომელიც გადაკეთდა შესაბამისი გამოსახულების რედაქტორის გამოყენებით.
ორმხრივი მოსანიშნი ველი გაძლევთ საშუალებას შექმნათ დოკუმენტები ორმხრივი გვერდებით. იმისათვის, რომ ეს იმუშაოს, Preview ბეჭდავს დოკუმენტის ყველა მეორე გვერდს, შემდეგ კი მოგიწევთ ფურცლების ამოღება პრინტერის გამომავალი უჯრიდან, გადაატრიალოთ ქაღალდი და ხელახლა ჩასვათ თქვენს პრინტერში, რათა Preview-მ შეძლოს მეორე ნახევრის დაბეჭდვა. დოკუმენტის.
(შენიშვნა: ორმხრივი ვარიანტი გამოჩნდება მხოლოდ იმ შემთხვევაში, თუ თქვენი პრინტერი მხარს უჭერს ორმხრივ ბეჭდვას.)
ქაღალდის ზომა ჩამოსაშლელი სია მენიუ საშუალებას გაძლევთ მიუთითოთ ქაღალდის რომელი ზომა ჩატვირთეთ თქვენს პრინტერში და ასევე შეგიძლიათ დააყენოთ მორგებული ზომები, თუთქვენ მუშაობთ უნიკალურ პროექტზე.
ბოლოს, ორიენტაცია პარამეტრი განსაზღვრავს, იქნება თქვენი დოკუმენტი პორტრეტი ან პეიზაჟი ორიენტაციაში.
მკვეთრი თვალების მკითხველი შენიშნავს, რომ ჯერ კიდევ არის რამდენიმე პარამეტრი, მაგრამ ამ ეტაპზე ბეჭდვის დიალოგის განლაგებაში არის მცირე გამოყენებადობის შეფერხება.

ეს მაშინვე აშკარა არ არის, მაგრამ ზემოთ მონიშნული ჩამოსაშლელი მენიუ საშუალებას გაძლევთ ნავიგაცია პარამეტრების ხუთ დამატებით გვერდს შორის: მედია და amp; ხარისხი , განლაგება , ქაღალდის დამუშავება , საფარი გვერდი და ჭვირნიშანი .

ეს გაფართოებული პარამეტრები გაძლევთ კონტროლის საბოლოო ხარისხს იმაზე, თუ როგორ გამოიყურება თქვენი ბეჭდვა, მაგრამ ჩვენ არ გვაქვს ადგილი აქ ყველა მათგანის შესასწავლად, ამიტომ მე მხოლოდ რამდენიმეს გამოვარჩევ ყველაზე მნიშვნელოვანი.
მედია და amp; ხარისხის გვერდი საშუალებას გაძლევთ დააკონფიგურიროთ სპეციალურად დაფარული ქაღალდები ფოტოების და სხვა მაღალი ხარისხის გამოსახულების დასაბეჭდად.
Layout გვერდი გაძლევთ რამდენიმე დამატებით ვარიანტს ორმხრივი ბეჭდვისთვის.
პრობლემა გაქვთ ბეჭდვაში?
მიუხედავად იმისა, რომ პრინტერები ამ ეტაპზე მომწიფებული ტექნოლოგიაა, ისინი მაინც იმედგაცრუების ერთ-ერთი ყველაზე მნიშვნელოვანი წყაროა IT სამყაროში. აქ არის სწრაფი საკონტროლო სია, რომელიც შეგიძლიათ გამოიყენოთ, რათა დაგეხმაროთ პრობლემების გადაჭრაში, რომლებიც შეგექმნებათ Preview-დან Mac-ზე ბეჭდვისას:
- დარწმუნდით, რომ თქვენს პრინტერს აქვს დენი, მელანი და ქაღალდი.
- შეამოწმეთრომ პრინტერი რეალურად ჩართულია.
- დარწმუნდით, რომ პრინტერი დაკავშირებულია თქვენს Mac-თან კაბელის ან WiFi ქსელის მეშვეობით.
- გადახედეთ ორმაგად, რომ სწორი პრინტერი შეარჩიეთ აპის გადახედვის ბეჭდვის პარამეტრებში.
იმედია, ეს სწრაფი სია დაგეხმარებათ პრობლემის იზოლირებაში! თუ არა, შეგიძლიათ სცადოთ დამატებითი დახმარების ძებნა თქვენი პრინტერის მწარმოებლისგან. თქვენ ასევე შეგიძლიათ აიძულოთ თქვენი თინეიჯერი ბავშვის გამოსწორება, თუმცა მათ შეიძლება გაინტერესებთ, რატომ გსურთ რაიმეს დაბეჭდვა თავიდანვე 😉
Final Word
ბეჭდვა ერთ-ერთი ყველაზე გავრცელებული იყო კომპიუტერის ფუნქციები, მაგრამ ახლა, როცა ციფრულმა მოწყობილობებმა მთლიანად გაჯერებულია ჩვენი სამყარო, ის სულ უფრო ნაკლებად გავრცელებული ხდება.
მაგრამ, მიუხედავად იმისა, პირველად ხართ პრინტერი, თუ უბრალოდ დაგჭირდათ განახლების კურსი, თქვენ ისწავლეთ ყველაფერი, რაც უნდა იცოდეთ Preview-დან Mac-ზე დასაბეჭდად!
გილოცავთ ბეჭდვას!

