Სარჩევი
იმისთვის, რომ შექმნათ კონტურის ეფექტი სურათზე Canva-ში, თქვენ მოგიწევთ სურათის ფონის ამოღება, მისი დუბლიკატი, მეორეს ზომის შეცვლა და შემდეგ დუბლირებულ სურათზე ფერადი Duotone ფილტრის გამოყენება. თქვენ ასევე შეგიძლიათ უბრალოდ დაამატოთ ფერადი ფორმა გამოსახულების უკან ან დაამატოთ ჩრდილის ეფექტი სურათის რედაქტირების ჩანართიდან.
ოჰ გამარჯობა! მე მქვია კერი და მე ვარ ხელოვანი, რომელსაც ნამდვილად სიამოვნებს ახალი ტექნიკისა და პროექტების პოვნა, განსაკუთრებით მაშინ, როცა საქმე გასართობად შექმნას ეხება!
ერთ-ერთი პლატფორმა, რომელიც დამეხმარა ჩემი ციფრული დიზაინის პორტფოლიოს გაფართოებაში, არის Canva, და მე უაღრესად ვთავაზობ მას იმ ადამიანებს, რომლებიც ასევე ცდილობენ დაკავდნენ გრაფიკული დიზაინით.
ამ პოსტში მე“ აგიხსნით, თუ როგორ შეგიძლიათ გამოიყენოთ კონტურის ეფექტი თქვენს სურათებზე გამოსახულების დუბლიკატით და Duotone ეფექტის დამატებით კონტურის შესაქმნელად, ან ჩრდილის დამატებით გამოსახულების რედაქტირების განყოფილებაში. პირველი მეთოდი ხელმისაწვდომია მხოლოდ ხელმოწერის მომხმარებლებისთვის, მაგრამ თუ წაიკითხავთ, მე მაქვს რამდენიმე გამოსავალი მათთვის, ვისაც არ აქვს ფასიანი ანგარიშები!
მზად ხართ ისწავლოთ, როგორ გამოარჩიოთ თქვენი ტილოს ეს ნაწილები სხვა ელემენტებისგან?
დავიწყოთ!
Key Takeaways
- იმისთვის, რომ გამოიყენოთ ფონის მოსაშორებელი ინსტრუმენტი, რომელიც დაგეხმარებათ თქვენი ფოტოს კონტურში, თქვენ უნდა გქონდეთ Canva პროფესიონალური გამოწერა, რომელიც გაძლევთ წვდომას ამ პრემიუმ ფუნქციებზე.
- გააკეთეთ ორიგინალური სურათის დუბლიკატი და მეორეს ზომა შეცვალეთიყოს ცოტა უფრო დიდი ვიდრე პირველი. გაასწორეთ იგი პირველი სურათის უკან და შემდეგ დააწკაპუნეთ გამოსახულების რედაქტირებაზე, რომ დაამატოთ ფერადი Duotone ეფექტი ფერადი საზღვრების შესაქმნელად.
- თუ არ გაქვთ გამოწერის ანგარიში Duotone მეთოდის გამოსაყენებლად, შეგიძლიათ დააწკაპუნოთ თქვენს სურათზე. და დაამატეთ ჩრდილი დახვეწილი მოხაზულობის ეფექტის შესაქმნელად.
რატომ უნდა დახაზოთ სურათი თქვენს პროექტში
აბა, პირველ რიგში უნდა განვაცხადო, რომ განსაკუთრებით, როდესაც საქმე გრაფიკულ დიზაინს ეხება, მე არ მჯერა, რომ არსებობს დიზაინის "სწორი" გზა. თითოეულ ჩვენგანს გვაქვს საკუთარი სტილი და შეგვიძლია გადავწყვიტოთ, რომელია საუკეთესო ხედვა იმ ტიპის პროექტებისთვის, რომლებსაც ვაკეთებთ.
ამით, შეიძლება მომგებიანი იყოს პროექტის ფარგლებში გამოსახულების გამოკვეთა, რათა ის დადგეს. მეტი, განსაკუთრებით თუ თქვენ აფარებთ სხვა ელემენტებს მის თავზე ან მის გარშემო. განსაკუთრებით თუ თქვენ დიზაინს კონკრეტული მიზნით ახორციელებთ ინფორმაციის პროექციის ან რეკლამირების მიზნით, უნდა დარწმუნდეთ, რომ თქვენი სურათები გამოჩნდება ისე, რომ არ დაიკარგოს სხვა ჩართულ ვიზუალებში.
Canva-ზე არის კონტურის სპეციალური ხელსაწყო, რომელიც მომხმარებლებს საშუალებას აძლევს აირჩიონ გამოსახულება, რომლის ხაზგასმა სურთ და მის გარშემო დაამატონ ფერადი მონახაზი.
როგორ გავაფორმოთ გამოსახულება Canva-ში
არსებობს მრავალი წინასწარ დამზადებული შაბლონი, რომელიც შეგიძლიათ გამოიყენეთ თქვენი საკუთარი ხედვის დაფის მოსარგებად ან Canva-ს ბიბლიოთეკაში არსებული სურათით, ან იმ სურათებით, რომლებსაც ატვირთავთ პლატფორმაზე.
თქვენც შეგიძლიათაირჩიეთ შაბლონის გამოყენებაზე უარის თქმა და უბრალოდ დაამატეთ სურათები ტილოზე ფონებთან, ელემენტებთან და ეფექტებთან ერთად.
მიჰყევით ამ ნაბიჯებს, რათა გაიგოთ, როგორ გამოიკვეთოთ სურათი Canva-ზე:
ნაბიჯი 1: პირველი ნაბიჯი ამ სახელმძღვანელოსთვის არის Canva-ს გახსნა და შესვლა. როგორც კი პლატფორმაზე იქნებით, დაიწყეთ ახალი პროექტი შაბლონისა და ზომების არჩევით, რომლის გამოყენებაც გსურთ, ან გახსენით არსებული პროექტის ფაილი.
ნაბიჯი 2: თქვენს ტილოზე დაიწყეთ ელემენტებისა და სურათების დამატება, რომლებიც გსურთ, რომ შეიტანოთ თქვენს პროექტში. თუ გსურთ გამოიყენოთ ზოგიერთი სურათი, რომელიც უკვე შედის Canva ბიბლიოთეკაში, უბრალოდ გადადით Elements ჩანართზე ეკრანის მარცხენა მხარეს (მთავარ ხელსაწყოთა ყუთში) და მოძებნეთ სასურველი სურათი.
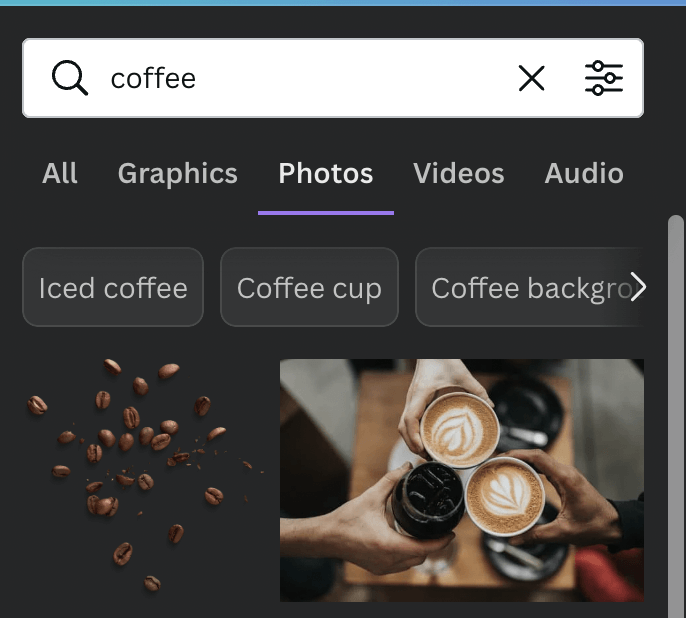
ნაბიჯი 3: დააწკაპუნეთ სასურველ სურათზე და გადაათრიეთ და ჩამოაგდეთ ტილოზე . შეცვალეთ სურათის ზომა ან შეცვალეთ ელემენტის ორიენტაცია მასზე დაწკაპუნებით და კუთხის წრეების გამოყენებით მის დასატრიალებლად ან ზომის შესაცვლელად.

არ დაგავიწყდეთ, რომ თქვენ ასევე შეგიძლიათ ატვირთოთ თქვენი საკუთარი სურათები Canva-ზე ბიბლიოთეკა ჩართული იქნება თქვენს პროექტებში!
ნაბიჯი 4: როგორც კი ფოტო დაემატება ტილოზე, დააწკაპუნეთ მასზე და თქვენი ეკრანის ზედა ნაწილში გამოჩნდება დამატებითი ხელსაწყოთა ზოლი. რომელიც იარლიყით სურათის რედაქტირება. დააწკაპუნეთ მასზე და ნახავთ უამრავ ვარიანტს თქვენი სურათის შემდგომი მორგებისთვის!
ნაბიჯი 5: თქვენ იხილავთ Background Remover . დააწკაპუნეთ მასზე და შემდეგ ღილაკზე Apply ამოიღოთ თქვენი არჩეული სურათის ფონი.
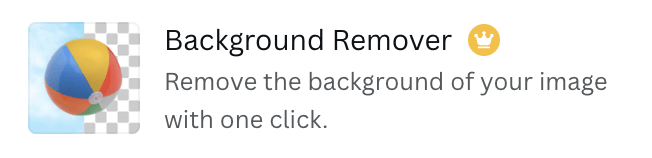
სამწუხაროდ, უბრალოდ როგორც შაბლონები და ელემენტები, რომლებსაც ხედავთ Canva-ზე იმ პატარა გვირგვინებით ან ფულის სიმბოლოებით, რომლებიც მათზეა მიმაგრებული, ხელმისაწვდომია მხოლოდ პრემიუმ გამოწერის მომხმარებლებისთვის (მაგ. Canva Pro ან Canva ბიზნეს ანგარიში), ასევეა ფონის ამოღების ინსტრუმენტი.
ნაბიჯი 6: მას შემდეგ, რაც სურათის ფონი წაშალეთ, კვლავ დააწკაპუნეთ მასზე და ნახავთ, რომ ელემენტის ზემოთ გამოჩნდება პატარა დუბლიკატი ღილაკი. დააწკაპუნეთ მასზე თქვენი სურათის დუბლიკატისთვის.


ნაბიჯი 7: დააწკაპუნეთ ამ დუბლირებულ სურათზე, რათა ხელახლა გამოჩნდეს სურათის რედაქტირება ხელსაწყოთა ზოლი. ამ ხელსაწყოთა ყუთში გადაახვიეთ Duotone ოპციის საპოვნელად.
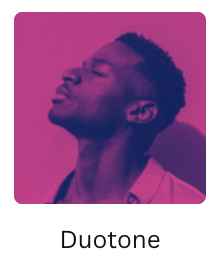
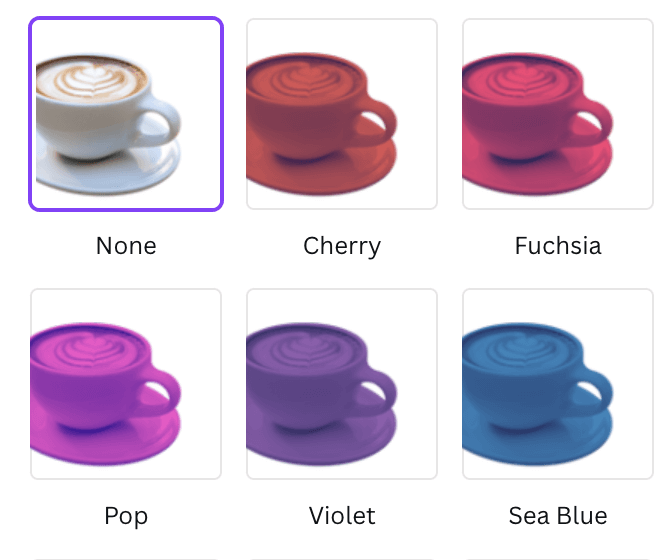
ნაბიჯი 8: Duotone ოფცია გამოიყენებს ფერად ფილტრს თქვენს სურათზე. აირჩიეთ ფერი, რომლის გამოყენებაც გსურთ თქვენი მონახაზისთვის და შემდეგ დააჭირეთ ღილაკს განაცხადი. დაინახავთ, რომ თქვენს დუბლირებულ სურათს აქვს მაგარი ფერი.

ნაბიჯი 8: დააწკაპუნეთ მარჯვენა ღილაკით ფერად სურათზე, რათა გამოჩნდეს გასწორების მენიუ და გაგზავნოთ სურათი. უკანა მხარეს, დაარეგულირეთ ისე, რომ იგი ჩამორჩება თავდაპირველ ელემენტს. შეგიძლიათ გადაიტანოთ და შეცვალოთ ზომა ისე, რომ საუკეთესოდ მოერგოს თქვენს ხედვას. თქვენ ნახავთ, რომ ახლა ორიგინალური სურათის გარშემო არის მონახაზი!

თუ არ გაქვთ Canva გამოწერის ანგარიში, შეგიძლიათ დაამატოთკონტურის ეფექტი იგივე ზემოაღნიშნული ნაბიჯებით, მხოლოდ სურათის დუბლირებისა და Duotone ოფციის არჩევის ნაცვლად სურათის რედაქტირება , ამის ნაცვლად აირჩიეთ Shadows ეფექტი.
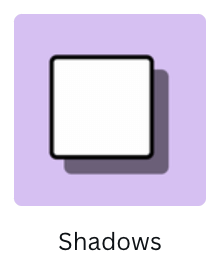
როდესაც გამოიყენებთ ამ ეფექტს, გექნებათ ნაკლებად გამოხატული, მაგრამ მაინც შესამჩნევი ჩრდილი, რომელიც შეიძლება იყოს დახვეწილი მონახაზი.

თუ იყენებთ სურათებს, რომლებიც კონკრეტული ფორმები, (მაგალითად კვადრატი) ასევე შეგიძლიათ იპოვოთ ეს ფორმა ელემენტების ჩანართში და დაამატოთ იგი ოდნავ უფრო დიდი ზომით თქვენი გამოსახულების უკან, რათა მიიღოთ კონტურის ეფექტი!

საბოლოო აზრები
Canva-ს პროექტებში სურათებზე კონტურების დამატება ნამდვილად დაგეხმარებათ სურათების ხაზგასმა და მათი გამორჩევა დანარჩენი ტილოსგან. მიუხედავად იმისა, რომ სამწუხაროა, რომ ყველას არ შეუძლია გამოიყენოს Duotone მეთოდი, ყოველ შემთხვევაში, ნებისმიერ მომხმარებელს შეუძლია დაამატოთ Shadows ფუნქცია ამ ეფექტის ვარიაციის მისაღწევად!
როდესმე გამოგიყენებიათ ეს სტრატეგია დასამატებლად. კონტურის ეფექტი თქვენს სურათებზე Canva-ზე? გაქვთ რაიმე გამოსავალი, რომელიც შეიძლება სასარგებლო იყოს მათთვის, ვისაც არ აქვს Canva გამოწერის ანგარიში ამ ეფექტის მისაღწევად? თუ ასეა,

