Სარჩევი
Premiere Pro-ში ტექსტის დამატება მარტივია. თქვენ მხოლოდ უნდა აირჩიოთ ტექსტის ხელსაწყო , შეადგინოთ ტექსტის ფენა და შეიყვანოთ თქვენი ტექსტი. აი!
აქ ხარ! მე ვაპირებ ეტაპობრივად გაჩვენოთ, როგორ დაამატოთ ტექსტი თქვენს პროექტში, როგორ დააკონფიგურიროთ ტექსტი, რათა ის უფრო მიმზიდველი გახდეს, როგორ გამოიყენოთ ხელახლა შექმნილი ტექსტი, მათ შორის წინასწარ დაყენებული თქვენი პროექტის სხვა ადგილებში, რა არის MOGRT ფაილი. , როგორ დააინსტალიროთ MOGRT ფაილები და ბოლოს როგორ დავამატოთ და დაარედაქტიროთ MOGRT ფაილი თქვენს პროექტში.
როგორ დაამატოთ ტექსტი თქვენს პროექტში
თქვენს პროექტში ტექსტის დასამატებლად, ნავიგაცია იმ წერტილამდე, სადაც გსურთ დაამატოთ ტექსტი თქვენს ვადებში. დააწკაპუნეთ ტექსტის ხელსაწყოზე ან გამოიყენეთ კლავიატურის მალსახმობი ასო T ინსტრუმენტის ასარჩევად.

შემდეგ გადადით პროგრამის მონიტორზე და დააწკაპუნეთ იქ, სადაც გსურთ ტექსტის შექმნა. Boom! შეგიძლიათ შეიყვანოთ ნებისმიერი ტექსტი, რომელიც გსურთ .

როდესაც ხედავთ წითელ მონახაზს პროგრამის მონიტორზე, ეს ნიშნავს, რომ შეგიძლიათ გააგრძელოთ აკრეფა. აკრეფის დასრულების შემდეგ, გადადით და აირჩიეთ Move Tool ან გამოიყენეთ კლავიატურის მალსახმობი V თქვენი ტექსტების ეკრანზე გადასატანად და მასშტაბის გადასატანად.
Premiere Pro გამოიყენებს ნაგულისხმევი დროის ხანგრძლივობა თქვენი ტექსტისთვის, ის ყოველთვის ხუთი წამია ან ნაკლები. თქვენ შეგიძლიათ გაზარდოთ ან შეამციროთ ის თქვენს თაიმლაინში რამდენიც გსურთ, ისევე, როგორც ამას გააკეთებდით ნებისმიერი კლიპისთვის.
თქვენი ტექსტის ფენის მორგება მიმზიდველად
ნუ გამოიყურებით თქვენს პროექტზე, გახადეთ ის უფრო მიმზიდველი. გახადეთ ის უფრო ლამაზი და საყვარელი ფერებით. ამის გაკეთება ძალიან მარტივია, თქვენ მხოლოდ უნდა გადახვიდეთ Essential Graphics Panel-ზე ან გახსნათ ის, თუ ჯერ არ არის გახსნილი.

თქვენი Essential Graphics Panel-ის გასახსნელად გადადით Windows > Essential Graphics . Ესეც ასე! ახლა მოდით მოვარგოთ ჩვენი ტექსტის ფენა.
დარწმუნდით, რომ ფენა არჩეულია. გასწორება და ტრანსფორმაციის განყოფილებაში შეგიძლიათ აირჩიოთ ტექსტის გასწორება თქვენთვის სასურველ მხარეს, გააფართოვოთ იგი და დაარეგულიროთ პოზიცია, ბრუნვა, დამაგრების წერტილი და გამჭვირვალეობა. საინტერესოა, რომ თქვენ ასევე შეგიძლიათ თქვენი ტექსტის ფენის საკვანძო კადრი/ანიმაცია აქ, უბრალოდ ხატულებზე გადართვით.
სტილის განყოფილებაში, მას შემდეგ რაც დაასრულებთ დაკონფიგურირებას და ისე საოცრად გეჩვენებათ, თითქოს ნამდვილად კარგი გააკეთეთ. სამუშაოს, შეგიძლიათ შექმნათ სტილი, რომელიც გამოიყენება თქვენს სხვა ტექსტებზე. მშვენიერია, არა?
ტექსტის განყოფილებაში შეგიძლიათ შეცვალოთ თქვენი შრიფტი, გაზარდოთ ტექსტის ზომა, გაასწოროთ თქვენი ტექსტი, დასაბუთება, კერინგი, ჩანაწერი, წამყვანი, ხაზი გაუსვათ, შეცვალოთ ჩანართის სიგანე, შეცვალოთ Caps და ა.შ. on. აქ ძალიან ბევრია სათამაშო.
მის შესასრულებლად, ახლა ჩანართი გარეგნობა , აქ შეგიძლიათ შეცვალოთ ფერი, დაამატოთ შტრიხები, დაამატოთ ფონი, ჩრდილი და ტექსტით ნიღაბიც კი . თქვენ შეგიძლიათ აირჩიოთ თითოეულის პარამეტრების შეცვლა.
იხილეთ, როგორ მოვახდინე ჩემი ტექსტის მორგება ქვემოთ. ლამაზია, არა?
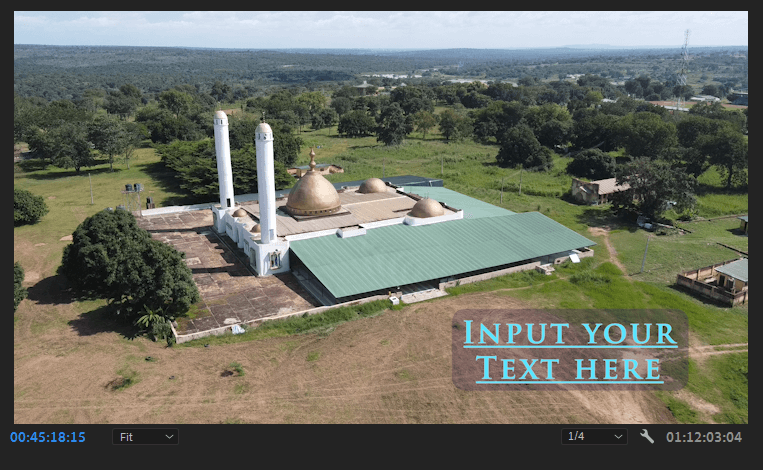
როგორ ხელახლა გამოიყენოთ თქვენი ტექსტისხვა ადგილებში
ასე რომ, თქვენ შექმენით ჯადოსნური ტექსტი და გსურთ გამოიყენოთ ასეთი სტილი თქვენს პროექტში სხვა ადგილას. დიახ, მე მკაფიოდ წავიკითხე თქვენი აზრი, თქვენ არ გჭირდებათ ხელახლა შექმნა ნულიდან, შეგიძლიათ უბრალოდ დააკოპიროთ ტექსტის ფენა თქვენს თაიმლაინში და ჩასვათ ის ნებისმიერ ადგილას, სადაც გსურთ.
რაც მარტივია, თქვენ' წარმატებით გავამრავლეთ ტექსტის ფენა მეორეზე გავლენის გარეშე. შეცვალეთ თქვენი ტექსტი, როგორც გსურთ.

რა არის MOGRT ფაილი
MOGRT ნიშნავს Motion Graphics Template-ს . ეს არის არსებული შაბლონები, რომლებიც შეიქმნა After Effects-დან და გამოიყენება Premiere Pro-ში. Adobe ძალიან დინამიურია, ისინი დარწმუნდებიან, რომ მათი პროდუქტები ერთად მუშაობენ.
თქვენს კომპიუტერზე უნდა გქონდეთ დაინსტალირებული After Effects, რომ შეძლოთ MOGRT ფაილების გამოყენება Premiere Pro-ში. შეგიძლიათ შეიძინოთ ან მიიღოთ MOGRT ფაილები ონლაინ. იმდენი ვებსაიტი არსებობს, რომლებიც ყიდიან მათ სულ რაღაც დიზე. ზოგიერთის ნახვაც კი შეგიძლიათ უფასოდ.
MOGRT ფაილები ძალიან ლამაზი, ანიმაციური და მარტივი გამოსაყენებელია. ეს დაზოგავს დროს ლამაზი იერსახის შექმნასა და ანიმაციაში.
დააინსტალირეთ/დაამატეთ MOGRT ფაილი Premiere Pro-ში
ასე სწრაფად! თქვენ მიიღეთ ან იყიდეთ რამდენიმე MOGRT ფაილი და ვერ მოითმენთ მხოლოდ მათი გამოყენების დაწყებას, მაგრამ არ იცით როგორ. მე აქ ვარ თქვენთვის.
MOGRT ფაილის ინსტალაციისთვის ან Premiere Pro-ში დასამატებლად, გახსენით თქვენი Essential გრაფიკული პანელი და დარწმუნდით, რომ არ გაქვთ არჩეული ფენა. დააწკაპუნეთ მაუსის მარჯვენა ღილაკით არსებითზეგრაფიკას და მიიღებთ რამდენიმე ვარიანტს, რომლებზეც აწკაპუნებთ დამატებითი საქაღალდეების მართვა .

შემდეგ დააწკაპუნეთ დამატებაზე, იპოვეთ თქვენი გადმოწერილი MOGRT ფაილების მდებარეობა და დარწმუნდით. ისინი ძირეულ საქაღალდეშია, წინააღმდეგ შემთხვევაში ის არ გამოჩნდება. ასევე, დარწმუნდით, რომ არ წაშალეთ ან არ გადაიტანეთ საქაღალდის მდებარეობა. როგორც კი დაასრულებთ, დააწკაპუნეთ OK . დროა ისიამოვნოთ თქვენი ახალი MOGRT ფაილებით.


როგორ დავამატოთ ან დაარედაქტიროთ MOGRT ფაილები თქვენს პროექტში
დროა მოახდინოთ თქვენი მოძრავი გრაფიკული ფაილები. ყველაფერი რაც თქვენ გჭირდებათ არის აირჩიოთ არჩეული , დაამატეთ იგი თქვენს სასურველ ადგილას თქვენს ვადებში და ეს არის ის.

მოძრავი გრაფიკის შაბლონის რედაქტირებისთვის დააწკაპუნეთ მასზე და გადადით ნავიგაციაზე. თქვენი Essential Graphics Panel-ის რედაქტირების განყოფილებაში.

თქვენ იხილავთ იმდენ ვარიანტს სათამაშოდ, ისევე როგორც MOGRT ფაილში მხარდაჭერილი. სწრაფი, ძალიან მარტივი, საყვარელი და ლამაზი. ცხოვრება მარტივია, იმუშავე ჭკვიანურად და არა რთულად.
დასკვნა
ხედავ, რა მარტივი იყო საყვარელი ტექსტის შექმნა? უბრალოდ ტექსტის ხელსაწყოზე დაწკაპუნებით, გადადით Essential Graphics Panel-ზე, რომ მოარგოთ ის ჩვენს სასურველ იერსახად. ასევე, ჭკვიანურად მუშაობთ, შეგიძლიათ აირჩიოთ MOGRT ფაილებთან მუშაობა.
ნორმალურია დაბრკოლებების წინაშე დგომა. , და მე იქ ვიქნები, რათა დაგეხმაროთ.
მოუთმენლად ველი თქვენს გასაოცარ პროექტებს.არ დაგავიწყდეთ მათი გაზიარება მსოფლიოსთან, რადგან ეს არის თქვენი მუშაობის არსი პირველ რიგში

