Სარჩევი
InDesign არის შესანიშნავი აკრეფის ინსტრუმენტი, მაგრამ მას აქვს იმდენი ფუნქცია, რომ ახალი მომხმარებლებისთვის შეიძლება ცოტათი დამთრგუნველი იყოს. როგორც კი შეეჩვევით Type ინსტრუმენტთან მუშაობას, შეიძლება გაგიკვირდეთ, თუ როგორ შეგიძლიათ დაშალოთ თქვენი ხაზოვანი და კუთხოვანი განლაგება უფრო საინტერესო ტიპოგრაფიული ვარიანტებით.
ტექსტის დახვევა შესანიშნავი გზაა სიტუაციის გასაფუჭებლად, მაგრამ InDesign ტექსტის შეყვანის პროცესს ბევრად განსხვავებულად ამუშავებს, ვიდრე ტექსტის სხვა სფეროებში, ასე რომ, მოდით შევხედოთ, როგორ შეგიძლიათ გამოიყენოთ იგი თქვენს შემდეგ პროექტში.
Key Takeaways
- curved ტექსტი იქმნება Type on a Path ხელსაწყოს გამოყენებით
- მრუდი ტექსტის ვექტორული ბილიკები შეიძლება იყოს რეგულარული ან თავისუფალი ვექტორული ფორმები <5 7>
ნაბიჯი 1: მრუდი ვექტორული ბილიკის შექმნა InDesign-ში
InDesign-ში მოსახვევი ტექსტის შექმნის პროცესის დასაწყებად, თქვენ უნდა შექმნათ მრუდი ვექტორული ბილიკი.
თუ გსურთ მოათავსოთ თქვენი ტექსტი სრულყოფილ წრეზე, შეგიძლიათ გამოიყენოთ Ellipse Tool , ან შეგიძლიათ შექმნათ უფრო თავისუფალი ფორმის მრუდი ბილიკი Pen Tool გამოყენებით. .
Ellipse Tool-ის გამოყენება
თუ გსურთ ტექსტის მოხვევა წრეზე, საუკეთესო ვარიანტი იქნება Ellipse Tool-ის გამოყენება.
გადაერთეთ Ellipse Tool კლავიატურის მალსახმობის გამოყენებით L . თქვენ ასევე შეგიძლიათ გამოიყენოთ ინსტრუმენტები პანელი, თუმცა Ellipse Tool ჩასმულია Rectangle Tool ქვეშ.
დააწკაპუნეთ და ხანგრძლივად ან დააწკაპუნეთ მარჯვენა ღილაკით Rectangle Tool-ის ხატულაზე გამოსაჩენადამ ადგილას ჩასმული ყველა ხელსაწყოს ამომხტარი მენიუ.

გეჭიროთ Shift ღილაკი, შემდეგ დააწკაპუნეთ და გადაიტანეთ მთავარი დოკუმენტის ფანჯარაში, რათა შექმნათ წრე. Shift ღილაკი მოქმედებს როგორც შეზღუდვა, რათა დარწმუნდეთ, რომ სიმაღლე და სიგანე ერთნაირია, რაც ქმნის სრულყოფილ წრეს, მაგრამ თქვენ ასევე შეგიძლიათ გამოტოვოთ იგი ელიფსის შესაქმნელად.
Pen Tool-ის გამოყენებით
თქვენი ტექსტისთვის უფრო თავისუფალი ფორმის მრუდი ბილიკის შესაქმნელად, გადართეთ Pen Tool Tools პანელის ან კლავიატურის მალსახმობი P .
დააწკაპუნეთ დოკუმენტის მთავარ ფანჯარაში, რათა მოათავსოთ თქვენი მრუდის პირველი წერტილი, შემდეგ დააწკაპუნეთ და გადაიტანეთ მეორე წერტილის შესაქმნელად და დაარეგულირეთ ხაზის გამრუდება ორ წერტილს შორის.
გაიმეორეთ რამდენჯერაც საჭიროა, სანამ არ შექმნით სასურველ მრუდს.

თუ ფორმა მშვენივრად არ გამოდის დაწკაპუნებისა და ჩავლების მეთოდის გამოყენებით ხაზის მრუდების სამართავად, თქვენ ასევე შეგიძლიათ თითოეული წერტილი ცალკე დაარეგულიროთ შემდეგში პირდაპირი შერჩევის ხელსაწყოს გამოყენებით. გადართეთ პირდაპირი შერჩევის ხელსაწყოზე ინსტრუმენტები პანელის ან კლავიატურის მალსახმობის A გამოყენებით.
დააწკაპუნეთ თქვენს ერთ-ერთ დამაგრების წერტილზე და გამოჩნდება სახელურები, რომლებიც საშუალებას მოგცემთ აკონტროლოთ მრუდის კუთხე, როდესაც ის მიაღწევს დამაგრების წერტილს.

თქვენი ბილიკის გაფართოებული კონტროლისთვის შეგიძლიათ გახსნათ Pathfinder პანელი Window მენიუს გახსნით, აირჩიეთ ობიექტი & განლაგება ქვემენიუ,და დააჭირეთ Pathfinder . Pathfinder ფანჯრის Convert Point განყოფილება განსაკუთრებით სასარგებლოა თქვენი ხაზების დაზუსტებისთვის.
ნაბიჯი 2: თქვენი ტექსტის განთავსება გზაზე
ახლა, როცა თქვენი ვექტორული ფორმა ადგილზე გაქვთ, დროა დაამატოთ ტექსტი! თუ თქვენ ცდილობთ გამოიყენოთ ჩვეულებრივი Type ინსტრუმენტი, InDesign თქვენს ვექტორულ ფორმას განიხილავს, როგორც ამოკვეთის ნიღაბს და ის განათავსებს თქვენს ტექსტს ფორმის შიგნით , ნაცვლად თავად ბილიკის გასწვრივ.
InDesign-ში მოსახვევი ტექსტის შექმნის ხრიკი არის Type on a Path Tool-ის გამოყენება.

Type on a Path Tool მოთავსებულია Tools პანელში, ჩადგმული ჩვეულებრივი Type ხელსაწყოს ქვეშ.
დააწკაპუნეთ და ხანგრძლივად დააწკაპუნეთ ან დააწკაპუნეთ მარჯვენა ღილაკით Type ინსტრუმენტზე, რათა ნახოთ სხვა ინსტრუმენტების ამომხტარი მენიუ ამ ადგილას, ან შეგიძლიათ გადახვიდეთ Type on a Path ხელსაწყო პირდაპირ კლავიატურის მალსახმობის გამოყენებით Shift + T .
Type on a Path Tool აქტიური, გადაიტანეთ კურსორი თქვენს მიერ შექმნილ გზაზე. კურსორის გვერდით გამოჩნდება პატარა + ნიშანი, რომელიც მიუთითებს, რომ InDesign-მა აღმოაჩინა გზა, რომელიც შეიძლება შეიცავდეს ტექსტს.
დააწკაპუნეთ ერთხელ გზაზე, სადაც გსურთ თქვენი ტექსტი დაიწყოს და შეიყვანეთ ტექსტი კლავიატურის გამოყენებით. თუ იყენებთ თავისუფალი ფორმის ბილიკს, რომელიც შექმნილ იქნა Pen Tool , InDesign ავტომატურად დაიწყებს თქვენს ტექსტს ბილიკის პირველ დამაგრების წერტილში.
არ ინერვიულოთ, თუ ასეაჯერ არ არის ზუსტად სწორ ადგილას! პირველი ნაბიჯი არის ტექსტის გადატანა ბილიკზე, შემდეგ კი შეგიძლიათ მისი პოზიციის დარეგულირება.
შეგიძლიათ შეცვალოთ თქვენი ტექსტის საწყისი და დასასრული პოზიცია შერჩევის ხელსაწყოს გამოყენებით. გადაერთეთ შერჩევის ხელსაწყოზე ინსტრუმენტები პანელის ან კლავიატურის მალსახმობის V გამოყენებით და აირჩიეთ თქვენი გზა.

დაათვალიერეთ ყურადღებით ბილიკი, რომელიც შეიცავს თქვენს ტექსტს და დაინახავთ ორ მარკერის ხაზს. თუ თქვენ იყენებთ თავისუფალი ფორმის ხაზს, მარკერები განთავსდება თქვენი ბილიკის დასაწყისში და ბოლოს, მაგრამ თუ თქვენ იყენებთ წრეს ან ელიფსს, ისინი თითქმის ერთმანეთის გვერდით დაიდება, რადგან წრე არ არის ტექნიკურად არ აქვს დასაწყისი ან დასასრული.

შეგიძლიათ დააწკაპუნოთ და გადაათრიოთ ეს ხაზები ტექსტის არეალის საწყისი და ბოლო წერტილების გადასაადგილებლად. ყურადღება მიაქციეთ კურსორის ხატულას მარკერის ხაზებზე მაუსის გადატანისას და დაინახავთ, რომ გამოჩნდება პატარა ისარი. მარჯვენა ისარი მიუთითებს, რომ თქვენ ირჩევთ საწყისი მარკერის ხაზს, ხოლო მარცხენა ისარი მიუთითებს ბოლო მარკერის ხაზს.
ნაბიჯი 3: თქვენი მრუდი ტექსტის დახვეწა
ახლა, როცა თქვენი ტექსტი მოთავსებულია თქვენს მოხრილ გზაზე, შეგიძლიათ დაიწყოთ მისი სტილისა და პოზიციის კორექტირება.
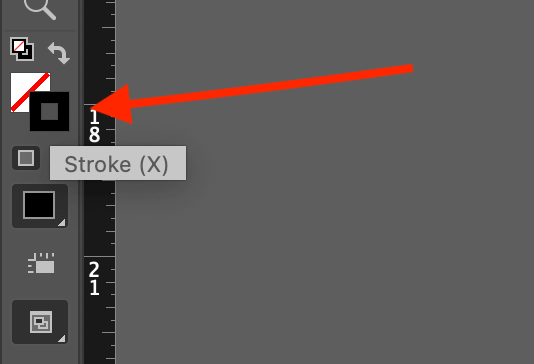
თუ არ გსურთ, რომ გზა ხილული დარჩეს, დარწმუნდით, რომ თქვენი გზა ან ფორმა არჩეულია და შემდეგ შეცვალეთ მიმდინარე Stroke ფერი პარამეტრი არცერთი , რომელიც წარმოდგენილია თეთრი ყუთი გადაკვეთილია წითელი დიაგონალზეხაზი.
შეგიძლიათ ამის გაკეთება ინსტრუმენტები პანელის ბოლოში არსებული სლოჩების გამოყენებით (იხ. ზემოთ) ან დინამიური კონტროლის პანელის გამოყენებით, რომელიც გადის მთავარი გვერდის ზედა ნაწილში დოკუმენტის ფანჯარა (იხ. ქვემოთ).

ეს ბევრად აადვილებს იმის დანახვას, რასაც აკეთებ და უფრო ნათელ სურათს გაძლევს, როგორი იქნება დასრულებული შედეგი გზაში შემაშფოთებელი დარტყმის ხაზის გარეშე.
იმისთვის, რომ აკონტროლოთ თქვენი ტექსტი თქვენს გზაზე, დარწმუნდით, რომ ის არჩეულია, შემდეგ ორჯერ დააწკაპუნეთ Type on a Path Tool ხატულაზე Tools პანელზე. InDesign გახსნის Type on a Path Options დიალოგურ ფანჯარას.
თქვენ ასევე შეგიძლიათ დააწკაპუნოთ მაუსის მარჯვენა ღილაკით გზაზე მთავარ დოკუმენტის ფანჯარაში, აირჩიეთ Type on a Path ამომხტარი მენიუდან და დააწკაპუნეთ Options, მაგრამ ეს არის ხელმისაწვდომია მხოლოდ მენიუში, სანამ თქვენი ტექსტური ბილიკი ჯერ კიდევ აქტიურია, ამიტომ უფრო მარტივია ხატზე ორჯერ დაწკაპუნების მეთოდის გამოყენება.

Effect ჩამოშლილი მენიუ საშუალებას გაძლევთ დააკონფიგურიროთ, თუ როგორ განთავსდება თითოეული სიმბოლო გზაზე. მიუხედავად იმისა, რომ ზოგიერთი ეფექტი საინტერესოა, აპლიკაციების უმრავლესობისთვის, ნაგულისხმევი Rainbow ვარიანტი საუკეთესო საშუალებაა მოსახვევი ტექსტის შესაქმნელად .
Align პარამეტრი საშუალებას გაძლევთ აირჩიოთ ტექსტის რომელი ნაწილი იქნება გამოყენებული გასწორების წერტილად.
Ascender იგულისხმება მცირე ასოების ნაწილზე, რომელიც ვრცელდება ძირითადი ტექსტის ხაზის ზემოთ, როგორიცაა ასოები b, d, k, l და ა.შ.
Descender მსგავსია, მაგრამ ეხება ასოს ნაწილს, რომელიც ვრცელდება ძირითადი ტექსტის ხაზის ქვემოთ, გვხვდება მცირე ასოებით g, j, p, q და y. Center და Baseline საკმაოდ თვითმმართველობის განმარტებითი ვარიანტებია.
To Path პარამეტრები მუშაობს ტანდემში Align პარამეტრი, მაგრამ თქვენ შეიძლება ვერ შეამჩნიოთ დიდი ცვალებადობა, რაც დამოკიდებულია თქვენს მიერ არჩეულ სხვა პარამეტრებზე.
ბოლო, მაგრამ არანაკლებ მნიშვნელოვანია Flip ვარიანტი, რომელიც ათავსებს თქვენს ტექსტს გზის მეორე მხარეს. ეს აუცილებელია ბილიკზე ჩაზნექილი ტექსტის შესაქმნელად, როგორც ხედავთ ქვემოთ მოცემულ ბოლო მაგალითში.

დასკვნითი სიტყვა
ეს არის ყველაფერი, რაც უნდა ვიცოდეთ იმის შესახებ, თუ როგორ უნდა მოხდეს ტექსტის მრუდი InDesign-ში. თუ თქვენ მას უბრალო მრუდს ეძახით თუ გრანდიოზულ თაღს, ამის გაკეთება საკმარისად მარტივია, როდესაც თქვენ იცით, როგორ იპოვოთ და გამოიყენოთ Type on Path Tool. უბრალოდ გაითვალისწინეთ, რომ მრუდი ტექსტი შეიძლება იყოს რთული წასაკითხი, ამიტომ, როგორც წესი, კარგი იდეაა გრძელი წინადადებების ნაცვლად მხოლოდ რამდენიმე სიტყვის გადახრა.
ბედნიერი მოხვევა!

