Სარჩევი
ჩრდილები შესანიშნავია გამოსახულების დრამისა და სიღრმის დასამატებლად. მაგრამ ზოგჯერ ჩრდილები შეიძლება ძალიან ძლიერი იყოს. თქვენ ნამდვილად გსურთ იხილოთ დეტალები სურათის ამ ნაწილში, არა?
გამარჯობა! მე ვარ კარა და მიუხედავად იმისა, რომ მე ისევე მიყვარს კარგი ჩრდილი, როგორც სხვას, ზოგჯერ ეს ჩრდილი ცოტათი შერბილებას საჭიროებს. Lightroom ამარტივებს ამის გაკეთებას, განსაკუთრებით თუ RAW ფაილთან მუშაობთ.
მოდი ვნახოთ, როგორ მოვიშოროთ ჩრდილები Lightroom-ში!
შენიშვნა: ქვემოთ მოცემული ეკრანის ანაბეჭდები აღებულია Lightroom-ის კლასიკური ვერსიიდან Windows-ის ვერსიიდან. , ისინი ოდნავ განსხვავებულად გამოიყურებიან.
მეთოდი 1: გლობალური კორექტირება
ჩვენ ერთ მომენტში შევეხებით სურათის კონკრეტულ უბნებზე გამიზნებას. ოღონდ დავიწყოთ გამოსახულების საერთო ექსპოზიციის კორექტირებით – ხაზგასმა და ჩრდილები.
მაგალითად გამოვიყენებ ამ სურათს, აქ უამრავი ღრმა ჩრდილი გვაქვს!

მოდით ვცადოთ ჩრდილების ოდნავ აწევა. საფუძვლების პანელში თქვენი სამუშაო სივრცის მარჯვენა მხარეს, გაასრიალეთ Shadows სლაიდერი ზემოთ.
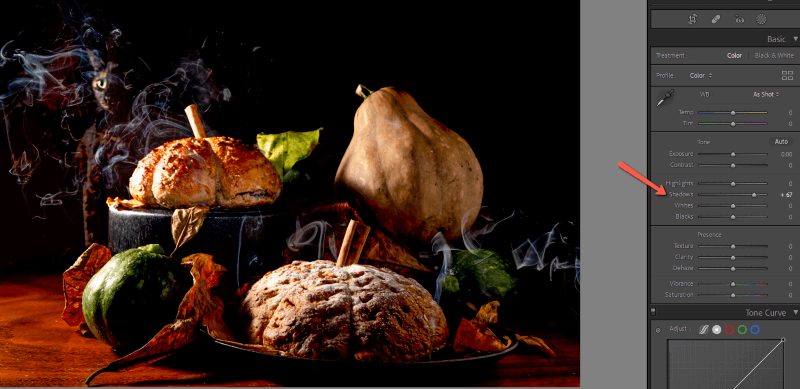
ამან უკვე მნიშვნელოვანი განსხვავებაა. თქვენ ასევე შეგიძლიათ აჩვენოთ მთლიანი ექსპოზიცია, თუმცა შესაძლოა მოგიწიოთ ხაზგასმული ხაზების შემცირება, თუ ისინი აფეთქებას დაიწყებენ.
თეთრების გაძლიერება სურათს მთლიანობაში უფრო კაშკაშას ხდის, თუმცა ჩრდილები არ ხდება ბევრად უფრო ღია. შავკანიანების აღზრდა,თუმცა, გარკვეულ დეტალებს ჩრდილში აჩენს, თუმცა მას ასევე შეუძლია ფერებში ოდნავ არევა.
იყავით ნაზი თქვენი რედაქტირების მიმართ. ზედმეტად უკიდურესობა სწრაფად გაანადგურებს გამოსახულების რეალიზმს.
აი, რითი დავასრულე.

მეთოდი 2: რეგულირების ნიღბების გამოყენება
გლობალური კორექტირება შესანიშნავია, მაგრამ ზოგჯერ საჭიროა მეტი კონტროლი სურათზე. ეს სურათი ამის შესანიშნავი მაგალითია.
მე უკვე მაქვს ლამაზი შუქი, რომელიც ანათებს კატის სახეს, მაგიდას და პურის და გოგრის მარცხენა მხარეს. ჩემმა გლობალურმა კორექტირებამ გაანათა ჩრდილები, მაგრამ მათ ასევე გავლენა მოახდინეს გამოსახულების ნათელ უბნებზე ისე, როგორც მე არ მინდა.
მე ვაპირებ ამ რედაქტირებების უკან დაბრუნებას და გაჩვენოთ, თუ როგორ დაამიზნოთ ჩრდილები კორექტირების ნიღბებით. გაითვალისწინეთ, რომ ბევრი სურათი ისარგებლებს ჯერ რამდენიმე გლობალური კორექტირებით, შემდეგ კი კორექტირების ნიღბით.
არსებობს რამდენიმე ნიღაბი, რომელთა გამოყენებაც შეგიძლიათ.
რეგულირების ფუნჯი
დააწკაპუნეთ Masking ხატულაზე ინსტრუმენტთა ზოლის მარჯვენა მხარეს Basic პანელის ზემოთ.
თუ თქვენ გაქვთ აქტიური ნიღაბი, როგორც მე, დააწკაპუნეთ ახალი ნიღბის შექმნა , წინააღმდეგ შემთხვევაში პირდაპირ აირჩიეთ მენიუდან Brush .
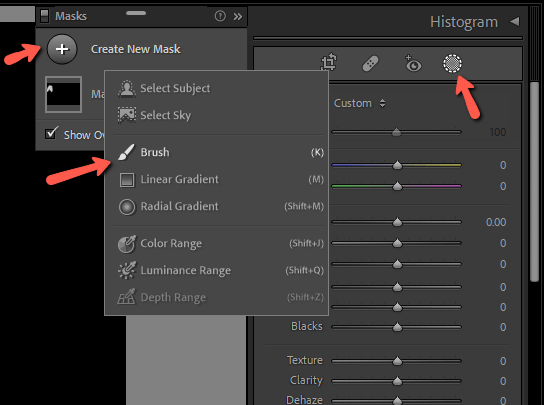
დაასწორეთ ფუნჯის ზომა ისე, რომ მოერგოს იმ ადგილს, რომლის გაღიავებაც გსურთ. თქვენ ასევე დაგჭირდებათ საკმაოდ სქელი ბუმბულის ფართობი მკაცრი ხაზების თავიდან ასაცილებლად.
გააჩინეთ ექსპოზიცია, ჩრდილები ანრა პარამეტრებიც დაგჭირდებათ და დაიწყეთ ჩრდილების ფერწერა. თქვენ შეგიძლიათ დაარეგულიროთ ეს შეღებვის შემდეგაც, როდესაც უკეთესად შეამჩნევთ ცვლილებებს. წითელი არე მიუთითებს იმაზე, თუ სად დავხატე ჩემი გამოსახულება.

ამით თქვენ ხედავთ, თუ როგორ გამოვიდა დეტალი ოდნავ უფრო მეტად ფოთლებში და გოგრაში, რომლებიც თავდაპირველ სურათზე უფრო მუქი იყო. მიუხედავად ამისა, ჩვენ არ გავურბივართ გამოსახულების ნათელ ნაწილებს.

შეგიძლიათ გამოიყენოთ მრავალჯერადი კორექტირების ფუნჯები გამოსახულების სხვადასხვა უბნებზე ინდივიდუალური რედაქტირების გამოსაყენებლად. ან შეურიეთ და შეადარეთ რომელიმე სხვა ტექნიკას, რომელზეც ვისაუბრებთ.
ამ სურათისთვის კვამლიც გავანათე, რომ უფრო გამორჩეულიყო და აი ჩემი საბოლოო შედეგი.

Luminance Range Mask
ასევე შეგიძლიათ Lightroom-მა ავტომატურად შეარჩიოს თქვენთვის ჩრდილები. გააკეთეთ ეს Luminance Range Mask ფუნქციის მეშვეობით.
დააწკაპუნეთ Masking ხატულაზე და აირჩიეთ Luminance Range .
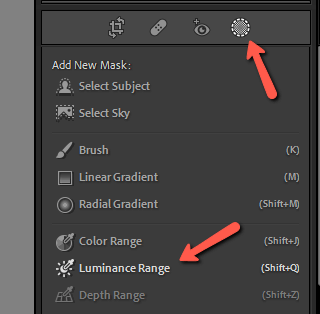
თქვენი კურსორი გადაიქცევა თვალის საწვეთად. დააწკაპუნეთ გამოსახულების ჩრდილოვან ნაწილზე და Lightroom ავტომატურად შეარჩევს ყველაფერს დანარჩენს მსგავსი სიკაშკაშის მნიშვნელობით.

ახლა შეგიძლიათ მიმართოთ რედაქტირებებს კონკრეტულად იმ უბნებზე, როგორც ჩვენ გავაკეთეთ brush ინსტრუმენტის შემთხვევაში.
თქვენ ასევე შეგიძლიათ პირიქით გააკეთოთ დიაპაზონის ნიღბის ხელსაწყოთი და გამოიყენოთ ის, რომ აირჩიოთ და დაიცავით მაჩვენებლები ჩრდილებზე მუშაობისას.
აირჩიეთ თემა
თუ თქვენი საგანი ძალიან დაჩრდილულია, სცადეთ გამოიყენოთAI-ის არჩევის თემა. Masking მენიუდან აირჩიეთ Select Subject.
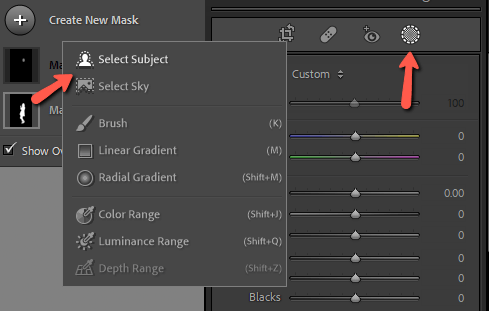
Lightroom ავტომატურად აღმოაჩენს და შეარჩევს თქვენს საგანს.

კიდევ ერთხელ, შეგიძლიათ საჭიროებისამებრ განახორციელოთ კორექტირება საგნის გასანათებლად.


ფერების ბალანსირება
აღსანიშნავია, რომ გამოსახულების ხაზს უსვამს და ჩრდილებს ხშირად აქვს სხვადასხვა ფერის ტემპერატურა. მაგალითად, მზისგან გამოწვეული შუქები ზოგადად უფრო თბილია, ვიდრე გრილი შუქი ჩრდილში.
როდესაც ზოგიერთ სურათზე ჩრდილებს ანათებთ, აშკარაა, რომ რაღაც გააკეთეთ, რადგან ახლა ფერები არ ემთხვევა. განათებულ უბნებს უფრო მაგარი ტონი აქვს, ვიდრე დანარჩენი სურათი.
ამის გამოსწორება ადვილია ამ უბნების არჩევით ჩვენ მიერ აღწერილი ნებისმიერი მეთოდის გამოყენებით. შემდეგ, დაარეგულირეთ თეთრი ბალანსის ტემპერატურა და შეფერილობა, სანამ სურათი სწორად არ გამოიყურება.
შენიშვნა RAW-ის შესახებ
სხვა რამ, რაც უნდა აღინიშნოს, არის ის, რომ ეს ტექნიკა ყოველთვის უკეთესად იმუშავებს, თუ მათ გამოიყენებთ RAW სურათებზე. JPEG ფაილები არ ინახავს იმდენ ინფორმაციას ჩრდილში, როგორც RAW ფაილები. ამრიგად, თქვენ ვერ შეძლებთ ჩრდილების გაბრწყინებას ისე, რომ ისინი არ გამოიყურებიან.
გაანათე, პატარავ!
Lightroom გვაძლევს უამრავ შესანიშნავ ხრიკს ჩვენი სურათების შედევრად გადაქცევისთვის. თქვენი ჩრდილების მართვის სწავლა - როგორც კამერაში, ასევე Lightroom-ში - თქვენი ფოტოგრაფიული მოგზაურობის მთავარი ნაწილია. ამის იმედი მაქვსსახელმძღვანელო დაგვეხმარა!
ეს არ არის ყველაფერი, რაც Lightroom-ს შეუძლია. იხილეთ, თუ როგორ უნდა დააფიქსიროთ ზედმეტად გამოხატული ფოტოები აქ!

