Სარჩევი

Adobe Illustrator
ეფექტურობა: ძალიან ეფექტური ვექტორისა და განლაგების შექმნის ხელსაწყო ფასი: ცოტა ძვირი, უკეთესი ღირებულება სრული პაკეტის გარიგებაში მარტივი გამოყენება: მარტივია მუშაობის დაწყება, მაგრამ ძალიან რთული დასაუფლებელი მხარდაჭერა: შესანიშნავი გაკვეთილები ხელმისაწვდომია წყაროების ფართო სპექტრიდანრეზიუმე
Adobe Illustrator არის შესანიშნავი მრავალნიჭიერი ვექტორული რედაქტორი. ის შეიძლება გამოყენებულ იქნას წარმოუდგენელი საილუსტრაციო ნამუშევრების, კორპორატიული ლოგოების, გვერდის განლაგების, ვებსაიტების მაკეტების და თითქმის ყველაფრის შესაქმნელად, რაც შეიძლება დაგჭირდეთ. ინტერფეისი არის სუფთა და კარგად შემუშავებული, ხოლო ხელსაწყოები მოქნილი, მძლავრი და ძლიერია Illustrator-ის განვითარების ხანგრძლივი ისტორიის წყალობით.
მინუსად, Illustrator შეიძლება იყოს ცოტა აბსოლუტური ახალი მომხმარებლებისთვის. ადვილია მისი გამოყენების სწავლის დაწყება, მაგრამ ძალიან რთულია გახდე ყველაფრის ოსტატი, რასაც ის გთავაზობთ. მასში შემავალი ხელსაწყოების დიდი რაოდენობა შეიძლება დამაშინებელი იყოს და თითქმის აუცილებელი პირობაა, რომ მიჰყვეთ რაიმე სახის სამეურვეო ინსტრუქციას, როდესაც დაიწყებთ მის გამოყენებას.
რა მომწონს : ძლიერი ვექტორის შექმნა ხელსაწყოები. მოქნილი სამუშაო სივრცის განლაგება. Creative Cloud ინტეგრაცია. GPU აჩქარების მხარდაჭერა. მრავალი მობილური აპლიკაციის ინტეგრაცია.
რა არ მომწონს : სწავლის ციცაბო მრუდი.
4.5 მიიღეთ Adobe Illustratorრა არის Adobe ილუსტრატორი?
ეს არის ინდუსტრიის სტანდარტული ვექტორული გრაფიკის შექმნაშეინახეთ ის თქვენს Creative Cloud ანგარიშში და შედით მასზე მოგვიანებით.
ჩემი რეიტინგების მიღმა არსებული მიზეზები
ეფექტურობა: 5/5
Illustrator-ს აქვს შთამბეჭდავი დიაპაზონი ვექტორული გრაფიკის, ტიპოგრაფიის, გვერდის განლაგების და სხვათა შექმნის ვარიანტები. ის შეუფერხებლად მუშაობს სხვა Creative Cloud აპებთან და Adobe მობილური აპებთან, რათა შექმნას სრული სურათის შექმნის სამუშაო პროცესი პროტოტიპებიდან მზა პროდუქტებამდე. მას აქვს მეტი ხელსაწყო, ვიდრე მომხმარებელთა უმეტესობას იპოვის გამოსაყენებლად და ძირითადი ფუნქციები ძალიან კარგად არის განვითარებული.
ფასი: 4/5
Illustrator-ის შეძენა დამოუკიდებელი აპლიკაცია გარკვეულწილად ძვირია, 19,99 აშშ დოლარი ან 29,99 აშშ დოლარი თვეში, განსაკუთრებით მაშინ, როდესაც შევადარებთ ფოტოგრაფიის გეგმას, რომელიც უზრუნველყოფს როგორც Photoshop-ს, ასევე Lightroom-ს მხოლოდ 9,99 დოლარად. ხელმისაწვდომია უფასო პროგრამები, რომლებიც უზრუნველყოფენ მსგავს ფუნქციებს, თუმცა ისინი არ არიან კარგად მხარდაჭერილი.
გამოყენების მარტივია: 4/5
Illustrator არის მარტივი ნაზავი. და რთული გამოსაყენებელი. საწყის ცნებებს ცოტა ახსნა სჭირდება, მაგრამ როგორც კი მიიღებთ იდეას, შემდეგი რამდენიმე ნაბიჯი ძალიან მარტივია. პროგრამა კარგად არის შემუშავებული და მომხმარებლის ინტერფეისი შეიძლება მორგებული იყოს თითქმის ნებისმიერი ტიპის პროექტის მუშაობის სტილზე.
მხარდაჭერა: 5/5
მადლობა Adobe-ის დომინირება გრაფიკული ხელოვნების სამყაროში, არსებობს გაკვეთილების უზარმაზარი სპექტრი და სხვა დამხმარე ინფორმაცია, რომელიც ხელმისაწვდომია ონლაინ. მე არაგანიცდიან რაიმე შეცდომებს ამ უახლეს ვერსიასთან მუშაობისას და Adobe-ს აქვს პრობლემების მოგვარების ვრცელი ფორუმი აქტიური მხარდაჭერის ტექნიკით, რომლებიც პასუხობენ კითხვებს. ასევე არსებობს სხვა მომხმარებლების გამოყოფილი საზოგადოება, რომლებსაც შეუძლიათ ხელმძღვანელობისა და დახმარების გაწევა.
Adobe Illustrator ალტერნატივები
CorelDRAW (Window/macOS)
ეს არის Corel-ის დიდი ხნის კონკურენტის უახლესი ვერსია Illustrator-ის ინდუსტრიის გვირგვინისთვის და ის გთავაზობთ პირდაპირ კონკურენციას ფუნქცია-თვის. ის ხელმისაწვდომია ციფრული ჩამოტვირთვის ან ფიზიკური პროდუქტის სახით, მაგრამ მხოლოდ CorelDRAW Graphics Suite პაკეტის ნაწილი. ეს ხდის ამ ერთ ასპექტზე წვდომის ფასს უზარმაზარ $499-ს დამოუკიდებელი ასლისთვის, მაგრამ სრული კომპლექტის გამოწერის ფასი გაცილებით იაფია, ვიდრე მხოლოდ Illustrator-ის გამოწერა თვეში მხოლოდ $16,50, ყოველწლიურად დარიცხული. წაიკითხეთ ჩვენი სრული CorelDRAW მიმოხილვა აქ.
Sketch (მხოლოდ macOS)
Sketch არის მხოლოდ Mac-ის ვექტორული ნახატის ინსტრუმენტი, რომელიც მუშაობს იმისთვის, რომ მიმართოს გრაფიკულ დიზაინერებს, რომლებიც არ არ მინდა ილუსტრატორის გამოყენება. მე არ მქონია მისი გამოცდის შანსი, რადგან კომპიუტერის მომხმარებელი ვარ, მაგრამ მისი ფუნქციების ნაკრები, როგორც ჩანს, მჭიდროდ ემთხვევა Illustrator-ს. როგორც ჩანს, მომხმარებლის ინტერფეისი სასურველს ტოვებს, მაგრამ შეიძლება სხვებსაც მოეწონოს. ფასი არის გონივრული $99 აშშ დოლარი დამოუკიდებელი ასლისთვის, რომელსაც მოყვება ერთი წლის უფასო განახლებები.
Inkscape (Windows/macOS/Linux)
Inkscape არის უფასო, ღია წყაროვექტორის შექმნის ინსტრუმენტი. ის აცხადებს, რომ არის „პროფესიონალი“, მაგრამ ძნელია თქვენი პროფესიული დროის მინდობა პროგრამულ უზრუნველყოფას, რომელსაც 12 წლის შემდეგ არც კი მიუღწევია 1.0 ვერსიაზე. როგორც ითქვა, ეს 12 წელი ტყუილად არ დაიკარგა და Inkscape-ს აქვს მრავალი იგივე ფუნქცია, რომელსაც იხილავთ Illustrator-ში. თქვენ უნდა დააფასოთ დეველოპერული საზოგადოების მიერ ამ პროექტისთვის გაცემული დრო და ძალისხმევა და ისინი კვლავ მტკიცედ დგანან მის უკან – გარდა ამისა, თქვენ ნამდვილად არ შეგიძლიათ ფასზე კამათი!
დასკვნა
Adobe Illustrator არის ინდუსტრიის წამყვანი ვექტორული გრაფიკის შექმნის ინსტრუმენტი კარგი მიზეზით. მას აქვს მძლავრი, მოქნილი ხელსაწყოები, რომლებსაც შეუძლიათ თითქმის ნებისმიერი ადამიანის სამუშაო მოთხოვნების დაკმაყოფილება და ლამაზად ფუნქციონირებს Adobe-ის სხვა აპებთან ერთად, რათა უზრუნველყოს სურათის შექმნის სრული სამუშაო პროცესი. მობილური აპლიკაციები უნაკლოდ სინქრონიზებულია და Adobe მუდმივად ავითარებს ახალ ფუნქციებს მთელი ეკოსისტემისთვის.
Illustrator-ის ერთადერთი რეალური ნაკლი არის ციცაბო სწავლის მრუდი, მაგრამ როგორც კი დაეუფლებით საფუძვლებს, შეგიძლიათ შექმნათ წარმოუდგენელი ნამუშევარი. ფასი ოდნავ მაღალია დამოუკიდებელი აპისთვის, მაგრამ ძნელია იპოვოთ სხვა პროგრამა, რომელიც უზრუნველყოფს ფულის იგივე ღირებულებას.
მიიღეთ Adobe Illustratorრას ფიქრობთ ამ Adobe-ზე ილუსტრატორის მიმოხილვა? დატოვეთ კომენტარი ქვემოთ.
ინსტრუმენტი ხელმისაწვდომია როგორც Windows-ისთვის, ასევე Mac-ისთვის. ის იყენებს მათემატიკურად განსაზღვრულ ბილიკებს ფორმების კონტურების შესაქმნელად, რომელთა მანიპულირება და კომბინირება შესაძლებელია სასურველი საბოლოო სურათის შესაქმნელად. პროგრამის უახლესი ვერსია არის Adobe Creative Cloud პროგრამის კომპლექტის ნაწილი.რა არის ვექტორული სურათი?
მათთვის, ვინც არ იცნობს ტერმინით, არსებობს ციფრული გამოსახულების ორი ტიპი: რასტრული და ვექტორული გამოსახულება. რასტერული გამოსახულებები ყველაზე გავრცელებულია და ისინი შედგება პიქსელების ბადეებისგან, რომლებსაც აქვთ ფერისა და სიკაშკაშის მნიშვნელობა – ყველა თქვენი ციფრული ფოტო რასტრული გამოსახულებაა. ვექტორული გამოსახულებები სინამდვილეში არის მათემატიკური გამონათქვამების სერია, რომელიც განსაზღვრავს სურათის თითოეული ელემენტის ფორმებსა და ფერებს. მას აქვს მრავალი უპირატესობა, მაგრამ ყველაზე დიდი ის არის, რომ რადგან ვექტორული გამოსახულება არის წმინდა მათემატიკა, მისი მასშტაბირება შესაძლებელია ნებისმიერ ზომაზე ხარისხის დაკარგვის გარეშე.
არის Adobe Illustrator უფასო?
Adobe Illustrator არ არის უფასო პროგრამული უზრუნველყოფა, მაგრამ ხელმისაწვდომია 7-დღიანი უფასო საცდელი ვერსია. ამის შემდეგ, Illustrator ხელმისაწვდომია როგორც ყოველთვიური სააბონენტო პაკეტი სამიდან ერთ ფორმატში: როგორც დამოუკიდებელი პროგრამა $19,99 აშშ დოლარით თვეში ერთწლიანი ვალდებულებით, $29,99 ყოველთვიური გამოწერისთვის, ან როგორც სრული Creative-ის ნაწილი. Cloud Suite გამოწერა, რომელიც მოიცავს წვდომას Adobe-ის ყველა პროდუქტზე 49,99 აშშ დოლარად თვეში.
სად შემიძლია ვიყიდო AdobeIllustrator?
Adobe Illustrator ექსკლუზიურად ხელმისაწვდომია ციფრული ჩამოტვირთვის სახით Adobe ვებსაიტიდან. Adobe-მა თავისი პროგრამული უზრუნველყოფის ყველა შეთავაზება გადაიტანა მხოლოდ ციფრულ ფორმატზე Creative Cloud-ის ბრენდინგის სისტემის მიხედვით, ამიტომ აღარ არის შესაძლებელი პროგრამული უზრუნველყოფის ფიზიკური ასლების შეძენა CD ან DVD-ზე. შეგიძლიათ ეწვიოთ Adobe Illustrator-ის გვერდს აქ, რომ შეიტყოთ მეტი შესყიდვის ვარიანტების შესახებ.
ნებისმიერი კარგი გაკვეთილები Adobe Illustrator-ისთვის დამწყებთათვის?
Illustrator ადვილია სწავლის დაწყება და რთულია. სამაგისტრო, მაგრამ საბედნიეროდ, არსებობს ვრცელი გაკვეთილები და დამხმარე რესურსები, რომლებიც დაგეხმარებათ სასწავლო პროცესის გაადვილებაში. არსებობს უამრავი კონკრეტული გაკვეთილი, რომელიც ხელმისაწვდომია ინტერნეტში მარტივი გუგლის ძიების საშუალებით, მაგრამ ისინი ყოველთვის არ იყენებენ Illustrator-ის უახლეს ვერსიას და ყოველთვის არ აქვთ სათანადო განმარტებები ან საუკეთესო პრაქტიკა. აქ არის რამდენიმე რესურსი დამწყებთათვის, რომლებიც გაჩვენებთ, თუ როგორ უნდა გააკეთოთ საქმეები:
- Adobe-ს საკუთარი Illustrator გაკვეთილები (უფასო)
- Adobe Illustrator გაკვეთილები IllustratorHow (სუპერ სიღრმისეული სახელმძღვანელო)
- Adobe Illustrator CC Classroom წიგნში
- Lynda.com-ის Illustrator Essential Training (სრული წვდომისთვის საჭიროა ფასიანი გამოწერა)
რატომ მენდობი ამ მიმოხილვისთვის
გამარჯობა, მე მქვია თომას ბოლდტი და ვარ უნივერსიტეტში განათლებული გრაფიკული დიზაინერი, სურათების შექმნასა და რედაქტირებაში მუშაობის დიდი გამოცდილებითპროგრამული უზრუნველყოფა. მე ვიყენებ Illustrator-ს პირველი Creative Suite გამოცემის გამოსვლიდან 2003 წელს და ვმუშაობ მასთან როგორც პირადად, ასევე პროფესიულად მისი განვითარების Creative Cloud-ის ახლანდელ გამოცემაში.
უარი პასუხისმგებლობის შეზღუდვა: Adobe-მ არ მომცა კომპენსაცია ან სხვა სახის გათვალისწინება ამ მიმოხილვის დაწერისთვის და მათ არ ჰქონიათ სარედაქციო შენიშვნა ან შინაარსის მიმოხილვა. ასევე უნდა აღინიშნოს, რომ მე ვარ Creative Cloud-ის (მათ შორის Illustrator) აბონენტი ამ მიმოხილვის მიზნების მიღმა.
Adobe Illustrator-ის დეტალური მიმოხილვა
Illustrator არის დიდი პროგრამა და მე არ მაქვს დრო ან სივრცე ყველაფრის გასაშუქებლად, რისი გაკეთებაც მას შეუძლია, ამიტომ ვაპირებ ყურადღება გავამახვილო აპის ძირითად გამოყენებაზე. Illustrator-ის ერთ-ერთი ძლიერი მხარე არის ის, რომ ის შეიძლება გამოყენებულ იქნას სხვადასხვა გზით, ამიტომ, იმის ნაცვლად, რომ უბრალოდ ჩამოვთვალო მისი ფუნქციები, გავაანალიზებ ფუნქციებს და ყურადღებით დავაკვირდები ინტერფეისს.
ქვემოთ მოცემული ეკრანის ანაბეჭდები გადაღებულია პროგრამის Windows ვერსიის გამოყენებით, მაგრამ Mac-ის ვერსია თითქმის ზუსტად იდენტურია.
Illustrator Workspace
Illustrator-ის გახსნა გაძლევთ რამდენიმე ვარიანტს, თუ როგორ გააგრძელოთ მოქმედება. , მაგრამ აქ სკრინშოტების მიზნებისთვის ჩვენ უბრალოდ შევქმნით ახალ 1920×1080 დოკუმენტს RGB ფერის რეჟიმის გამოყენებით.

რადგან Illustrator შეიძლება შესწორდეს თქვენი კონკრეტული მიზნისთვის ანმუშაობის სტილი, ინტერფეისი მოყვება სხვადასხვა განლაგების წინასწარ დაყენებას. ეს წინასწარ დაყენებები შეიძლება წარმოუდგენლად სასარგებლო იყოს, მაგრამ ხშირად სჯობს ნივთების მორგება თქვენს უნიკალურ პერსონალურ მუშაობის სტილს. რა თქმა უნდა, თქვენ უნდა გაეცნოთ პროგრამას, რომ იცოდეთ რა დაგჭირდებათ, ამიტომ Essentials სამუშაო სივრცის წინასწარ დაყენება კარგი საფუძველია მუშაობისთვის. მე მიდრეკილია ჩემის მორგება სხვადასხვა ტიპოგრაფიისა და გასწორების ხელსაწყოების დამატებით, მაგრამ ეს მხოლოდ იმის ასახვაა, თუ როგორ ვიყენებ პროგრამას.
ზოგადად, თქვენ გაქვთ ინსტრუმენტების პანელი მარცხნივ, ხელსაწყოს ვარიანტები. თქვენ იყენებთ ზემოდან და დამატებით არჩევით პარამეტრებს მარჯვნივ. თუ სხვა განლაგებას გირჩევნიათ, შეგიძლიათ მთლიანად დააკონფიგურიროთ ეს პარამეტრები სხვადასხვა პანელების გადაადგილებით, სადაც გსურთ, ან შეგიძლიათ გააუქმოთ ისინი და დატოვოთ ისინი როგორც მცურავი ფანჯრები.

თუ ამას შემთხვევით აკეთებთ, ან თუ აღმოჩნდება, რომ თქვენი ახალი სამუშაო სივრცე არ მუშაობს ისე, როგორც თქვენ გინდოდათ, შეგიძლიათ მთლიანად გადატვირთოთ ყველაფერი Window მენიუში გადასვლით, სამუშაო ადგილებზე ნავიგაციით და გადატვირთვის ვარიანტის არჩევით. თქვენ შეგიძლიათ შექმნათ იმდენი მორგებული სამუშაო ადგილი, რამდენიც გსურთ, ან დააკონფიგურიროთ ნებისმიერი წინასწარი დაყენება, რომელიც უკვე არსებობს.
ვექტორზე დაფუძნებული ილუსტრაცია
არ უნდა იყოს გასაკვირი, რომ ეს არის ერთ-ერთი მთავარი გამოყენება. ილუსტრატორის - არის მიზეზი, რის გამოც მათ ასე დაარქვეს. ეს არის ასევე Illustrator-ის ერთ-ერთი ყველაზე რთული ნაწილისამაგისტრო, იმისდა მიხედვით, თუ რამდენად რთული გსურთ იყოს თქვენი ილუსტრაციები. თუ თქვენ მუშაობთ ხატულებთან ან ემოჯი სტილის გრაფიკასთან, საკმაოდ მარტივია შექმნათ ის, რაც გსურთ. არსებობს წინასწარ დაყენებული ფორმების სპექტრი, რომლითაც შეგიძლიათ დაიწყოთ და შემდეგ დააკონფიგურიროთ, რაც საშუალებას მოგცემთ სწრაფად შექმნათ საყვარელი ფიგურა უმოკლეს დროში.

ეს ტედი დათვი მთლიანად დამზადებულია. შეცვლილი წრეები
თუ გსურთ შეხვიდეთ უფრო რთულ ილუსტრაციებში, მაშინ მოგიწევთ შეეგუოთ კალმის ხელსაწყოს გამოყენებას. ეს არის ერთ-ერთი ყველაზე ძლიერი ინსტრუმენტი Illustrator-ში, მაგრამ ასევე შეიძლება იყოს ერთ-ერთი ყველაზე რთული დასაუფლებელი. საფუძვლები მარტივია: თქვენ ქმნით წამყვან წერტილებს დაწკაპუნებით, რომლებიც შემდეგ უერთდებიან ხაზებს სრული ფორმის შესაქმნელად. თუ დააწკაპუნებთ და გადაათრევთ წამყვან წერტილის შექმნისას, უეცრად თქვენი ხაზი მრუდი გახდება. ყოველი მრუდი გავლენას ახდენს შემდგომ მრუდებზე და სწორედ ამ დროს იწყება ყველაფერი რთულდება.
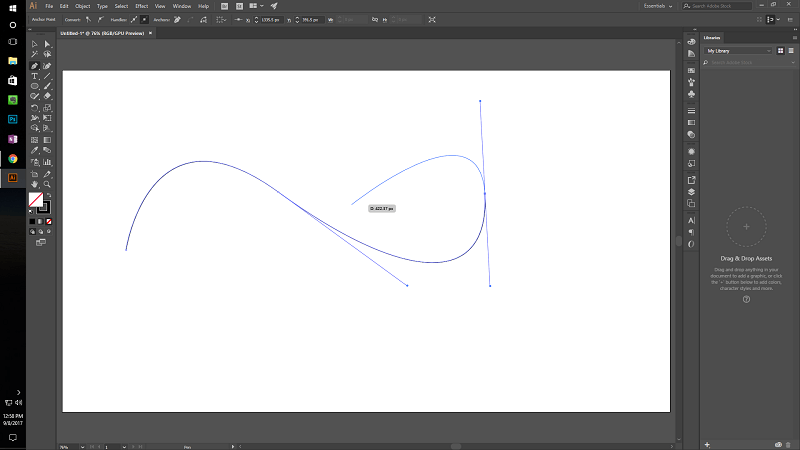
საბედნიეროდ, Illustrator ახლა შეიცავს სპეციალურ ხელსაწყოს გლუვი მოსახვევების შესაქმნელად, წარმოსახვითად სახელად Curvature ინსტრუმენტი. ეს არის უზარმაზარი გამოყენებადობის გაუმჯობესება კალმებზე დაფუძნებული ნახატების უმეტესობისთვის, თუმცა ზოგჯერ ის ზედმეტად იჭერს ხელს.
რა თქმა უნდა, თქვენ ყოველთვის შეგიძლიათ ილუსტრაცია თავისუფალი ხელით Paintbrush ინსტრუმენტის გამოყენებით, თუ გსურთ, თუმცა ამის გამოყენებით. თაგვის ხელსაწყო შეიძლება იყოს იმედგაცრუებული. ეს ყველაზე ეფექტურია, თუ თქვენ გაქვთ წვდომა სახატავ ტაბლეტზე, რაც არისარსებითად კალმის ფორმის თაგვი წნევის მგრძნობიარე ზედაპირზე. ეს აქსესუარი აუცილებელია მათთვის, ვისაც სურს სერიოზული შრომისმოყვარეობა, თუმცა ახლა უკვე შესაძლებელია სენსორული პლანშეტის ან სმარტფონის გამოყენება Adobe მობილური აპლიკაციიდან ერთ-ერთთან (დაწვრილებით მათ შესახებ მოგვიანებით!).
სწრაფი პროტოტიპირება
ეს არის ილუსტრატორის ჩემი ერთ-ერთი საყვარელი გამოყენება, რადგან რეალურად არ ვაკეთებ ბევრ ილუსტრაციას ჩემს პრაქტიკაში, გარდა ლოგოს მუშაობისა. ის ფაქტი, რომ Illustrator-ში ობიექტების გადაადგილება წარმოუდგენლად მარტივია, ხდის მას შესანიშნავ სამუშაო სივრცეს ლოგოს, სხვადასხვა შრიფტისა და სხვა პროექტების სხვადასხვა ვერსიების სწრაფად შესაქმნელად და შედარებისთვის, სადაც საჭიროა მრავალი განსხვავებული გამეორების განვითარება.

რა თქმა უნდა, სიტყვები ხშირად იწყებენ აზრს, როდესაც მათ ძალიან დიდხანს უყურებ…
ასეთი სამუშაოს შესრულების მცდელობა ფენებზე დაფუძნებულ აპლიკაციაში, როგორიცაა Photoshop, იწვევს პროცესი გაცილებით ნელა, რადგან თქვენ უნდა აირჩიოთ ინდივიდუალური ფენა, რომელზედაც მუშაობთ, რათა დააკონფიგურიროთ, და ეს რამდენიმე დამატებითი ნაბიჯი ნამდვილად იზრდება დროთა განმავლობაში. შესაძლებელია ილუსტრატორში ფენების შექმნაც, მაგრამ ისინი უფრო სასარგებლოა, როგორც ორგანიზაციული ინსტრუმენტი. თითოეული ნივთის ცალკე ობიექტად მანიპულირება საკმაოდ მარტივს ხდის მათთან მანიპულირებას, თითქმის ისეთივე მარტივი, როგორც ფიზიკური ობიექტების დაყენება თქვენს წინ მაგიდაზე.
განლაგების შემადგენლობა
მიუხედავად იმისა, რომ გვერდი ძირითადად ილუსტრაციისთვისაა განკუთვნილი. განლაგება არის დიდი გამოყენებაილუსტრატორის შესაძლებლობები. ის კარგად არ მუშაობს მრავალგვერდიან დოკუმენტებზე (სამუშაო, სადაც Adobe InDesign არის მეფე), მაგრამ ერთი გვერდისთვის ის საკმაოდ კარგად მუშაობს. მასში შედის ტიპოგრაფიული ხელსაწყოების შესანიშნავი ნაკრები და ის ფაქტი, რომ თქვენ შეგიძლიათ სწრაფად აირჩიოთ ნებისმიერი ობიექტი, აადვილებს ობიექტების გადაადგილებას კომპოზიციის ფაზაში.

სხვადასხვა ობიექტების სწრაფად არჩევის შესაძლებლობა. თქვენს კომპოზიციაში და ღილაკზე დაჭერით მათი გასწორება წარმოუდგენლად სასარგებლოა და დროის უზარმაზარ დაზოგვას. მიუხედავად იმისა, რომ Illustrator ძირითადად ვექტორული გრაფიკისთვისაა, მას მაინც შეუძლია ეფექტურად იმუშაოს რასტრულ გამოსახულებებთან და საკმაოდ მარტივად აერთიანებს მათ განლაგებას.
თუ გსურთ რასტრული სურათის სიღრმისეული რედაქტირება, ეს ისეთივე მარტივია, როგორც სურათის არჩევა. და აირჩიეთ "ორიგინალური რედაქტირება". თუ თქვენ ასევე გაქვთ დაინსტალირებული Photoshop, ის გამოიყენებს მას, როგორც ნაგულისხმევ რასტრულ რედაქტორს და როგორც კი შეინახავთ თქვენს რედაქტირებებს Photoshop-ში, თქვენი Illustrator დოკუმენტის ვერსია დაუყოვნებლივ განახლდება. ეს თავსებადობა არის მთელი Creative Cloud-ის მოცვის ერთ-ერთი დიდი უპირატესობა, თუმცა თქვენ შეგიძლიათ გამოიყენოთ ნებისმიერი სხვა რასტრული გამოსახულების რედაქტორი, რომელიც დაინსტალირებული გაქვთ.
ეს ხელსაწყოები ასევე აქცევს Illustrator-ს შესანიშნავ ვარიანტს ვებსაიტების მაკეტების შესაქმნელად, თუმცა Adobe ამჟამად ავითარებს ახალ პროგრამას სახელწოდებით Adobe Comp CC. ის ხელმისაწვდომია მხოლოდ მობილური მოწყობილობებისთვის, თუმცა, ასე რომ, Illustrator მაინც შესანიშნავიაარჩევანი დესკტოპის გარემოსთვის.
მობილური აპლიკაციების ინტეგრაცია
Adobe დიდ ინვესტიციას აკეთებს მობილური აპლიკაციების განვითარებაში და ამის ერთ-ერთი ყველაზე ეფექტური შედეგია Illustrator-ის მობილური კომპანიონი აპლიკაცია, Adobe Illustrator Draw. (ან უბრალოდ Adobe Draw მოკლედ). ასევე არსებობს ინტეგრაციები Photoshop Sketch-ისა და Comp CC-სთვის, რომლებიც იგივე პრინციპებს იცავენ. როგორც ყოველთვის, მნიშვნელოვანია სამუშაოსთვის შესაფერისი ხელსაწყოს არჩევა და Adobe-მ აქ მოიცვა ყველა საფუძველი.

თავად Draw აპი უფასოა როგორც Android-ისთვის, ასევე iOS-ისთვის და ის სრულ უპირატესობებს იღებს. თქვენი სმარტფონის ან ტაბლეტის სენსორული ეკრანი, რომელიც საშუალებას მოგცემთ შექმნათ ვექტორული ილუსტრაციული ნამუშევარი მოძრაობაში, რომელიც მოქმედებს როგორც ციფრული ჩანახატების წიგნი. თუ არ გაქვთ წვდომა სახატავ ტაბლეტზე თქვენს დესკტოპზე, შეგიძლიათ უეცრად ხელით დახატული საგნები მარტივად შეიყვანოთ Illustrator-ის დიზაინში. აპში რაღაცის შექმნა მარტივია და მისი სინქრონიზაცია თქვენს Creative Cloud ანგარიშთან ავტომატურად ხდება.

ეს არ არის ზუსტად კალიგრაფიული შედევრი, მაგრამ ის მიზნად ისახავს 😉
ის მაშინვე ხელმისაწვდომი იქნება თქვენს კომპიუტერში და შეიძლება გაიხსნას Illustrator-ის ჩატვირთვისთანავე. თუ უკვე იყენებთ Illustrator-ს და გაქვთ გახსნილი პროექტები, შეგიძლიათ უბრალოდ დააჭიროთ ღილაკს „ატვირთვა“ მობილურ აპლიკაციაში, შემდეგ აირჩიეთ „გაგზავნა Illustrator CC-ზე“ და ფაილი სწრაფად გაიხსნება ახალ ჩანართში Illustrator-ში. ალტერნატიულად, შეგიძლიათ

