目次
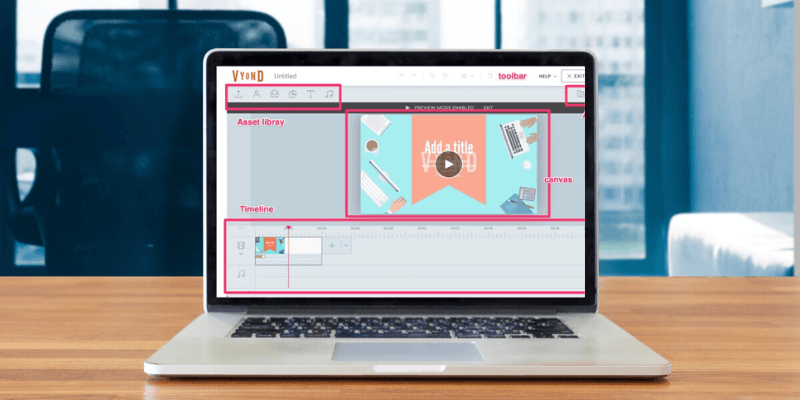
ビヨンド
効果 成功に必要なツールはすべて含まれています。 価格 月額プラン:49ドル/月〜、年間プラン:25ドル/月〜。 使いやすさ タイムラインの詳細を操作する以外は、概ね使いやすいと思います。 サポート 基本的なヘルプドキュメント、クイックメール、ライブチャットはビジネスユーザーに限定されます。概要
ビヨンド は、ビジネス用途に特化したアニメーション動画作成ツールで、コンテンポラリー、ビジネス、ホワイトボードの3つのスタイルの動画資産を提供しています。 このプラットフォームを利用することで、短い情報動画、コマーシャル、トレーニング教材などを作成することができます。
標準的なアセットライブラリ、プロパティタブ、タイムライン、キャンバスを備えていますが、特別なキャラクタークリエーターを備えており、カスタマイズ性の高い再利用可能なキャラクターアセットを作成することができます。
ただし、価格体系はビジネスチーム向けが多く、それ以外の潜在的なユーザーにはアクセスしにくい可能性があることを認識しておく必要があります。
好きなもの キャラクタークリエイターは堅牢で、カスタマイズや再利用が可能です。 インターフェースはクリーンで操作しやすくなっています。 追加や使用が簡単な膨大なシーンテンプレートのライブラリ。 膨大なアセットライブラリ(小道具、チャート、音楽など)。
嫌いなもの : 最安値のティアが少し高い。 テンプレートが複数のスタイルで用意されていないことがある。 アップグレードしないとカスタムフォントが使えない。
4.1 Vyondを入手する(無料体験版)なぜ、このレビューで私を信じるのか?
インターネット上では誰もが自分の意見を持ち、Vyondのレビューも数多く存在します。 なぜ、私のレビューを気にする必要があるのでしょうか?
答えは簡単です。私も皆さんと同じ消費者ですから、レビューする製品を実際に試しています。 お金を払う前に(あるいは、何かを試すために使った「無料体験版」のスパムメールでメールがいっぱいになる前に)、自分が何を手にしようとしているのか知りたいのです。 私は多くのアニメーションツールをレビューしてきたので、さまざまな製品に詳しく、それぞれの良い点と悪い点を強調できます。 私が試しているので私自身、すべての機能を公平に見ています。
このレビューのすべてのスクリーンショットは、私自身がテストしたものであり、コメントは個人の経験から来ています。 証拠に、これは私のアカウント確認メールのスクリーンショットです。
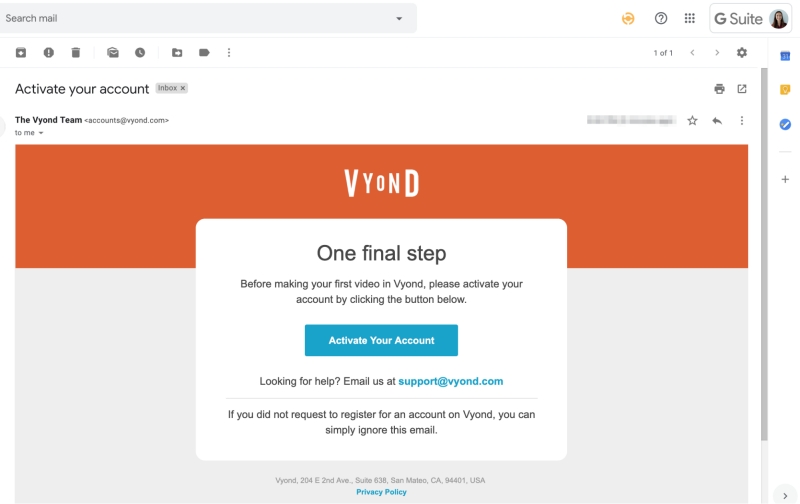
全体として、マーケティングチームではなく、生身の人間が、プログラムが自分に合っているかどうかを判断する手助けをしてくれるのは嬉しいことです。
Vyondのレビュー:あなたにとって何が必要なのか?
ダッシュボードとインターフェース
Vyondを初めて開くと、ダッシュボードが表示され、すべての動画を見ることができます。
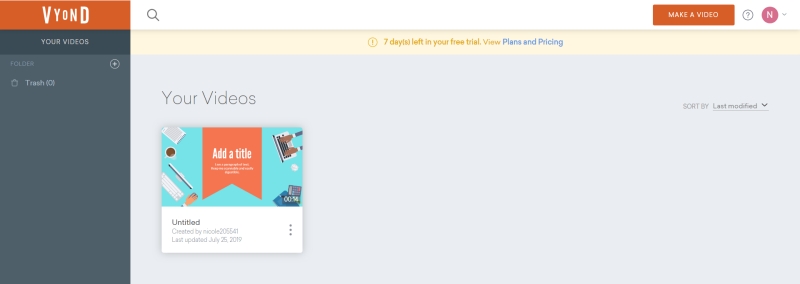
右上のオレンジ色のボタンを押すと、新しいものを作り始めることができます。 押すと、スタイルを選択する画面が表示されます。
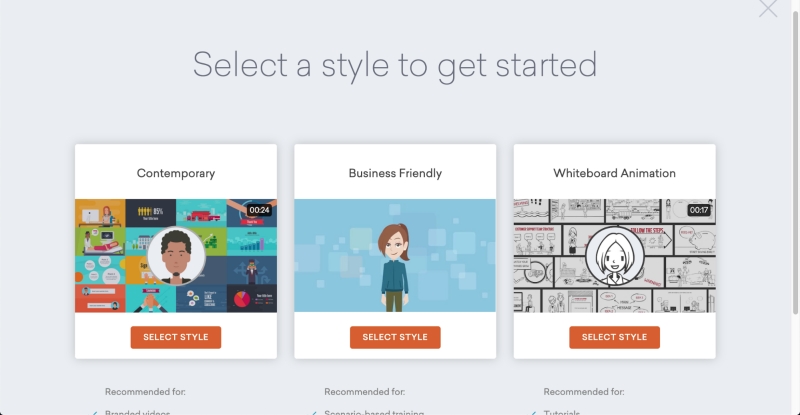
コンテンポラリー、ビジネスフレンドリー、ホワイトボードの3種類から選べます。 コンテンポラリースタイルはフラットデザインのアイコンやインフォグラフィックが中心で、ビジネススタイルはもう少し深みがあります。 ホワイトボードスタイルは手書きやスケッチで出現するグラフィックやアニメーションを使ったものです。
ビデオエディターには、アセットライブラリー、アセットプロパティ、キャンバス、タイムライン、ツールバーといういくつかの主要なセクションがあります。
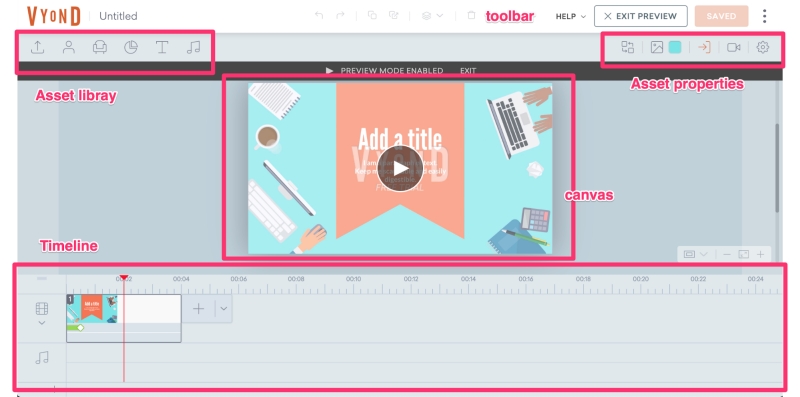
それぞれについて、その使い方を解説していきます。
ツールバー
ツールバーには、アンドゥ、リドゥ、コピー、ペーストといった基本的なボタンに加え、項目を上下に並べる「順序」ボタンや、削除ボタンがあります。

余計なクリックが苦手な方は、CTRL CやCTRL Vなどのホットキーを使って、これらの操作を行うこともできます。
タイムライン
タイムラインは、ビデオを作成するためのアイテムを配置し、エフェクトやトランジションを追加したり、ビデオの流れを管理する場所です。
タイムラインは、ビデオとオーディオの2つのメインレイヤーで構成されています。 また、タイムライン上に + プラスとマイナス ボタンをクリックすると、タイムラインの拡大・縮小ができます。
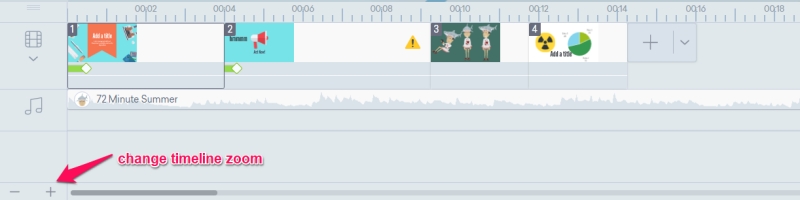
ビデオ行には追加したすべてのクリップが表示され、オーディオ行にはすべてのオーディオトラックが表示されます。 ただし、タイムラインを展開して、各クリップのサブパートを見ることができます。 ビデオアイコンの下にある矢印をクリックするだけです。
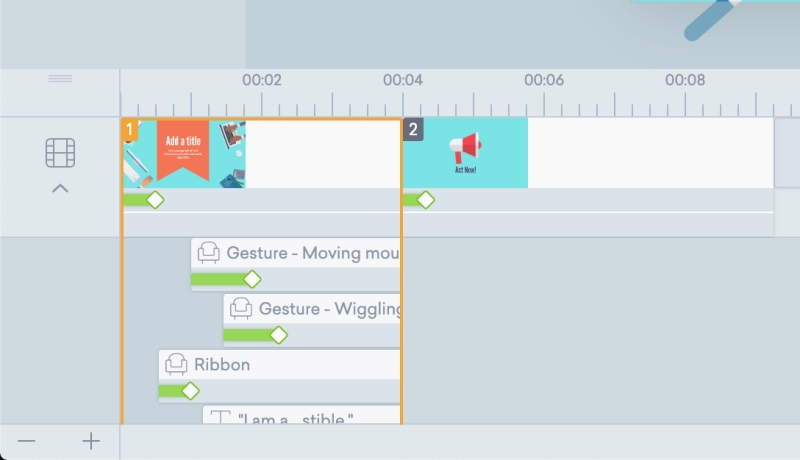
シーンには、テキストやグラフィックなどさまざまな要素がありますが、ドロップダウン表示で、それらを適切な時間帯にドラッグ&ドロップしたり、トランジション効果を加えたりして、個別に管理できます。 ただし、要素が多いシーンでは、タイムラインが一定範囲までしか拡大できないため、小さなウィンドウでスクロールしてアクセスしなければならないのがもどかしい点です。は、すぐに面倒になってしまいます。
オブジェクトやシーンにエフェクトを加えるには、まずアイテムを選択します。 次に、画面右上にある「入力」「モーションパス」「終了」の3つのボタンで、「入力」「モーションパス」「終了」を選択します。
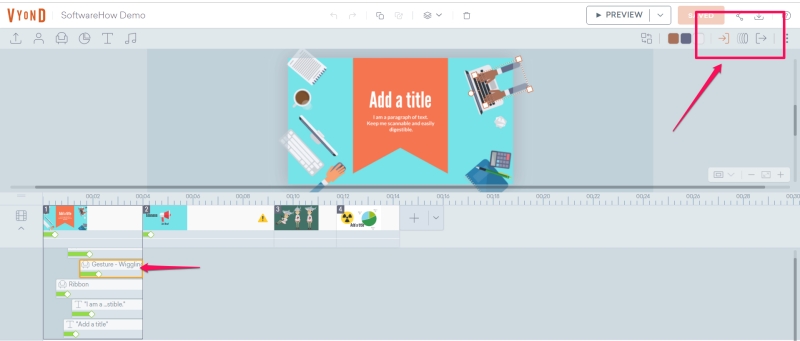
これらの効果は、タイムライン上の要素に緑色のバーで表示され、バーをドラッグすることで長さを調整できます。 トランジション効果は約15種類あります(右ワイプ、左ワイプなど、反転するデザインは含まれません)。
テンプレート
Vyondは大規模なテンプレートライブラリを提供しています。 動画全体のテンプレートを提供しようとする多くのプラットフォームとは異なり、Vyondは特定のシーンに使用できるミニテンプレートを提供しています。 この方が便利で汎用性が高いように思います。 同じものを再現する可能性は低く、素早く編集できるオプションも多く用意されています。
テンプレートを追加するには、タイムラインの最後のシーンの横にある+ボタンを押します。 タイムラインの上にテンプレートがポップアップ表示されるのがわかります。
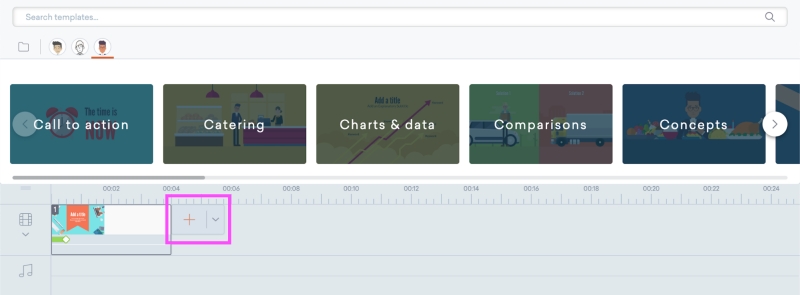
テンプレートのスタイルには、ビジネス、モダン、ホワイトボードの3つのアイコンがあり、それぞれの下にテンプレートのグループがあります。 例えば、この画像では、「コールトゥアクション」、「ケータリング」、「チャート」のグループがあります。 各グループにはいくつかのテンプレートがあり、クリックして動画に追加することが可能です。
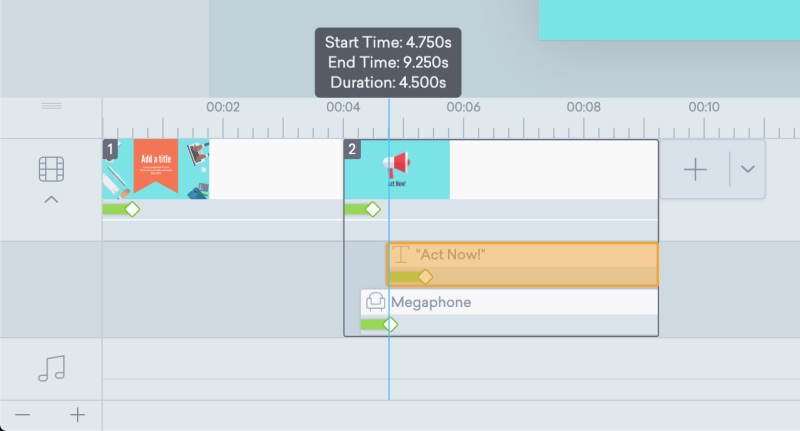
一度追加したテンプレートは、単語や画像を入れ替えたり、タイムライン上で異なる局面が発生したときに編集することができます。 テンプレートで気になった点は、あるスタイルで気に入ったテンプレートがあっても、他のスタイルでは使えないことがあることです。 例えば、コンテンポラリースタイルには29のテンプレートがあるコールトゥアクションのカテゴリーがありますが、ホワイトボードスタイルには、そのカテゴリーすらありませんでした。をマッチングさせたカテゴリーです。
これは、教育にはホワイトボードビデオ、マーケティングにはコンテンポラリービデオというように、それぞれのスタイルを使い分けることで、ユーザーの集中力を高めるためかもしれませんが、少しもどかしい感じがします。
資産
自分でグラフィックを作るつもりがなければ、アセットライブラリは非常に重要です。 特にこのようなツールでは、プロのアニメーターを活用しないことが想定されるため、リソースの良いライブラリが必要です。 Vyondは、小道具、チャート、テキスト、オーディオアセットをうまく提供しています。 また、特別なキャラクタークリエーター(詳しくはこちら)も用意されています。以下について)。
左端のアップロードボタンを使って、ご自分のメディアをアップロードすることもできます。
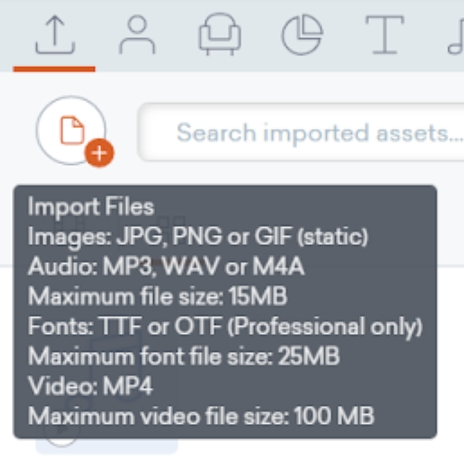
JPGやPNGは通常通りアップロードできますが、GIFはアニメーションしません。 MP3やWAVなどの一般的なオーディオフォーマットや、MP4形式の動画もサポートしています。 ただし、ファイルサイズには制限があります。 アップロードしたメディアは、アップロードタブから動画に追加して利用することが可能です。
小道具
小道具とは、動物や物、形など、シーンを演出するためのアイテムです。 Vyondでは、小道具をスタイル別、グループ別に分類しています。 約3800のビジネス小道具、3700のホワイトボード小道具、4100のモダン小道具があります。 これらはさらに、 "動物" や "建物" などにグループ分けされます。
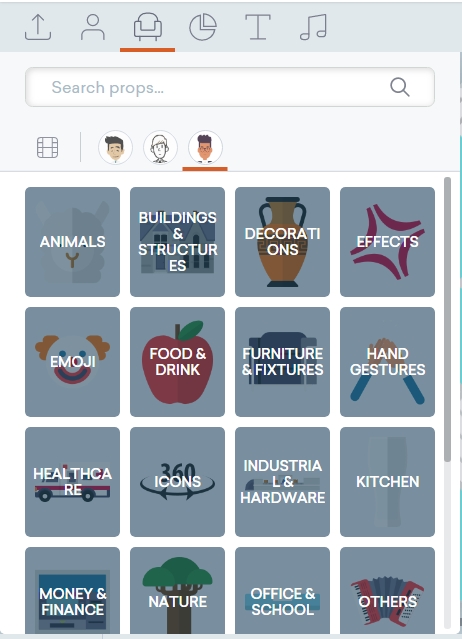
例えば、「エフェクト」はコンテンポラリースタイル、「マップ」はホワイトボードモードに特有のカテゴリーです。 異なるスタイルのオブジェクトを動画に混ぜても、少し場違いな感じがするかもしれません。
プロップを配置するには、キャンバスにドラッグ&ドロップするだけです。
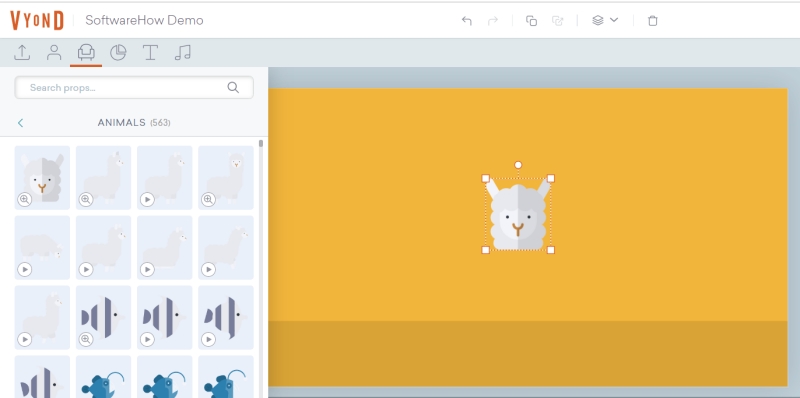
ハンドルを使って、グラフィックを移動したり、サイズを変更したりすることができます。 もし、色を変更したい場合は、右上のアセットバーで新しいスキームを選択する必要があります。 すべてではないにしても、ほとんどのグラフィックは色を変更することができるようです。

チャート
チャートはデータを示すための小道具です。 このアセットは最も限定的で、いくつかのスタイルのチャートから選ぶことができます。
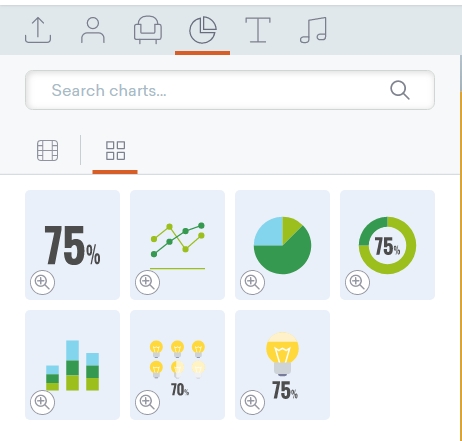
複雑なグラフは、動画でわかりやすく説明するのが難しいかもしれません。 カウンターチャートは増減する割合をアニメーションで表示し、円グラフは異なるセグメントとその値を表示します。 どのグラフにも、データを入力するための専用のアセットパネルが用意されています。
テキスト
他のアニメーションツールと比較すると、Vyondのテキストオプションは非常に限られているように感じます。 テキストにはいくつかのデフォルトスタイルが用意されており、太字、下線、フォントの色やサイズなどの標準的なものを変更することができます。
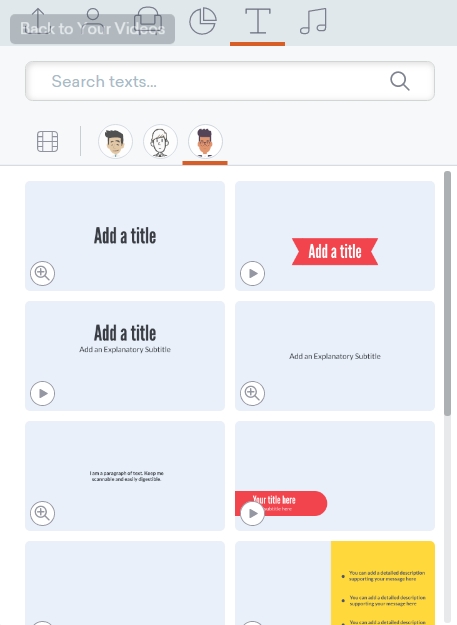
ただし、Vyondは他のアニメーションソフトと少し異なり、ビジネスプランを購入しない限り、独自のフォントをアップロードすることはできず、代わりにあらかじめインストールされている約50種類のフォントに限定されています。
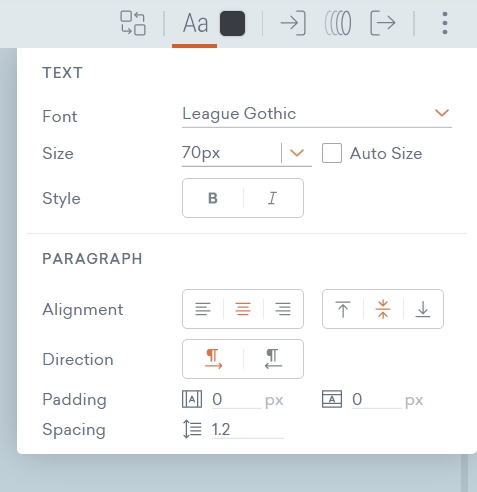
一般的には十分な種類があるので、あまり困ることはないと思いますが、会社でカスタムフォントを使用している場合や、クライアントワークで特定のものが必要な場合は、アップグレードしないと大変なことになりそうです。
オーディオ
最後のアセットタイプはオーディオで、効果音、背景トラック、ボイスオーバーが含まれます。
Vyondには、123曲のBGMと210の効果音が収録されており、かなり充実しています。 また、マウスクリック1、マウスクリック2といったバリエーションも少ないので、幅広い音域をカバーしていると思われます。
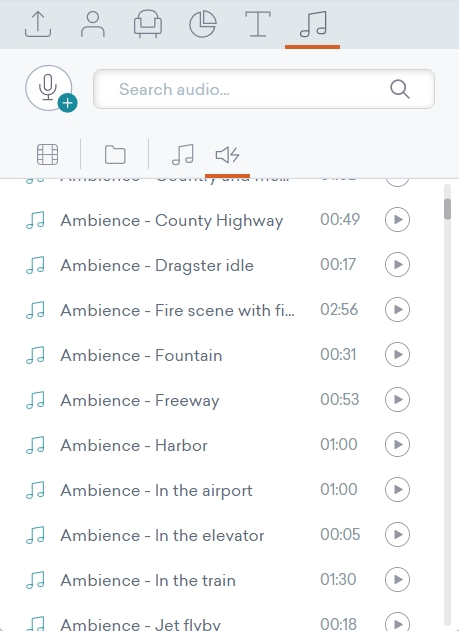
これらのトラックをタイムラインにドラッグして追加し、ドラッグ&ドロップで短くしたり位置を変えたりすることができます。 また、メインのオーディオタイムラインに残すのではなく、特定のシーンに音を追加することもできます。 必要なものが見つからない場合は、独自のオーディオもアップロードできます(上記のとおりです)。
ボイスオーバーや音声合成のクリップを追加するには、オーディオタブのマイクボタンをクリックします。
ボイスオーバーを選んだ場合は、小さなボックスに台本を入力し、赤い録音ボタンで自分を録音します。 テキスト・トゥ・スピースを選んだ場合は、ボックスにセリフを入力し、ドロップダウンから声を選び、ロボットボタンで録音します。
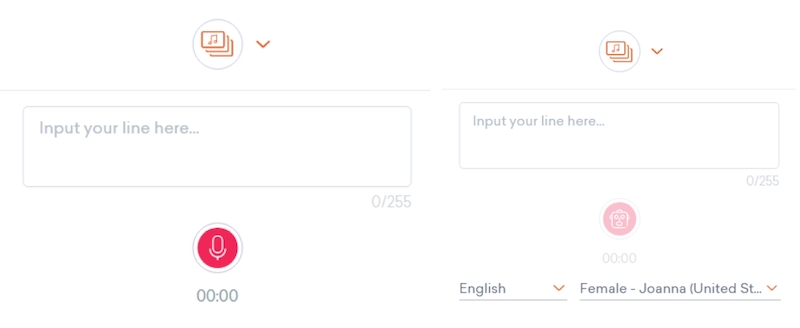
Vyondは、キャラクターのプロパティでキャラクターとクリップをリンクさせると、録音されたものでも音声合成されたものでも、追加した音声に合わせてキャラクターをリップシンクさせます。
物件紹介
追加したアイテムにはプロパティが設定されており、編集することで個性的な映像に仕上げることができます。 プロパティは画面右上に表示され、選択したアイテムによってボタンが定期的に切り替わります。
エンターエフェクト、モーションパス、アウトロエフェクトの3つのボタンは、どの項目にも標準装備されています。 これらは一般的に一番右側に配置されています。
キャラクター

キャラクターの入れ替えや、ポーズ、表情、セリフなどを設定することで、他のキャラクターとの差別化を図り、映像シナリオに溶け込ませることができます。
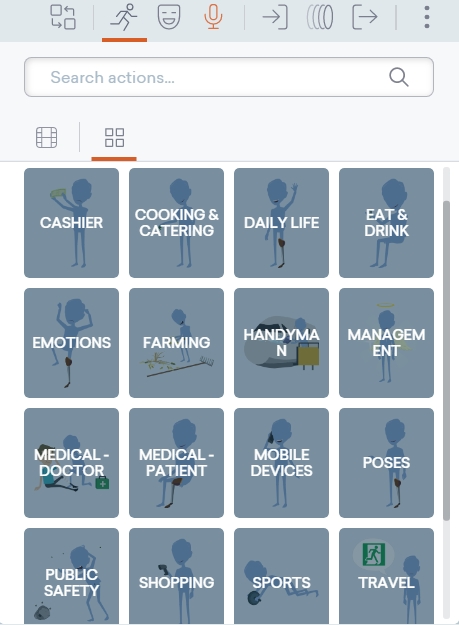
小道具

小道具の交換やカラーチェンジは、アニメーションやトランジションを削除せずに小道具を交換することができ、カラーチェンジは映像の色調に合わせて小道具の色を変更することができます。
チャート

チャートはスワップ可能で、データを受け取り、複数の設定をサポートし、フォントや色など通常のテキストオブジェクトのすべてのテキストバリエーションをサポートします。
テキスト

テキストの入れ替え、プロパティの編集、色の変更も可能で、縦書きからフォントサイズまで、カスタマイズの幅が広がります。
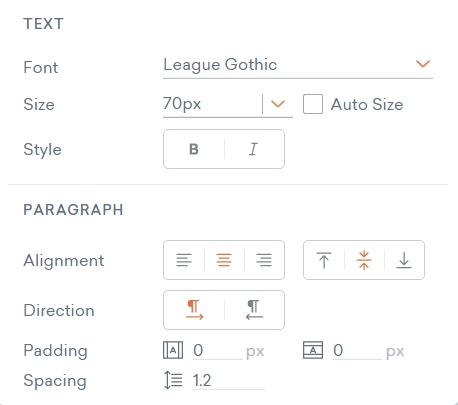
オーディオ
オーディオクリップには、スワップ以外のプロパティはありません。 これは、オーディオクリップが視覚的な要素を持たないことが主な理由です。 フェードを追加したい場合は、次のようにします。 クリップの右クリックで設定>フェードアウト 他のソフトの完成度の高さを考えると、ちょっと複雑すぎますね。
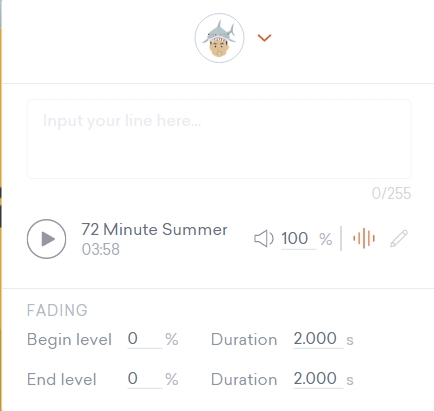
キャラクタークリエイター
Vyondの最大の特徴であるキャラクタークリエイターは、テンプレートから再利用可能なキャラクターを作成し、付属のポーズ、アクション、表情テンプレートに簡単にフィットさせることができる機能です。
キャラクターを作るためのアセットがたくさん用意されているので、ブランドにマッチしたユニークなもの、あるいは妙に特殊な目的のためにばかげたものを作ることができるのは間違いないでしょう。
キャラクタークリエイターを使うには、左上の人物アイコンをクリックし、+ボタンをクリックします。
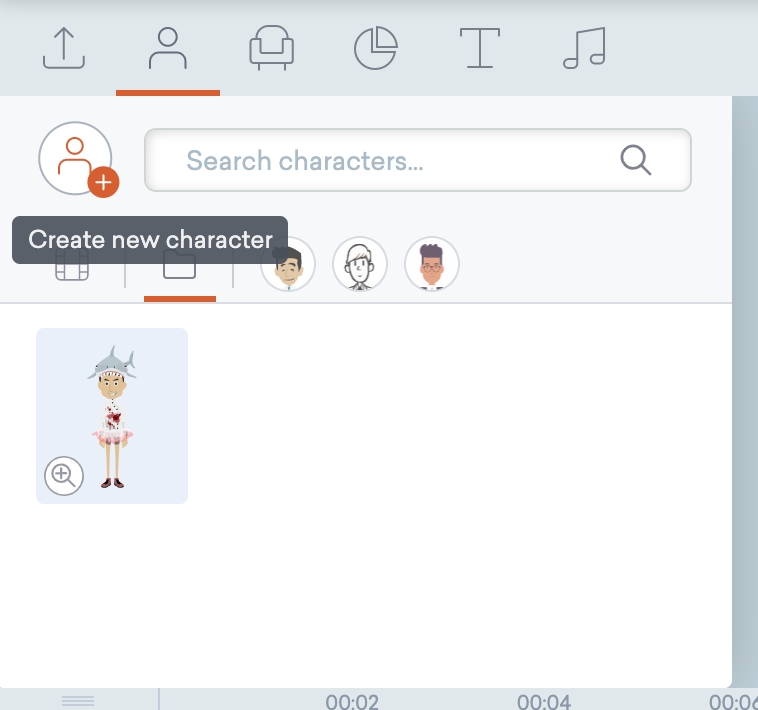
ビジネスプランがない場合は、コンテンポラリースタイルでキャラクターを作成することはできませんが、ビジネステンプレートやホワイトボードテンプレートは利用できます。 次に、ボディタイプを選択します。
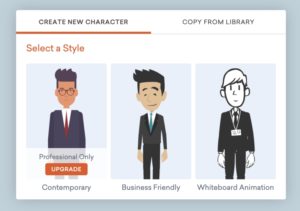
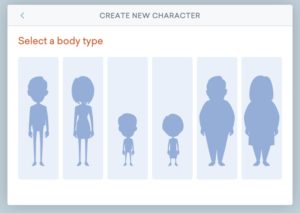
右上に顔、上半身、下半身、アクセサリーのアイコンが並ぶ小さなパネルがあります。 それぞれに多くのオプションがあり、さまざまなシチュエーションをカバーできます。
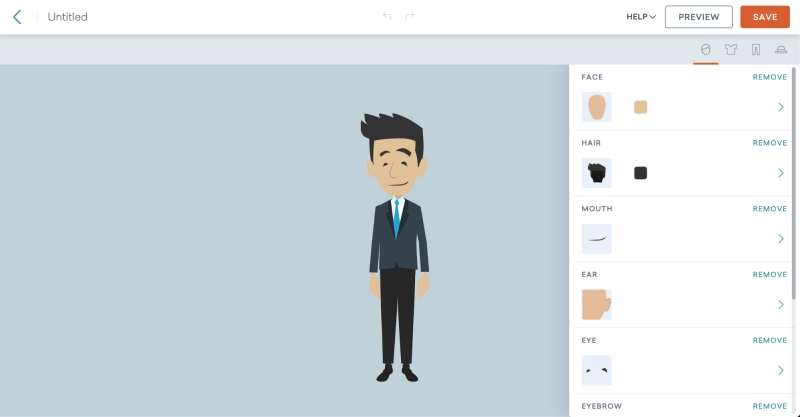
今回は、ノベルティハット、シェフシャツ、ダンサーのチュチュにコンバットブーツとビッグアイを組み合わせ、アイテムの幅広さをアピールしています。
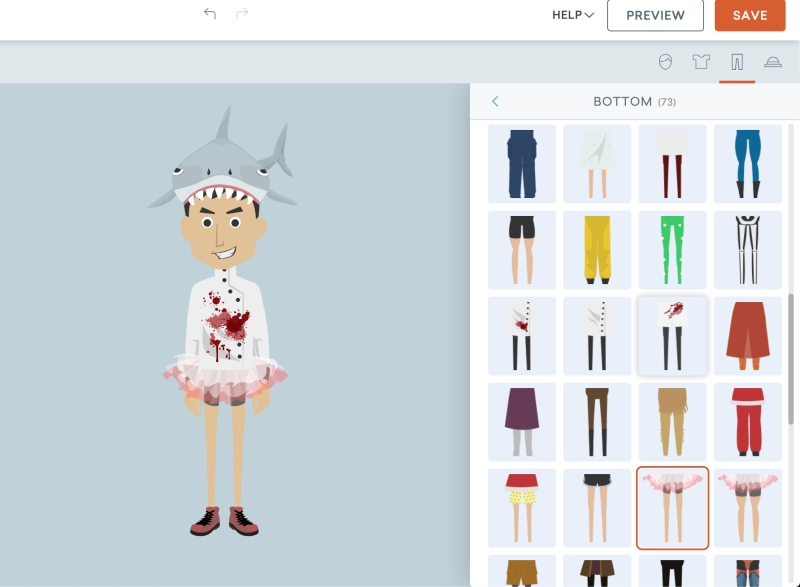
キャラクターを完成させて保存したら、シーンに追加して、右上のボタンでキャラクターに関連するポーズや感情、音声を変更することができます。
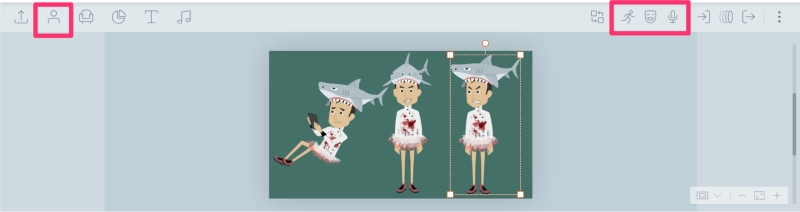
全体として、キャラクタークリエイターは非常に強力で、おそらくVyondの最も優れた機能の1つでしょう。
保存と書き出し
プレビュー機能は、特定のシーンから、または最初から、いつでもプレビューすることができます。
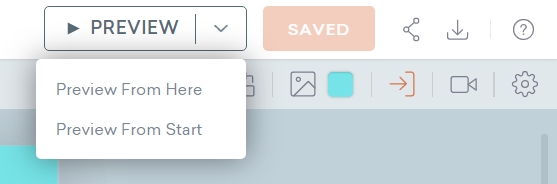
また、各プレビューの間に短いローディング時間があります。
動画が完成したら、いよいよ公開です!公開する方法は、「共有」と「ダウンロード」の2つです。
共有では、右上の3つの丸いボタンを押すことで、動画にオープンリンクや個人別リンクのアクセスを提供することができます。
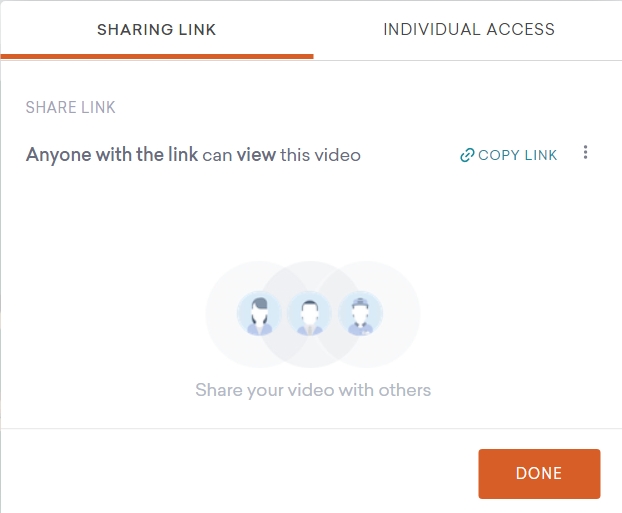
また、特定の個人にアクセス権を与えることで、閲覧だけでなく、編集のアクセス権も与えることができます。
また、ムービーやアニメーションGIFとしてダウンロードすることもできます(それぞれ支払いレベルに制限があります)。 画質は720pと1080pの2種類があります。 GIFを選択した場合は、解像度ではなく寸法を選択する必要があります。
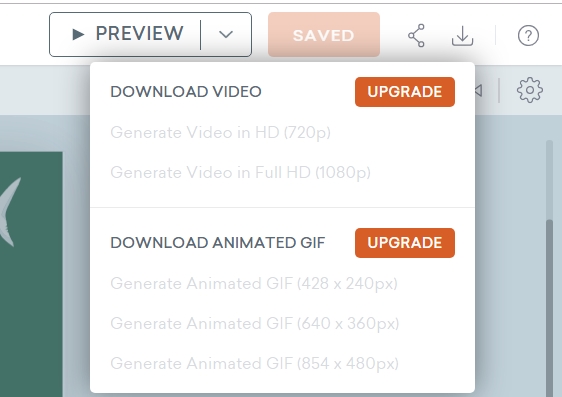
Vyondのビデオはすべて24fpsで書き出され、Adobe Premiereなどのサードパーティプログラムでいじらない限り、これを変更することはできません。
サポート
最新のプログラムと同様、VyondにもFAQとサポート文書のライブラリがあり、閲覧することでほとんどの疑問に対する答えが見つかります(ここで確認してください)。
ライブチャットサポートも利用できますが、これはビジネスレベルのメンバーのみが利用可能です。
最初に音声をアップロードする方法がわからず、メールサポートに連絡したところ、1営業日でFAQにリンクして解決してくれました。
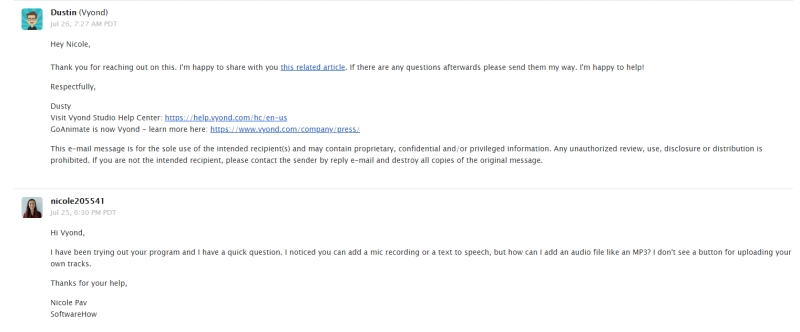
最初のメッセージは営業時間外に送ったので、メッセージを受け取ったことを自動で確認し、翌日には本当の回答を送ってくれました。 明確で迅速な回答が得られたので満足しています。
格付けの理由
効果:5/5
Vyondは、様々なスタイルのアニメーション動画を簡単に作成し、目立つようにカスタマイズし、効果的にメッセージを伝えることが比較的簡単にできます。 メディア操作から大規模なアセットライブラリまで、成功に必要なすべてのツールを提供します。
価格:3.5/5
Vyondは、ホワイトボードアニメーションツールの中で、おそらく最も高価なアニメーションソフトウェアです。 無料プランはなく、短い無料トライアルのみです。 最も低価格の階層は、月額49ドルです。
ビジネスプランでは、ライブチャットサポート、チームコラボレーション、フォントインポート、キャラクタークリエイターなどを利点として強調していますが、これらのうちのいくつかは、より安価なソフトウェアの下位層ではすでに標準となっています。
使いやすさ:4/5
全体として、このソフトは非常に手に取りやすく、使い始めるとレイアウトの簡単な紹介があり、それ以上は必要ありません。 すべてが直感的で、隠しメニューに遭遇したのは音声編集のときだけです。 しかし、タイムラインはビデオ編集の重要な要素であり、私は非常にもどかしく感じたので、星を1つ減らしました。は、快適に作業するために十分な拡張ができませんでした。
サポート:4/5
Vyondのヘルプページには、FAQや解説文書が用意されており、きちんと整理され、簡単に検索できます。 また、必要なものが見つからない場合は、メールサポートもあります。 どちらも、この種のWebベースのツールとしてはごく普通のものです。 最後に、ビジネスプランのユーザー向けにライブチャットサポートがあります。 少し煩わしいですが、メールサポートはかなり充実しています。が早いので、大きく遅れることはないでしょう。
しかも、全体的にかなり直感的に使えるソフトなので、そもそもサポートにあまり頼らなくても大丈夫そうです。
Vyondの代替品
VideoScribeです。 VideoScribeはホワイトボードビデオに特化していますが、大規模なアセットライブラリ、カスタムメディア、使いやすいインターフェースなど、Vyondと同じ機能の多くを提供しています。 同じ機能の多くを備えながら、趣味やアマチュアに優しい価格体系になっています。 VideoScribeのレビューを読む。
Adobe Animate。 アニメーションをプロフェッショナルなレベルにまで高めたいなら、Adobe Animateが最適です。 業界標準のAdobe Animateは、学習曲線が急で、メディアを自分で用意する必要がありますが、単なるドラッグ&ドロップソフトウェアを超えた豪華なアニメーションを作成できます。 このソフトウェアは月額20ドルで、またはCreative Cloudパッケージの一部として利用できます。 Adobeの詳細については、こちらでご覧ください。アニメイトのレビューです。
ムーヴリー 情報量の多い動画や動画編集に重点を置くなら、Moovlyは良い選択肢です。 セットアップはVyondとほぼ同じですが、タイムラインはより堅牢で、Moovlyはクリエイターというよりエディターです(テンプレートとアセットは付属しています)。 Moovlyのフルレビューをお読みください。
パウツーン ホワイトボードスタイルよりもアニメーションスタイルがお好みなら、Powtoonがお勧めです。 Vyondと同じくウェブベースですが、プレゼンテーション作成とビデオ編集の機能を備えています。 また、クリップテンプレートよりもビデオテンプレートを多く含んでいます。 また、カスタマイズはできませんが、キャラクターも同様に使用できます。 Powtoonのレビューをすべてお読みください。
結論
ビヨンド キャラクタークリエイターのような機能は、類似のソフトウェアがひしめく中で、このソフトウェアをユニークな存在にするのに役立っています。
プログラムは使いやすく、効果も高かったので、少しお金を出してもいいのであればおすすめです。
Vyondを入手する(無料体験版)このVyondのレビューについてどう思われますか? 役に立つかどうか?

