目次
Macに突然クエスチョンマークフォルダが点滅表示されると、ワークフロー全体が中断され、データが失われる可能性があります。 では、どのように問題を解決して、Macを再び新品のように使えるようにするのでしょうか?
10年以上の経験を持つMac技術者のタイラーと申します。 アップル社製コンピュータの問題を数え切れないほど解決してきました。 Macユーザーが困っていることやコンピュータを最大限に活用するためのサポートをすることは、私の仕事のハイライトの1つです。
本日の記事では、クエスチョンマークのフォルダーが点滅する原因と、それを解決するために試せるいくつかの異なるトラブルシューティングを紹介します。
気合いを入れていきましょう!
キーテイクアウツ
- クエスチョンマークのフォルダーが点滅しているのは、次のような原因が考えられます。 ソフトウェアまたはハードウェアの問題 .
- を確認することができます。 スタートアップディスク が正しく設定されていることを確認します。
- ディスクユーティリティ を使用して、起動ディスクの問題を修復することができます。 応急処置 .
- することができます。 NVRAMをリセットする を改善することにしました。
- 高度なソフトウェアの問題については、以下のようになります。 macOSを再インストールします。
- もし、すべて失敗した場合は、お使いのMacにハードウェアの問題がある可能性があります。 故障したSSD または ロジックボード不良 .
Macでクエスチョンマークフォルダが点滅する原因は何ですか?
数年間は快調に動作していたMacが、ある日突然、電源を入れようとしたら、クエスチョンマークのフォルダが点滅するというのは、あまりにもよくある状況です。 古いMacほどこの問題が発生しやすく、ワークフローに支障をきたす可能性があります。
この問題が発生する原因はいくつかあります。 ブートパス と表示され、クエスチョンマークが点滅します。 スタートアップファイル が見つからないので
その結果、あなたのMacはすべてを理解するためにあなたの助けを必要とします。 根本的なこと ソフトウェア または ハードウェアの問題 クエスチョンマークが点滅しているフォルダーを修復するにはどうしたらよいのでしょうか?
解決策1:起動ディスクの設定を確認する
最も簡単な方法をまず試してみてください。 あなたのMacがまだ主に機能しており、点滅する疑問符のフォルダを一時的に表示するだけで、起動し続けるのであれば、起動ディスクの設定を確認することを試みることができます。
起動ディスクが設定されていない場合、Macが起動する前に一瞬クエスチョンマークフォルダが表示されます。 Macが全く起動しない場合は次の方法に進んでください。 しかし、Macが正常に起動する場合は、すぐにこの問題を解決することができます。
まず始めに ディスクユーティリティ で検索することができます。 ローンチパッド またはヒット コマンド + スペース を持ち出すために スポットライト を検索してください。 ディスクユーティリティ .
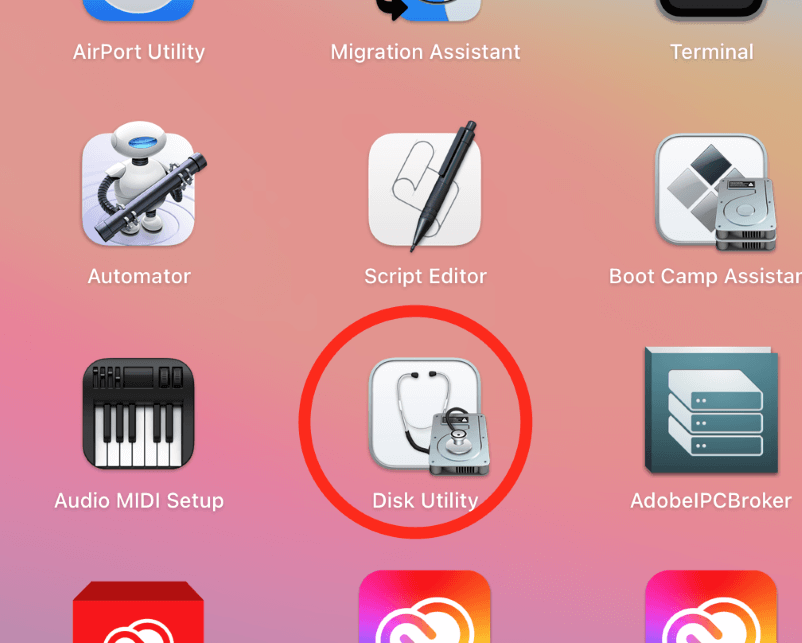
一度 ディスクユーティリティ が開いている場合は、ロックをクリックして変更し、パスワードを入力します。 この後、自分の Macintosh HD をクリックします。 再スタート ボタンで選択できます。
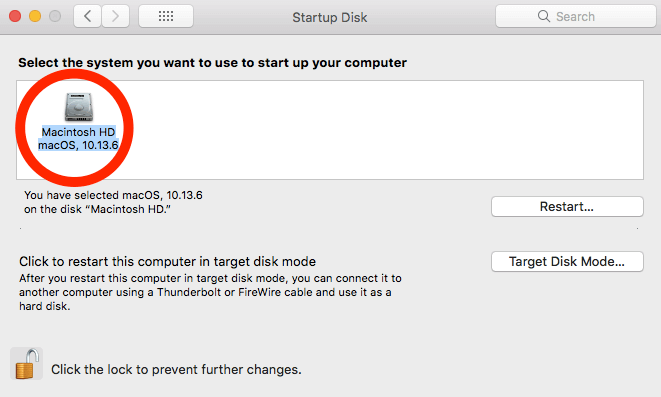
これでMacが起動し、点滅しているクエスチョンマークフォルダが表示されなくなるはずです。 この方法がうまくいかない場合は、次のステップに進んでください。
解決策2:ディスクユーティリティで起動ディスクを修復する
を使用して起動ディスクの修復を試してみてください。 応急処置 関数に組み込まれています。 ディスクユーティリティ これは起動ドライブのソフトウェア修復を試みます。 基本的に、MacはAppleからリカバリソフトウェアをダウンロードし、ディスクを修復するためのオプションを提供します。
はじめに、以下の手順で操作してください。
ステップ1:電源ボタンを5秒以上長押しして、Macの電源を切ります。
ステップ2:電源ボタンを1回押してMacを再起動します。 を長押しして、macOSリカバリーからMacBookを起動します。 コマンド , オプション そして R キーを同時に押し、Wi-Fiネットワークの画面が表示されるまで押し続けます。
Step3:インターネットに接続するために、Wi-Fiネットワークを選択し、パスワードを入力します。 Appleのサーバーから、macOSのコピー ディスクユーティリティ は自動的にダウンロードされます。
ステップ4:ダウンロードが完了すると、あなたのMacはmacOSを実行します。 ユーティリティ と、macOS リカバリー の画面が表示されます。
ステップ5:macOSのリカバリー画面から、以下の項目を選択します。 ユーティリティ と開き ディスクユーティリティ スタートアップディスクが左側のオプションの中に表示されている場合は、Macにソフトウェア的な問題があるだけです。 スタートアップディスクが表示されていない場合は、ハードウェア的な問題があります。
ステップ6:選択する スタートアップディスク をクリックしてください。 応急処置 のタブをクリックします。 ディスクユーティリティ ウィンドウに表示されます。

Macが起動ディスクの修復を試み、成功すると次のメッセージが表示され、Macが正常な状態に戻ります。

しかし、もし ディスクユーティリティ やり切れない 応急処置 ディスクを交換しなければならないかもしれません。
解決策3:NVRAMをリセットしてみる
不揮発性ランダムアクセスメモリー(NVRAM)は、電源がなくてもデータを保持できるメモリーです。 このチップが誤動作して問題が発生することがあります。
点滅しているクエスチョンマークのフォルダーが一瞬だけ表示されてMacが起動を進めるか、Macが全く起動しないかによって、リセットすることで問題が解決する可能性があります。
まず、Macの電源を完全に切り、Macの電源を入れたらすぐに オプション + コマンド + P + R 約20秒後にキーを離します。 リセットがうまくいけば、Macは期待通りに起動するはずです。
もし NVRAMリセット が失敗した場合、代わりにオペレーティングシステムの再インストールを試みることができます。
解決策4:macOSを再インストールする
クエスチョンマークフォルダが点滅してMacが起動しない場合、以下の操作が必要な場合があります。 オペレーティングシステムを再インストールする macOSを再インストールすることで、深刻なソフトウェア問題も解決できる場合があります。
幸いなことに、お使いのMacがインターネットに接続されていれば、OSを再インストールすることができます。 まずは、以下の手順を実行してください。
ステップ1: 電源ボタンを押すか、またはメニューバーの アップルアイコン をクリックし、再起動を選択します。
Step2:長押しする パワー ボタンと コマンド , オプション そして R キーを同時に押して、MacBookでmacOSリカバリーを開始します。 Wi-Fiネットワークを表示する画面が表示されるまで、これらのキーを押し続けてください。
ステップ3:Wi-Fiネットワークを選択し、インターネットに接続するためのパスワードを入力します。 AppleのサーバーからmacOSリカバリーソフトウェアを自動的にダウンロードします。
ステップ4:ダウンロードが終了すると、Macが起動し、「SkyDrive」を起動します。 macOSリカバリーメニュー .
ステップ5:Time Machineから復元するためのオプションが表示されます。 macOSの再インストール を、Safariを、ディスクユーティリティを選択します。 再インストール をクリックし、プロンプトに従ってリカバリーを完了します。

インストール中にエラーが発生したり、リカバリプロセスに失敗したりする場合は、ハードウェアにもっと深刻な根本的な問題がある可能性があります。
Macのハードウェアに不具合がある可能性があります
上記のいずれの方法でもうまくいかない場合は、お使いのMacのハードウェアに問題がある可能性があります。 クエスチョンマークフォルダが点滅するのは、次のような原因が考えられます。 SSDまたはブートドライブの故障 この場合、Macのストレージメディアを交換する必要があります。
古いMacはドライブが交換できるため、交換したりサービスセンターに持ち込んだりすることが可能ですが、残念ながら新しいMacではこのようなことはできません。
または、ロジックボードが原因である可能性があります。 ロジックボードの不具合 他の方法を試してもうまくいかない場合は、ロジックボードの故障が原因である可能性があります。
最終的な感想
Macが起動しなくなり、クエスチョンマークフォルダが点滅するようになると、保存していない作業が失われ、ワークフローが中断される可能性があります。 数年間、問題なくMacを使用している場合、この問題は突然発生します。 幸い、これを修正する方法がいくつか用意されています。
起動ディスクの設定を確認するか、または実行を試みることができます。 応急処置 それでもうまくいかない場合は、ディスクのリセットを試してみてください。 NVRAMです。 または macOSの再インストール もし、すべて失敗した場合は、お使いのMacにドライブやロジックボードなど、深刻なハードウェアの問題がある可能性があります。

