目次
SDカードは、小さくて便利なため、さまざまな機器で使われています。 妻はデジタル一眼レフカメラに、私はアクションカムとシンセサイザーに、MP3プレーヤーや一部のスマートフォン、ラップトップにも使われています。 なぜ、これほど普及しているのでしょうか。データを保存して機器間で移動する方法が安価なのです。
しかし、他のコンピュータ記憶装置と同様に、データが破損したり、動作しなくなったり、紛失したり、盗まれたりすることがあります。 つまり、貴重なデータを失う可能性があります。 バックアップが必要です。

例えば、カメラのSDカードが写真でいっぱいになったら、パソコンやモバイル端末のフォトライブラリにデータを移動して、もっと写真を撮れるようにすることもできます。
今回は、以下の内容をご紹介します。 SDカードにバックアップする多彩な方法 また、写真や動画をバックアップするのに便利なオプションもご紹介します。
その前に、まず必要な道具を紹介しましょう。
必要なもの
SDカード
この記事を読んでいる方はすでにお持ちだと思いますが、簡単にSDカードの種類をご紹介しましょう。 SDとは「Secure Digital」の略で、パソコン用のポータブルデジタルストレージです。
カードには3つのサイズ(オリジナル、ミニ、マイクロ)があり、サンディスクによると、容量によって3種類に分けられるという。
- 標準容量(SDSC):128MB~2GB
- 大容量(SDHC):4~32GB
- 拡張容量(SDXC):64GB~2TB
SDは、より高速なデータ転送を実現する「Ultra-High-Speed Phase I」「Phase II」や、SDポートに周辺機器を接続する「SDIO」など、進化を続けているのです。
SDアダプタ
パソコンやスマートフォンの中には、SDカードスロットを内蔵しているものもありますが、最近では少なくなってきています。 カードのバックアップには、何らかのアダプターが必要です。 カードのサイズ(標準、ミニ、マイクロ)とパソコンやモバイル機器のUSBポートタイプに対応したものを購入するようにしてください。
以下はその例です。
- ユニテックのUSB-Cカードリーダーは、標準SDカードとマイクロSDカードに加え、旧来のコンパクトフラッシュにも対応するスロットを備えています
- ソニー「MRW-S1」、マイクロSDカードをUSBフラッシュドライブに変身させる
- Satechi Aluminium Multi-Port Adapterは、USB-Cポートを搭載した新しいMacBookモデル用に設計されており、SDおよびマイクロSDポート、USB 3.0ポート、HDMI、Ethernetなどを利用できます。
- Apple USB-C to SD Card Readerは、最新のMacBookやiPad Proでカードを使用することができます。
- Apple Lightning to SD Card Camera Readerは、iPhone、iPod、iPad Airでカードを使用できるようにするものです
方法1:SDカードをパソコンにバックアップする
デスクトップパソコンやノートパソコンに簡単にアクセスできるのであれば、ほとんどの場合、SDカードのバックアップを取るのが最も簡単な方法だと思われます。
カードの内容をフォルダに丸ごとコピーする
この方法は、MacでもWindowsでも同じです。
Macの場合
デスクトップ上のSDカードアイコンを右クリックし コピー この例では、挿入したカードが "FA "という名前なので、"FAをコピー "と表示されています。

ドライブをコピーしたいフォルダを探します。 この例では、デスクトップだけにしておきます。 右クリックで、P アステージアイテム コマンドをメニューから選択します。

カードと同じ名前の新しいフォルダが作成され、中身はその中にコピーされます。

また、ドライブ全体を一度にデスクトップにコピーする場合は、右クリックで デュプリケート をメニューから選択します。

Windowsの場合
Windowsの場合も同様の手順となります。 ファイルエクスプローラーを開き、左側のナビゲーションペインでSDカードを右クリックします。 を選択します。 コピー をメニューから選択します。

次に、ファイルをバックアップしたい場所に移動します。 フォルダの背景を右クリックし、次のように選択します。 貼り付け .

SDカードと同じ名前の新しいフォルダが作成され、ファイルがそのフォルダにコピーされます。
一部または全部のファイルをコピーしてパソコンに貼り付ける
この方法は、最初の方法とほぼ同様に素早く簡単で、バックアップしたいファイルやフォルダーを選択するオプションが用意されています。
Macの場合
カードの内容を表示し、コピーしたいファイルやフォルダーを選択するか、Command-Aで「すべて選択」します。 右クリックでデータをコピーし、次のように選択します。 コピー またはキーボードショートカットのCommand-Cを使用します。

データをバックアップするフォルダに移動する(まだ存在しない場合はフォルダを作成する)。 ファイルを右クリックで貼り付ける。 貼り付け またはキーボードショートカットのCommand-Vを使用します。

選択したファイルやフォルダーがコンピューターにコピーされます。

Windowsの場合
ファイルエクスプローラを開き、SDカードをクリックして中身を表示します。 バックアップしたいファイルやフォルダを選択します。 すべてをバックアップする場合は、キーボードショートカットのCtrl-A(すべて選択)を使用します。 ファイルを右クリックし、次に コピー をメニューから選択するか、キーボードショートカットのCtrl-Cを使用します。

ファイルをコピーしたいフォルダに移動します。 フォルダの背景を右クリックし、次のように選択します。 貼り付け をメニューから選択するか、キーボードショートカットのCtrl-Vを使用してください。

ファイルがPCにコピーされます。
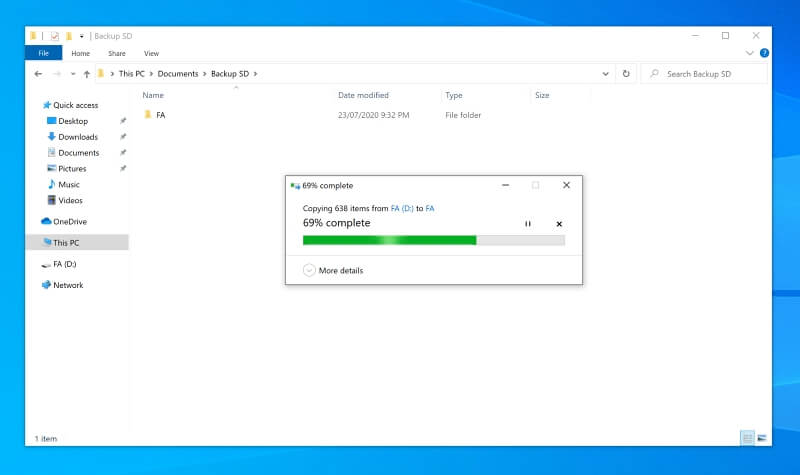
SDカードのディスクイメージの作成
Macの場合
ディスクユーティリティを起動し、SDカードを右クリックし 画像 をメニューから選択します。
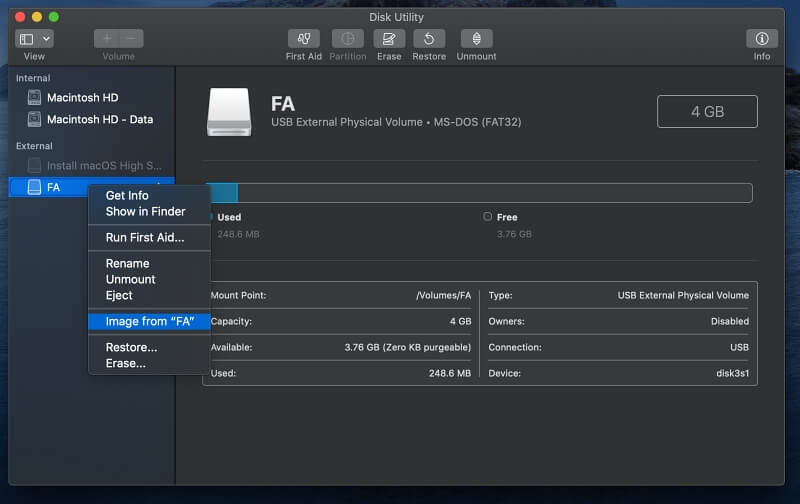
ディスクイメージの保存先を選択します。

SDカードのDMGディスクイメージ(複製)が、Mac上のそのフォルダに作成されます。

重要なお知らせです。 macOS Catalinaを使用しているときと同じように、「操作がキャンセルされました」というエラーメッセージが表示されることがあります。 このエラーの原因は、ディスクユーティリティがドライブに完全にアクセスできていないことです。

からアプリにアクセスさせることができます。 システム環境設定 に移動します。 セキュリティとプライバシー をクリックしてください。 プライバシー タブで表示します。
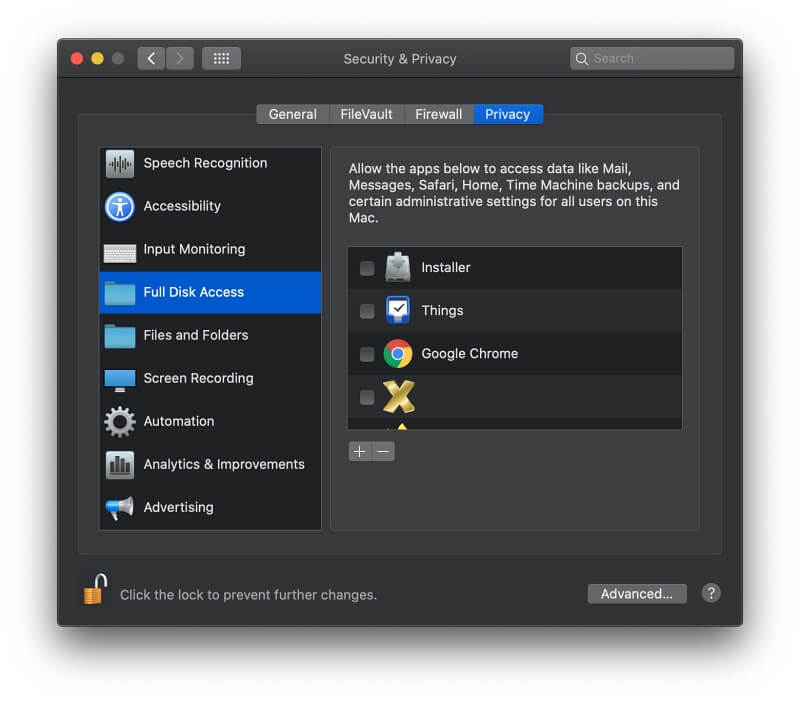
までスクロールしてください。 フルディスクアクセス をクリックすると、フルディスクアクセスが可能なアプリケーションの一覧が表示されます。 この一覧にディスクユーティリティを追加する必要があります。 一覧上部の「+」ボタンをクリックします。 ディスクユーティリティは、「アプリケーション」の「ユーティリティ」フォルダ内にあります。

ディスクユーティリティを再起動すると、フルディスクアクセスが可能になり、カードのイメージを正常に作成できるようになります。
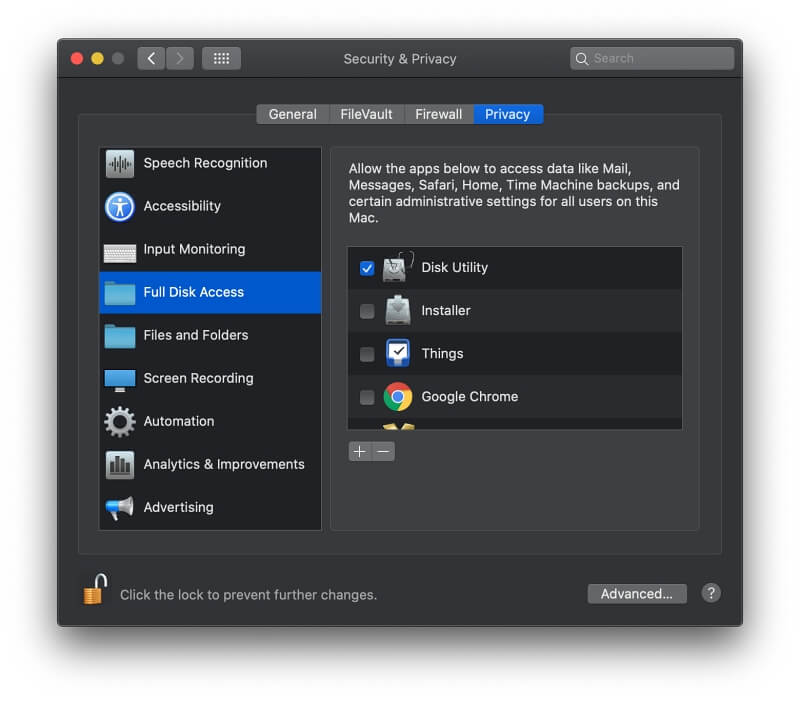
Windowsの場合
Windowsユーザーであれば、サードパーティのバックアップアプリケーションを使用してディスクイメージを作成するのが一番です。 以下のセクションで、最適なものをいくつか紹介します。
サードパーティーバックアップアプリケーションの使用
SDカードのバックアップを簡単に行えるサードパーティのバックアップ・アプリケーションはたくさんあります。 Mac用のベスト・バックアップ・アプリケーションとWindows用のベスト・バックアップ・ソフトウェアを比較したラウンドアップをチェックしてみてください。
ほとんどの場合、SDカードのバックアップにこれらのアプリを使うのはやりすぎですが、Macのバックアップに使っているアプリをすでに使い慣れているなら、SDカードに使うのは理にかなっていると思います。
方法2:SDカードをクラウドにバックアップする
SDカードをクラウドにバックアップしておけば、ハードディスクの故障などパソコンに問題が発生した場合でも、データを安全に保管できます。 ほとんどのクラウドストレージプロバイダーは、ある程度の容量を無料で提供していますが、それ以上使用する場合は、サブスクリプション料金を支払う必要があります。
Google Driveにバックアップする
Googleドライブはファイルのバックアップに便利です。 15GBのストレージスペースが無料で提供され(必要に応じてさらに購入可能)、パソコンやモバイル端末から複数の方法でバックアップを実行できます。 ここでは、そのいくつかをご紹介します。
Google Drive ウェブアプリの使用
Googleにログインし、ブラウザでGoogle Driveのウェブアプリ(drive.google.comにあります)を開き、バックアップ先のフォルダに移動します。 SDカードを挿入し、そのアイコンをダブルクリックして、中に入っているファイルとフォルダを表示します。 アップロードしたいファイルとフォルダを選択して、ウェブアプリのフォルダにドラッグアンドドロップしてください。

あなたのファイルがアップロードされました。

Backup and Sync Desktop Appを使用する
または、GoogleのMacおよびWindows用のバックアップと同期アプリを使用します。

アプリをインストールすると、カードを挿入した際に自動的にバックアップを提案します。

クリック バックアップ この時、カードは自動的にバックアップされます。
を以前クリックした場合はどうでしょうか? 今じゃない と表示され、バックアップの実行を促されなくなった場合は、手動で設定を変更することができます。 メニューバーのアプリのアイコンをクリックし、[OK]をクリックします。 プリファレンスです。

をクリックします。 USBデバイス&SDカード をクリックすると、ウィンドウの下に表示されます。

最後に、バックアップするSDカードにチェックを入れます。

AndroidでGoogle Driveモバイルアプリを使用する
GoogleドライブのモバイルアプリはiOSとAndroidで利用できますが、SDカードのバックアップを作成するのに適しているのはAndroidアプリのみです。 ここではその方法をご紹介します。
- Googleドライブアプリを開く
- をタップしてください。 + 画面右下の" (プラス)"アイコンをクリックし、" (マイナス)"を選択します。 アップロード
- SDカードに移動し、バックアップしたいファイルやフォルダーを選択する
- タップ 完了
iOSでFilesアプリを使う
iOS用のGoogle Driveアプリでは、複数のファイルを選択することができないため、SDカードのバックアップには適していません。 代わりに、Appleの ファイル アプリです。
まず、アプリがGoogle Driveにアクセスできることを確認します。 をタップしてください。 ブラウズ を画面下に表示します。

次に、画面右上の設定アイコン(3つの点)をタップし、以下を選択します。 編集 .

Google Driveが有効になっていることを確認し、以下をクリックします。 完了 .
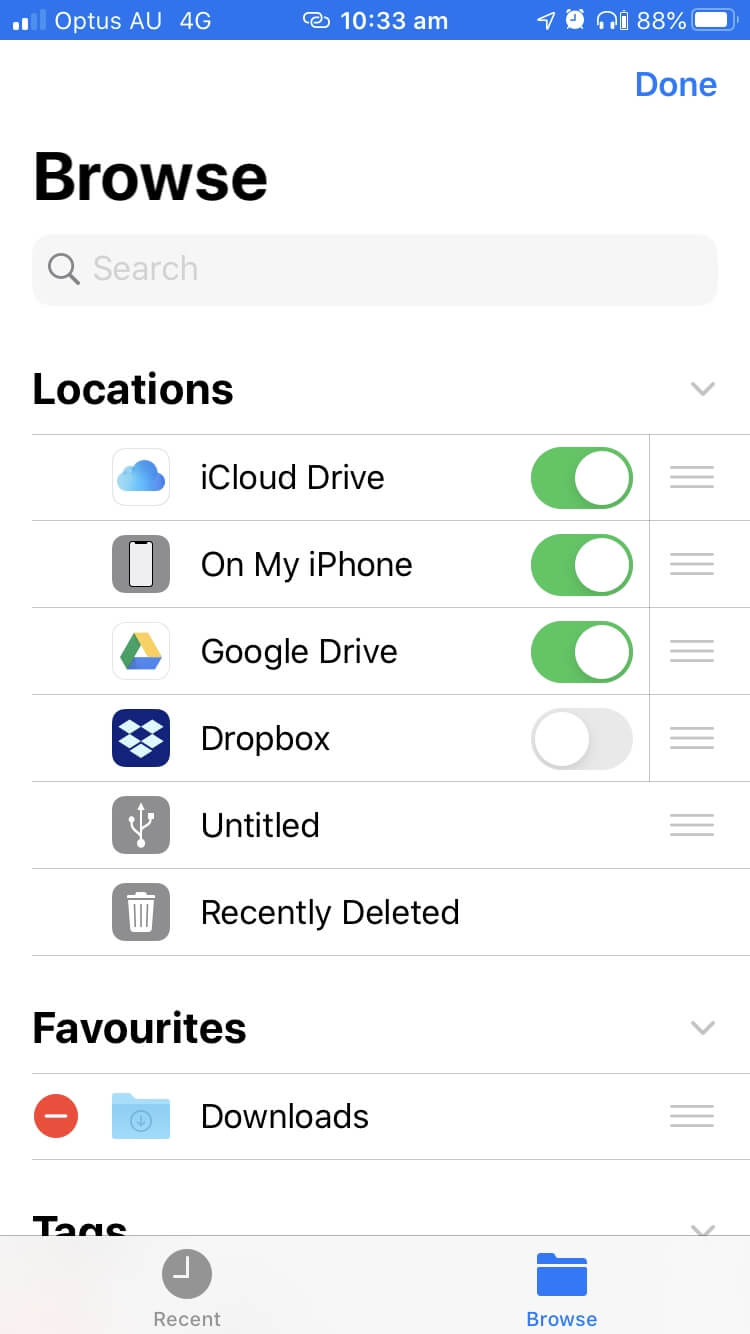
次に、SDカードのバックアップを取る必要があります。 ナビゲートしてください。

をタップして、すべてのファイルやフォルダーを選択します。 選択 であれば すべて選択 .

画面下部の中央にあるフォルダーアイコンをタップします。

Google Driveに移動し、バックアップしたいフォルダに移動します。 必要に応じて作成してください。

をタップしてください。 コピー .あなたのファイルがアップロードされます。
Dropboxへのバックアップ
MacとWindowsでDropboxフォルダを使用する
一番手っ取り早いのは、SDカードの中身をDropboxにコピーして、パソコンのDropboxフォルダにドラッグするだけです。 上記のパソコンにバックアップする方法の手順で、そこから、自動的にクラウドにアップロードされます。
MacとWindowsでWebアプリを利用する
また、Dropboxのウェブアプリを使用することもできます。 これは、他人のコンピュータを使用している場合に特に便利です。
Dropboxのウェブサイトにログインし、バックアップ用の新しいフォルダーを作成します。

メニューの「ファイルをアップロード」「フォルダをアップロード」は無視します。 代わりにドラッグ&ドロップを使用します。 SDカードを開き、すべてのファイルとフォルダを選択し、Webブラウザで目的のDropboxフォルダにドラッグ&ドロップします。

選択したファイルやフォルダーがアップロードされます。
AndroidでDropboxモバイルアプリを使用する
DropboxはiOSとAndroidのモバイルアプリを提供していますが、(Google Driveと同様)SDカードのバックアップに適しているのはAndroidアプリのみです。 残念ながら、iOSアプリでは複数のファイルを選択することはできません。
ここでは、Android端末でSDカードをDropboxにバックアップする方法を紹介します。
- Dropboxアプリを起動します。
- をタップしてください。 + " (プラス)アイコンをクリックし、選択します。 ファイルのアップロード .
- SDカードに移動して、バックアップしたいファイルやフォルダを選択します。
- タップ アップロード .
iOSでFilesアプリを使う
iOSの場合、代わりにFilesアプリを使用します。 手順は上記のGoogle Docsへのバックアップと同じです。 ただ、アプリでDropboxが有効になっていることを確認してください。

iCloud Driveにバックアップする
MacとWindowsでiCloud Driveフォルダにファイルをコピーする
iCloudはmacOSと密接に統合されているので、そこにファイルをバックアップすると便利です。 Macでは、SDカードの中身をFinderのiCloud Driveにドラッグすると、そこから自動的にクラウドにアップロードされます。

代替案:デスクトップとドキュメントのファイルをiCloudに保存することを選択している場合、これらのフォルダのいずれかにファイルをコピーすると、iCloud Driveにもアップロードされます。
Windowsユーザーの方は、PCにiCloud Driveをインストールした後、SDカードからPCのiCloud Driveフォルダにファイルをコピーしてください。
iOSでFilesアプリを使用する
iOSの場合、「ファイル」アプリを使ってSDカードをiCloud Driveにバックアップします。 手順は上記のGoogle Driveにバックアップする場合と同じです。
方法3:SDカードの写真と動画をバックアップする
ほとんどの写真管理アプリケーションは、SDカードから写真やビデオを直接取り込むことができます。 この方法は、USBケーブルを使ってカメラから取り込むよりもはるかに速いです。
ある写真家は、カメラとPCをUSBケーブルで接続して、32GBのカードの内容を転送するのに45分かかったといいます。 SDカードから直接転送すれば、数分で済みますし、カメラのバッテリーを45分浪費することもありません。
Appleフォトアプリにインポートする
Macの場合
Appleの写真アプリを開き、以下を選択します。 ファイル/インポート をメニューから選択します。

左のナビゲーションバーからSDカードを選択します。 下の例で使用しているのは「Untitled」という名前です。

をクリックします。 輸入に関するレビュー .

新しい写真やビデオ(まだ写真に取り込まれていないもの)を取り込むには、まず すべての新規アイテムのインポート .

写真ライブラリに追加されます。 SDカードにもファイルは残りますので、空き容量を増やして写真を撮りたい場合は、手動で削除してください。
iOSの場合
古いバージョンのiOSでは、写真の取り込みを促すメッセージが自動的に表示されますが、最近のバージョンでは表示されません。 代わりに、写真アプリケーションを開くと、以下のメッセージが表示されます。 輸入 ボタンをクリックします。
写真」アプリを起動します。 デジタルカメラのSDカードを挿入すると 輸入 をタップし、画面下部の インポートオール ボタンをクリックします。

写真が取り込まれます。

この操作を行うと、SDカードから写真を削除するかどうかを確認するメッセージが表示されます。

を選びたくなることがよくあります。 削除 をクリックすると、カードの空き容量が増え、より多くの写真を撮影することができます。
注意:iOS版はデジタルカメラで保存された写真のみをインポートします。 これらはDCIM(Digital Camera IMages)フォルダにあり、「IMG_1234」のような名前を持っています。 ドライブに大量の写真がある場合、iOSが写真を処理するまで時間がかかる場合があります(数分間)。 その間は、「No photos to import」というメッセージが表示されますが、我慢してください。
Windowsフォトへのインポート
SDカードをPCに挿入すると、Windowsがポップアップで認識されたことを通知するメッセージを表示します。

その通知をクリックすると、次に何が起こるかを選択できる別のメッセージがポップアップ表示されます。
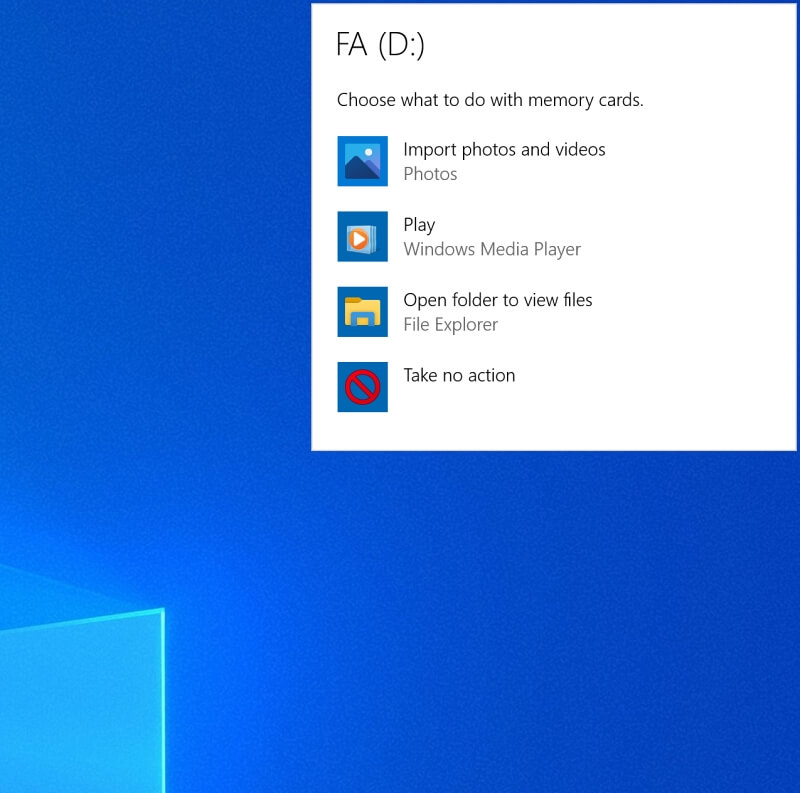
をクリックします。 写真やビデオの取り込み をクリックすると、Windowsフォトに追加されます。
手動で写真を取り込むこともできます。 写真」アプリを開きます。 輸入 ボタンをクリックします。

クリック 輸入 を選択し USBデバイスから .

ウィンドウ下部のインポートボタンをクリックすると、Windowsフォトに写真が追加されます。

Googleフォトへのインポート
Googleフォトでは、解像度を下げて保存することを条件に、無料で写真を無制限に保存できます。 その写真はストレージ容量にカウントされません。 また、オリジナルの解像度で保存することもできますが、その場合は使用できるストレージ容量が少なくなります。
MacとWindowsでバックアップ&シンクアプリを使用する
GoogleのMacとWindows用のBackup and Syncアプリは、SDカードの内容を自動的にGoogle Driveにバックアップできることはすでに確認済みです。 このアプリの環境設定には、任意の写真をGoogleフォトにバックアップする設定も用意されています。

AndroidでGoogleフォトモバイルアプリを使用する
AndroidでGoogleフォトに写真を追加する方法はこちらです。
- Googleフォトを開く。
- 画面左上のメニューボタンをタップする。 を選択する。 設定 であれば バックアップ&シンク .
- タップ バックアップするフォルダーを選択する... をクリックし、SDカード内の取り込みたいフォルダを選択します。
iOSでAppleフォトを使う
iOSアプリのGoogleフォトはカメラロールからしか写真を取り込めず、SDカードからは直接取り込めないので、まずAppleフォトに写真を取り込み(上記参照)、その後Googleフォトでバックアップ& syncを有効にして写真をバックアップするよう設定する必要があります。

プロの写真家や熱心なアマチュアの方は、写真の圧縮を望まないでしょう。 そのような方は、Googleフォトではなく、Googleドライブ(上記参照)の使用を検討してみてください。
Adobe Lightroom
Adobe Lightroomは、プロフェッショナルな写真管理ツールです。 SDカードを挿入すると自動的にインポートが開始されるように設定することができます。
- を開く インポートオプション をLightroomの設定に追加します。
- "メモリーカードが検出されたらインポートダイアログを表示する "にチェックを入れる
または、毎回手動でインポートを開始するには、次のように選択します。 ファイル> 写真やビデオの取り込み... 詳細については、アドビのユーザーガイドを参照してください。
Dropboxカメラアップロード
Dropboxには、SDカードやカメラから写真を自動的にアップロードするオプションがあります。 パソコンに「Camera Uploads」というフォルダを作成し、そこに写真をコピーした後、Dropboxにアップロードするのです。
MacとWindowsの場合
メニューバーのDropboxアイコンをクリックし、お客様のアバターをクリックして、環境設定...を選択します。

を確認します。 カメラのアップロードを有効にする にチェックを入れ、写真と動画の両方をアップロードするか、写真のみをアップロードするかを選択してください。

次にSDカードを挿入すると、カード内の写真やビデオをDropboxにインポートするかどうかを尋ねるダイアログボックスが表示されます。 チェックボックスがあるので、今後コンピュータに接続するすべてのデバイスからDropboxにインポートすることができます。

iOSおよびAndroidで
モバイルDropboxアプリでカメラのアップロードを有効にする方法は以下のとおりです。 Dropboxアプリを開き、以下の項目をタップします。 アカウント を右下に表示します。

タップ カメラのアップロード .

カメラアップロードをオンにし、使用するオプションを選択します。

SDカードのデータをバックアップするために、あなたはどの方法を選びましたか? コメントで教えてください。

