目次
iCloudのストレージが少ない場合、iCloud+にアップグレードしてストレージを増やすこともできますが、それでは本末転倒です。 iCloudを長く使っていると、いずれストレージが足りなくなります。 そのため、容量を確保する最適な方法を知っておく必要があるのです。
iCloudストレージがいっぱいになったときに空き容量を確保するには、次の手順に従います。 アカウントストレージの管理 において iCloud この画面では、どのアプリやサービスが最も容量を消費しているかを確認し、不要なデータを削除する作業を行うことができます。
iOSとMacintoshのデバイスを10年以上管理してきた元Mac管理者のAndrew Gilmoreです。 私自身iPhoneユーザーなので、かなり長い間iCloudストレージで猫とネズミの遊びをしてきました。
デバイスのバックアップや写真の同期を自由に行えるように、iCloudアカウントの容量を解放するための最高のヒントをご紹介します。 容量を圧迫する最も一般的な原因と、それぞれのストレージ使用量を管理する方法について説明します。
潜ってみましょうか。
iCloudの容量を圧迫しているものは何ですか?
まず、iCloudアカウントで最も容量を占めているアプリケーションやサービスを確認するのが一番です。
例えば、電子メールはクラウド全体の使用量のほんの一部に過ぎないのに、古いiCloudの電子メールを削除するのに何時間も費やすことになるかもしれません。
iPhoneのストレージの状態を確認するには。
- 設定」アプリを開く。
- 画面上部にある自分の名前(iCloudアカウントに関連付けられた名前)をタップします。
- タップ iCloud .
- データ使用量を色分けした棒グラフを重ね、視覚化します。

写真」、「メッセージ」、「バックアップ」が最も一般的なストレージの占有率です。
バックアップ
iPhoneをiCloudにバックアップしている場合、この項目がストレージの大部分を消費している可能性が高いです。
バックアップの場合、いくつかの選択肢があります。
- iCloudバックアップを無効にする。
- バックアップサイズを小さくするために、携帯電話のデータを削除します。
- iCloudバックアップから特定のアプリを除外する。
- 古いデバイスのバックアップを削除する。
携帯電話をPCやMacにバックアップすることは可能ですが、そのためには定期的にデバイスをコンピュータに接続する必要があります。
iCloudバックアップを無効にする場合は、以下の手順で簡単に設定できます。 iCloud をタップします。 iCloud バックアップ .
の横にあるスイッチをタップしてください。 このiPhoneをバックアップする をタップしてオフの位置に移動し OFFにする .

オプション2、携帯電話のデータを削除する場合は、以下の「携帯電話のバックアップ」をタップします。 全デバイスのバックアップ をクリックすると、最も多くのデータをバックアップしているアプリを確認できます。 アプリは、最も多くの容量を消費しているアプリがリストの一番上になるように並べられます。

問題のあるアプリを特定したら、それらを開いて、削除できるデータがあるかどうかを確認します。 たとえば、バックアップで最もストレージスペースを消費しているのがファイルアプリの場合、削除できるファイルがあるかどうか、他のデバイスやクラウドサービスにオフロードできるファイルがあるかどうかを確認します。
3つ目のオプションも同様ですが、ここでは将来のバックアップからアプリを除外します。 バックアップする必要のないアプリの横にあるトグルスイッチをタップしてオフにします。 将来のiCloudバックアップは、アプリに関連する文書やファイルをバックアップしないので、携帯電話を紛失または破損した場合にデータなしで生活できることを確認します。
オプション4は、古いデバイスのバックアップを削除することです。 iCloud設定のバックアップリストには、異なるデバイスのバックアップが存在する場合があります。 古いデバイスのデータが不要になった場合、そのバックアップを削除すると、必要なiCloudスペースが解放されます。
そのためには、削除したいバックアップを 全デバイスのバックアップ について iCloud バックアップ をタップしてください。 バックアップの削除 .
写真
写真とビデオは、iCloudの容量を消費する最も一般的なアイテムです。
iPhoneのカメラ画質の向上とともに、ファイルサイズも大きくなり、写真や動画の容量も年々増えています。
iCloudアカウントから写真を消去するには、写真のアップロードを無効にするか、写真を削除するかの2つの方法があります。
をタップすると、iCloudから写真が同期されないようになります。 写真 下 icloudを使ったアプリ をオフにしてください。 このiPhoneを同期させる オプションを使用します。
同期を無効にしても、iCloudから写真は削除されませんので、ご注意ください。 をタップすることも必要です。 ストレージの管理 を選択し iCloudをオフにする &、iCloudから削除する .

iCloudフォトがスマートフォンに保存されていない場合、その旨の警告が表示されます。 とにかく続けること をクリックすると、写真が削除されます。
MacやPCからiCloud.com/photosにアクセスし、必要な写真をダウンロードして保存し、手動で消去する方法が最も簡単な方法です。
iCloud写真同期を無効にすると、iPhoneのバックアップにカメラロールの写真が自動的に追加されるため、バックアップから写真を除外することも必要です。
iCloudの設定画面より iCloud バックアップ をタップし、画面下部のバックアップをオフにしてください。 フォトライブラリー をクリックすると、iPhoneのバックアップから写真を除外することができます。

iCloudの写真同期を無効にし、バックアップから写真を除外すると、写真とビデオはデバイスにのみ存在することになります。
他の手段でバックアップする計画を立てないと、永遠に失ってしまう危険性がある。
iCloud写真同期が有効な場合、iPhoneの写真アプリから削除された写真はiCloudからも削除されます。 写真を残したい場合は、削除前に必ずオフラインストレージに写真をダウンロードしてください。
写真の同期がオフでも、iCloudバックアップで写真をバックアップしている場合、デバイスから画像を削除すると、次回のバックアップのサイズが小さくなります。
一般的に動画は最も容量を消費するので、最初に削除する対象として覚えておいてください。
メッセージ
メッセージは写真と同様に、同期をオフにするか、大きなファイルを削除することができます。
iCloudメッセージの同期をオフにするには、次のようにします。 アカウントストレージの管理 , タップ メッセージ 下 icloudを使ったアプリ とトグルします。 このiPhoneを同期させる をオフにしてください。
をタップします。 ストレージの管理 を選択し 無効化・削除 をタップして、iCloudアカウントからメッセージデータを削除します。 メッセージの削除 をクリックして確認します。
メッセージの大きな項目を削除するには、「設定」アプリを開き、次の場所に移動します。 一般 > iPhoneストレージ をタップしてください。 メッセージ をタップしてください。 大型アタッチメントを見直す をクリックし、不要になったものを削除してください。

添付ファイル画面では、メッセージの添付ファイルがサイズ順にソートされるため、最初の数件を削除するとストレージに大きな影響を与えることがあります。 添付ファイルには、メッセージで共有した(または送信された)GIF、画像、ビデオなどが含まれます。
をタップしてください。 編集 ボタンをクリックし、削除したい項目の左の丸をタップして選択し、ゴミ箱アイコン(右上)をタップします。
iCloud Drive
iCloud Driveはファイルの同期に最適な方法ですが、ストレージがすぐにいっぱいになってしまうことがあります。
この場合も、ファイルを削除するか、iCloud Driveの使用を停止するかという選択肢があります。
iCloud Driveを無効にする方法は、上記のメッセージの手順と同じです。 をタップしてください。 iCloud Drive をオフにします。 このiPhoneを同期させる をタップしてください。 ストレージの管理 をクリックすると、iCloud上の既存のiCloud Driveファイルを削除することができます。
iCloud Driveから不要なファイルを削除するために、「ファイル」アプリを開きます。 をタップしてください。 ブラウズ をタップし、画面下部の iCloud Drive 削除したいファイルがあるフォルダを選択し、「その他」ボタン(丸の中に省略記号)をタップします。
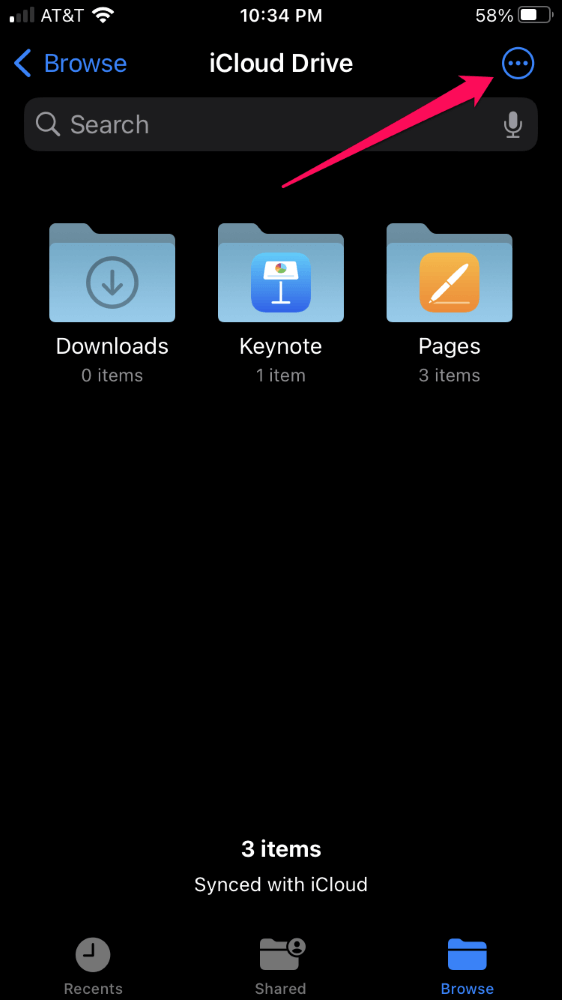
選ぶ 選択 をタップし、削除したい項目をタップします。 画面下部のゴミ箱ボタンをタップすると削除されます。
iCloud Driveから削除されたアイテムは「最近削除されたもの」フォルダに移動し、30日間保存されます。 iCloudの容量をすぐに確保するには、このフォルダも消去する必要があります。
に戻る ブラウズ を選択し 最近削除されたもの 下 所在地 その他のボタンをタップし、以下を選択します。 すべて削除 .
その他のアプリ
iCloudメール、ボイスメモ、ポッドキャスト、音楽、その他のアプリも貴重なiCloudストレージを消費しますが、これらのアプリからデータを消去する方法は上記と同様です。
最も良い方法は、指示に従って、どのアプリが最も大きなスペースを占めているかを特定し、それらを最初に攻撃することです。
特定のアプリケーションのデータをバックアップする必要がない場合は、iCloudアカウントからそのアプリケーションを削除してください。 iCloud をタップすると、設定画面が表示されます。 すべて表示 下 icloudを使ったアプリ iCloudに同期したくないアプリは無効にしてください。
この画面でアプリをオフにすると、iCloudとの同期ができなくなるので注意が必要です。 アカウント設定の管理 クラウドとの同期をオフにすることなく、iCloudのデータを削除することができます。
よくあるご質問
その他、iCloudストレージに関する質問をご紹介します。
無料でより多くのiCloudストレージを取得するにはどうすればよいですか?
上記の手順を踏むと、アカウント内の空き容量が増えますが、スタート時の5GBを超える容量を手に入れることは、お金を払わない限り不可能です。
写真を削除したら、iCloudストレージがいっぱいになったのはなぜですか?
写真を削除する際、アップル社のソフトウェアは安全性のため、すぐには削除せず、"Second "というアルバムに移動します。 最近削除されたもの 30日間保存され、その後、ソフトウェアによって永久に削除されます。
可能な限り、この仕組みを残しておくと、誤って削除してしまうことを防げますが、空にしておくと 最近削除されたもの フォルダに保存します。 写真」アプリで アルバム にスワイプダウンしてください。 ユーティリティ の見出しを選択します。 最近削除されたもの を入力し、パスコード、Touch ID、またはFace IDで認証します。
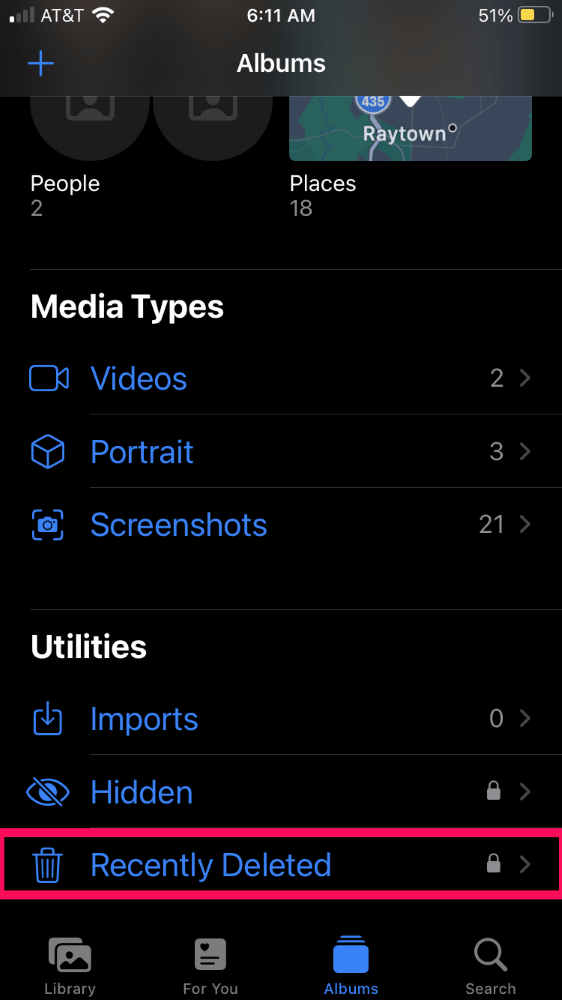
タップ 選択 をタップします。 削除する写真を個別に選択して 削除 をタップすると、アルバム全体を空にすることができます。 すべて削除 .
iCloudのストレージプランにはどのようなものがありますか?
AppleはiCloudストレージに3段階のアップグレードを提供しており、iCloud+と呼ばれる想像を絶するものです。
2022年11月現在、50GB、200GB、2TBの3段階で、それぞれ月額0.99ドル、2.99ドル、9.99ドルです。 iCloud+には、カスタムメールのドメインやHomeKit Secure Videoのサポートなど、いくつかの特典が付属しています。
スペースを確保するためには、厳しい決断が必要かもしれません。
iCloudは多様な機能をサポートする素晴らしいクラウドサービスですが、iCloud+にアップグレードせずにこれらの機能を使うには、たまに容量が足りなくなる可能性があります。
5GBの無料制限を守るには、どのサービスを使い、どのサービスを無効にするか、難しい選択を迫られることになりそうです。
iCloud+をお使いですか? あなたのiCloudアカウントで最も容量を消費するのはどのアプリケーションですか?

