目次
カラーはデザイナーにとって最も重要なツールの1つですが、InDesignでカラーを扱うのは初めてのユーザーには分かりにくいかもしれません。
InDesignのカラーオプションは、まだすべての動作に慣れていない段階では、ほとんどランダムに動作しているように見えることがあり、すぐにイライラして生産性が低下します。 フォントカラーの変更は、ソフトウェアに慣れていない場合によくある不満の1つになります。
そうは思えなくても、InDesignの狂気には方法があります。InDesignのテキストカラーの仕組みについて少し知っておくと、InDesignでテキストを理解し、よりうまく扱えるようになります。
テキストコンテンツとテキストフレーム
InDesignで文字色を変更する際に最も重要なことは、InDesignはテキストフレームとフレーム内のテキストを2つの異なるオブジェクトとして考えることです .
テキストフレームの背景とテキスト自体に異なる色を設定することが可能です。テキストフレームを選択して色を選択すると、テキストではなくテキストフレームに背景色が追加されるため、多くの人が混乱するところでしょう。

InDesignでテキストフレームに色を適用できるすべての状況で、2つの異なるオプションが存在することになります。 フォーマットがコンテナに影響する (上の左矢印で示す)、および 書式設定はテキストに影響します (この違いを理解すれば、InDesignで文字色を変更するのはとても簡単なのですが、まだもう一つクセがあるんです。
テキストフレームが他のテキストフレームとリンクしている場合、コンテナ内のテキストを直接選択するためにタイプツールを使用せざるを得なくなります。 フレームを選択しても 書式設定はテキストに影響します オプションを使用します。
複数のスレッドテキストボックスで選択するテキストが多い場合は、テキストカーソルをテキストフレーム内に置き、その後に コマンド + A 用 Ctrl + A PCでInDesignを使用している場合)を使用して、接続されているテキストをすべて選択します。
ツールパネルで色を変える
InDesignでテキストカラーを変更する最も簡単な方法は、"InDesign "の下部にある色見本を使用することです。 ツール パネルに表示されます。
カラーリングしたいテキストまたはテキストフレームを選択してください。 タイプ ツールで、テキストフレームを選択するだけではありません。
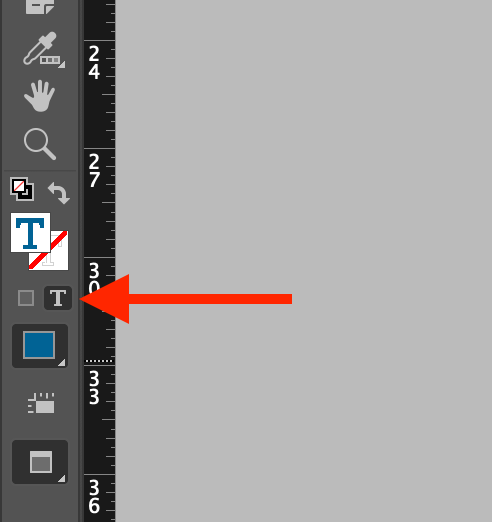
テキストフレームを選択している場合は、色見本の下にある小さな大文字のTのアイコンをクリックすると、次のように切り替わります。 書式設定はテキストに影響します モードでは、テキストが直接選択されている場合は ツール に自動的に切り替わるはずです。 書式設定はテキストに影響します モードでは、以下のように色見本の中央に大文字のTが表示されます。

をダブルクリックします。 塗りつぶし スウォッチ(上図)で、標準の カラーピッカー ダイアログで、使いたい色を選択し よっしゃー 選択した文字列が新しい色に更新されます。
カラーパネルで文字色を変更する
また、InDesignの文字色を変更するために カラー ワークスペースの設定によっては、先に設定する必要があります。 カラーパネルが表示されていない場合は、次の手順で表示できます。 ウィンドウ メニューを選択し カラー .
でカラー化したいテキストを選択します。 タイプ ツールを起動し カラー パネルに表示されます。

を開く カラー をクリックすると、パネルメニューが表示されます。 パネルメニューボタン (上図)、現在のプロジェクトに適した色空間を選択します。
印刷プロジェクトでは通常CMYKカラースペースを使用し、スクリーンベースのプロジェクトではRGBカラースペースを使用します しかし、最終的なエクスポート処理では、すべての色が目的の色空間に変換されるため、技術的にはどのようなカラーミキシング方法を使用してもかまいません。
カラーパネルが設定されていることを確認する 書式設定はテキストに影響します この方法は、レイアウト内の色を調整する際に、より迅速な方法となります。 そのため、細かい調整をするたびにカラーピッカーを開く必要はありません。
スウォッチで文字色を統一する
長い文書で文字色を変更する必要がある場合や、すべての文字色を正確に統一したい場合などには スウォッチ パネルに表示されます。
スウォッチを使えば、よく使う色をドキュメント内に保存しておくことができるので、使うたびに色を指定し直す必要がなく、大幅な時間短縮につながります。

新しいスウォッチを作成するには、いくつかの方法があります。 スウォッチ パネルをクリックします。 新しいスウォッチ ボタンをクリックし、新しいスウォッチをダブルクリックして編集するか、または、パネル下部の CMYKスウォッチの追加 ボタンをクリックします。 カラーピッカー ダイアログウィンドウを表示します。
スウォッチを適用するには、テキストまたはテキストフレームを選択し、スウォッチパネルが 書式設定はテキストに影響します モードにして、適切なスウォッチをクリックすると、テキストが新しい色に更新されます。
よくあるご質問
InDesignのレイアウトには多くのテキストが含まれるため、読者から多くの質問が寄せられます。
複数のテキストボックスの色を変更することはできますか?
リンクされていない複数のテキストボックスの文字色を変更するには、段落スタイルと色見本を使用する方法しかありません これは、このチュートリアルで以前に説明した方法よりも少し複雑です(しかし、それほどではありません)。
段落スタイルはテキストのスタイルテンプレートのようなもので、各段落に特定のスタイルを関連付けておけば、一元的にスタイルを更新でき、そのスタイルを使用しているすべての段落が一致するように調整されます。
デフォルトでは、InDesignで作成するすべてのテキストフレームは、デフォルトの段落スタイルである、名前 基本パラグラフ .

まず、先ほどのスウォッチの方法で、使いたい色のスウォッチを作成します。 続いて、「SWITCH」を開きます。 段落スタイル というラベルの付いた項目をダブルクリックします。 基本パラグラフ をクリックすると、スタイルオプションが表示されます。

の左ペインで 段落スタイルオプション を選択します。 キャラクターカラー 先ほど作成したスウォッチを一覧から選択し よっしゃー .基本段落スタイルを使用しているテキストはすべて更新されます。
InDesignのテキストが青くハイライトされるのはなぜですか?
InDesignのテキストが意図せず水色でハイライトされている場合、実際には着色されていないため、この記事で紹介したカラー設定を使って変更することはできないでしょう。
水色のテキストハイライトは、InDesignがパラグラフスタイルを上書きするためにローカルフォーマットを適用したことを知らせているだけです。

これは、長い文書でローカルな書式を見つけるのに便利ですが、この機能を無効にするには 段落スタイル パネルを開いてください。 段落スタイル」パネルメニュー というラベルの付いた項目をクリックします。 トグル・スタイル・オーバーライド・ハイライター .
最後に
InDesignでテキスト/フォントの色を変更する方法については、これでほぼ全てです!最初は少しイライラするかもしれませんが、書式オプションが適切に設定されているか確認することに慣れれば、美しい色のテキストを作成することがますます簡単になりますよ。
Happy coloring!

