目次
インスタグラムは、小さなプラットフォームから洗練されたモダンな大企業へと成長し、この数年で大きく変わりました。 もはや個人だけのものではありません。
その代わりに、企業がトラフィックを生み出し、インフルエンサーが生計を立て、人々がメディアや情報を消費し、一般ユーザーがフォロワーとの共有を楽しむ場となっているのです。
これだけの汎用性がありながら、Instagramがまだすべてのプラットフォーム向けに正式かつ完全に動作するバージョンをリリースしていないのは、ある意味異常です。

一方、携帯電話からではなく、MacやPCから投稿したい場合(または、非公式の特別な機能が欲しい場合)には、以下に説明するいずれかの方法を利用する必要があります。
注:パソコンからInstagramに写真を投稿する方法はいろいろあるので、1つの方法ですぐにうまくいかないようでも心配は要りません。
方法1:PC(Windows)にInstagramアプリをインストールする
- 対象:Windows
- 長所:スマホで使っているアプリと同じなので、特別な操作をしなくても使える。
- 短所:特別な機能がないこと、Windowsのパソコンが必要であること。
Windows 10でMicrosoft Storeに対応しているパソコンであれば、Instagramのアプリをパソコンにインストールすることができます。 スマホやタブレットのアプリと同じように、パソコン上でスムーズに操作することができます。
その方法をご紹介します。
ステップ1:Microsoft Storeアプリを開く(アイコンはWindowsロゴの入った小さなショッピングバッグのようなもの)。 ドックにある場合もありますが、「アプリケーション」リストからも見つけられます。

Step2:ストアトップページの右上の検索バーで「Instagram」を検索します。

ステップ3:「Instagram」というタイトルのみの結果を選択します。 最新の虹のロゴはありませんが、これが正規のアプリです。 他のアプリはサードパーティ製で、同じ目的には使えません。
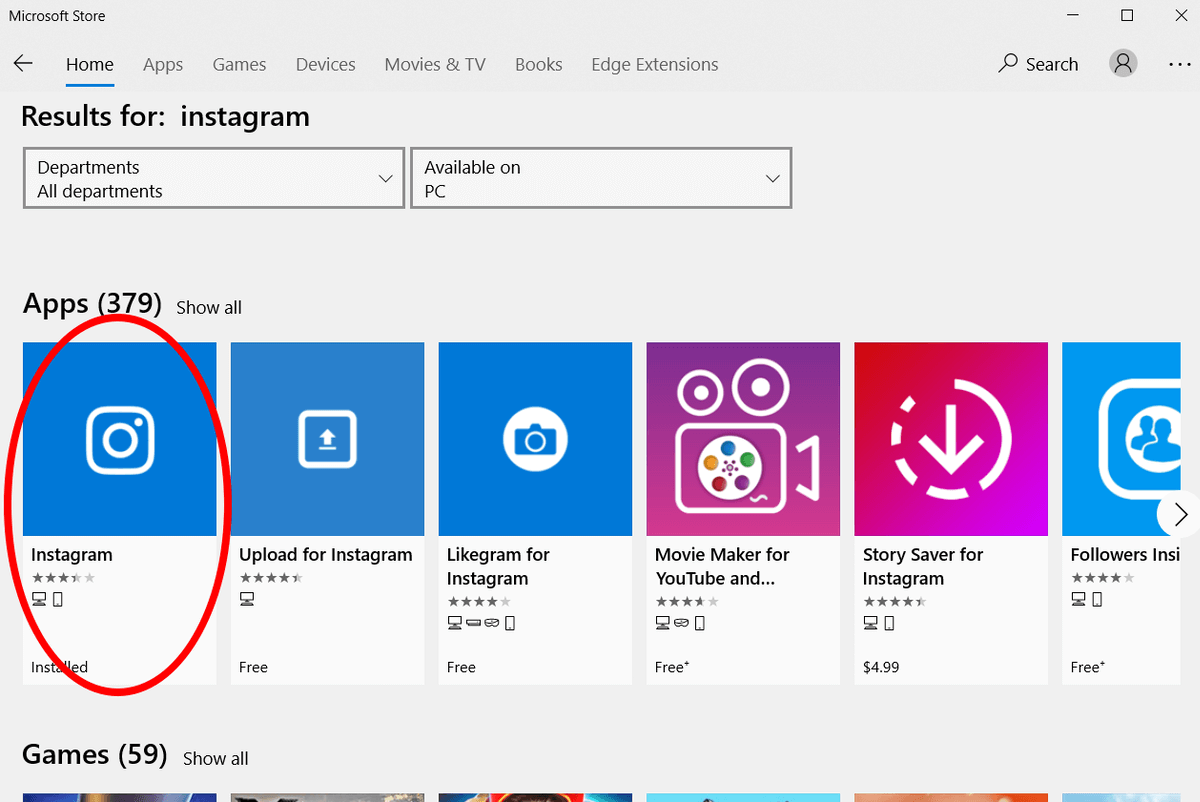
ステップ4:Instagramをインストールし、アプリを起動してスマホと同じようにログインします。
ステップ5:下側にあるナビゲーションバーを使い、「+」ボタンを押します。

ステップ6:コンピュータから任意の写真を選択し、アカウントにアップロードします。 お好みでフィルタ、タグ、場所などを追加することができます。
この方法は、Instagramの公式アプリを使用して写真をアップロードするため、サードパーティのソフトウェアを必要とせず、手順はお使いの携帯電話とまったく同じです。 ただし、この方法は一部のユーザーにのみ有効です。
iOS、Android、Windows版がある一方で、macOS版はまだリリースされていないからです。 Apple Macユーザーにとっては悔しいことですが、これを回避する方法はたくさんあります。
方法2:エミュレータを使用する
- 対象:Mac、Windows
- 長所:モバイルデバイスを使用しているようにInstagramを実行することができますので、新しいプログラムやテクニックを学ぶ必要はありません。 Instagram以外のアプリを実行するために使用することも可能です。
- 短所:立ち上げが難しい場合がある。 効率が悪く、1つのアプリにしか使わない場合は煩わしい。 Androidのインターフェースを使用するため、一部のAppleユーザーには難しいかもしれない。
Macユーザーの方で、どうしても公式アプリで写真をアップロードしたい場合は、エミュレーターを使用することができます(Windowsユーザーの方もエミュレーターを使用することができますが、上記のようにアプリをインストールする方がはるかに簡単です)。
エミュレーターとは、他のデバイスのOSをノートパソコン上の1つのウィンドウで再現するアプリケーションです。 特にAndroidエミュレーターは、Macコンピュータの代わりにAndroid携帯を使っているかのように動作させることができるため、ここで役に立ちます。
最も人気のある安定したエミュレータの1つがBluestacksです。 ここでは、その使用方法について説明します。
ステップ1:公式ウェブサイトからMacにBluestacksをインストールします。

ステップ2:Bluestacksのアカウントと、Googleのアカウント(まだ持っていない場合)を作成します。
ステップ3:Bluestacksを開き、GoogleアカウントでPlayストア(Android App Store)にログインします。
ステップ4:PlayストアからBluestacksにInstagramをインストールします。
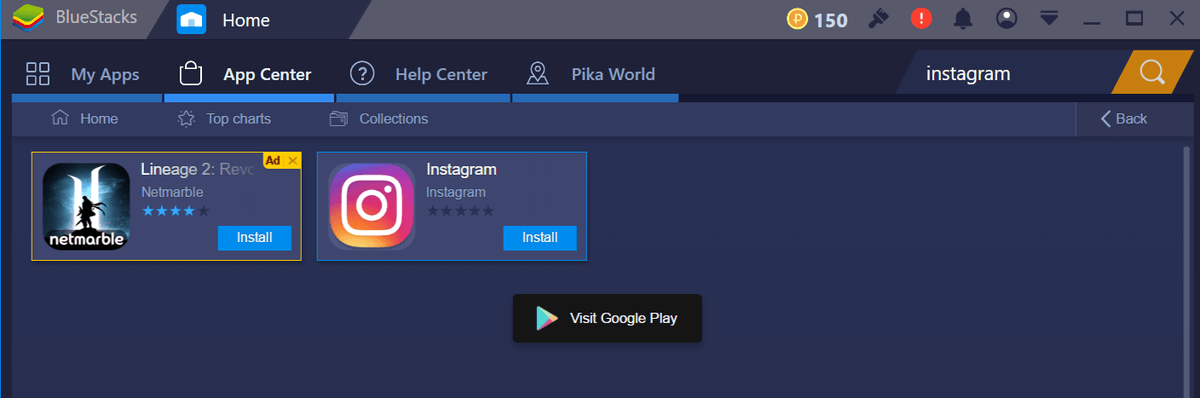
ステップ5:Bluestacks内でInstagramを起動します。

ステップ6:ログイン後、携帯電話のように「+」ボタンを使って写真をアップロードします。
方法3:ユーザーエージェントを偽装する(Webベース)
- 対象:ウェブブラウザー
- 長所:ほぼすべてのブラウザでアクセス可能(最新版であれば)。 完全に安全、迅速、簡単にできる。
- 短所:Instagramのウェブサイト版では、アプリ内の写真のフィルタリングや、人・場所のタグ付けなど、一部の機能が制限される場合があります。
最近、Instagramが人気サイトのウェブ版をアップグレードしました...ただし、モバイルブラウザのユーザー限定です。 つまり、携帯電話でウェブを閲覧している場合は写真をアップロードできますが、パソコンを使用している場合はアップロードできないのです。
しかし、デスクトップからモバイルページにアクセスすることを妨げるものは何もありません。 携帯電話で閲覧するときに「デスクトップサイトをリクエスト」をクリックするのと同じように、パソコンで閲覧するときにはその逆を行うことができます。 これは通常のユーザー向けの機能ではないので、いくつかの手順を踏む必要がありますが、方法はとてもシンプルです。
今回行うのは、ウェブエージェントの「なりすまし」です。 これは、複数のデバイスで自分のサイトがどのように見えるかを確認したい開発者向けの機能ですが、ここではInstagramのアップロード機能にアクセスするために再利用します。 通常、ウェブサイトは、複数のバージョンがある場合にどのタイプのページをロードするかをブラウザエージェントに「問い合わせ」ます。 なりすましでは、ブラウザは「モバイル」と返答し、その代わりに"デスクトップ "です。
ここでは、Webエージェントを偽装する方法について説明します。
クローム
まず、開発者ツールを有効にします。 右上の3つの点のアイコンから、「MORE TOOLS> DEVELOPER TOOLS」を選択します。

そうすると、インスペクタがページ内に表示されます。見た目がおかしくても気にしないでください!たくさんのコードが上部に表示されます。 ヘッダーで、2つの長方形のように見えるアイコン(電話とタブレット)を選択します。

画面はリサイズされているはずです。 トップバーでは、お好みのデバイスや寸法を選択できます。 次に、ログインしてください。

開発者コンソールを開いていれば、モバイル感覚で好きなページを見ることができます。 Instagramへの写真のアップロードは、通常通り中央下の「+」またはカメラボタンで行ってください。
サファリ
メニューバーの「SAFARI> PREFERENCES> ADVANCED」から、一番下の「Show Develop Menu」というチェックボックスをクリックします。

メニューバーの「DEVELOP> USER AGENT> iPHONE」に進みます。

ページが更新されますので、ログインしてください。 次に、ページの上部にカメラのアイコンがありますので、それをクリックしてください。

Instagramに写真をアップロードしよう
ファイアフォックス
注意:この機能は、古いバージョンのFirefoxではネイティブに利用できません。 Webエージェントの偽装を成功させるためには、最新バージョンのFirefoxを実行しているか、別のブラウザを使用していることを確認してください。
メニューバーの「TOOLS> WEB DEVELOPER> RESPONSIVE DESIGN MODE」に進みます。
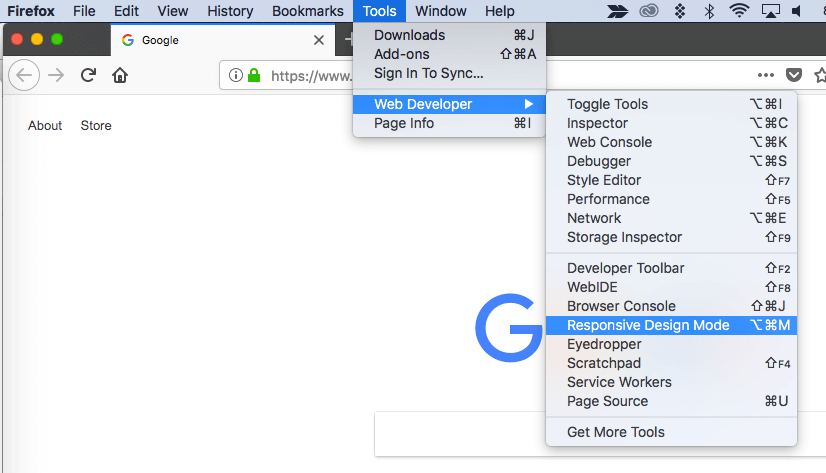
必要に応じてページを更新し、スマートフォンの小さな画面のように更新されるはずです。 上部のバーをクリックして、より大きな画面を選択することで、別のサイズを選択することができます。

スマホと同じようにログインしたら「+」ボタンで写真をInstagramにアップロードしてください。
方法4:サードパーティアプリを使用する
- 対象:さまざま、主にMac
- 長所:投稿のスケジュールや写真編集ソフトとの連携など、追加機能を利用できる場合がある。
- 短所:ログイン情報を第三者に託す必要があり、Instagramは投稿をアップロードするために外部のソフトウェアを使用するアカウントに対して行動を起こす能力を保持している(ただし、スパマーでない限り通常は行動を起こさない)。
たまに写真をアップロードする程度であれば、これまでの方法でも問題ありませんが、投稿をスケジュール化したり、フィルターを追加したり、その他の特別な機能を使用する場合は、問題が発生する可能性があります。
この場合、サードパーティのアプリを使用して写真をアップロードすることができますが、ログイン情報をInstagram以外のプログラムに渡す必要があり(アカウントのセキュリティが低下)、コンピュータにプログラムをインストールする必要があるため、人によっては理想的とはいえないかもしれません。
しかし、これらのツールは、投稿を自動アップロードするようにスケジュールしたり、投稿の大量編集・アップロードができたりと、Instagramの標準アプリにはないメリットがあることが多いです。 これはリスクを上回るかもしれません。
では、どのサードパーティ製プログラムを使えばいいのでしょうか?
Flume(Macのみ)
Flumeは最もクリーンなアプリの一つです。 macOSアプリとして、彼らのサイトから直接インストールすることができます。
デスクトップ通知、ダイレクトメッセージへのアクセス、検索機能、インサイト(ビジネスInstagramアカウントのみ)、翻訳、探索タブなど、Instagramが提供するほぼすべての機能を利用できます。
Flume Proは、画像、動画、複数画像の投稿を一度にアップロードすることができます。 複数のアカウントを持っている場合は、すべてのアカウントでFlumeを使用することができます。
LightroomからInstagramへ
Adobe Lightroomで写真を加工してから共有するのが好きですか? このプログラムには多くのプロフェッショナルな機能が含まれており、クリエイティブコミュニティーの定番となっているので、それは理解できます。 しかし、エクスポート時に品質を失うか、Instagramで共有するために毎回正しい種類のファイルをエクスポートすることにフラストレーションを感じることがあります。
Lightroomはプラグインに対応しているので、Lightroom to Instagramプラグインを使えば、LightroomからInstagramにすぐに写真を転送できます。 MacとPCでシームレスに動作するので、手間が省けます。 プラグインは無料で使えますが、開発者は気に入ったら10ドルを払って登録してくださいとお願いしています。
ここでは、プラグインとLightroomの統合と最初の写真のアップロードを始めるためのビデオを紹介します。
アップレット(Macのみ)
クイックアップデート:Upletは販売終了となりました。
Upletは、Instagramの投稿を管理するために使用できる別の有料アップロードサービスです。 このサービスは、19.95ドル(個人ライセンス)または49.95ドル(ビジネスライセンスまたはチームライセンス)の1回の料金が必要です。 macOS 10.9以上を実行しているMacで使用できます。 ただし、写真のアップロードに別のプログラムを使用していた場合は、Upletが提供する50%オフクーポンに切り替えると、そのサービスが使用できるようになります。購入に迷ったら、まずはアプリを試してみてください。
Upletを使用して画像をアップロードすると、Macのキーボード、フル解像度の写真ファイルを利用でき、トリミング、フィルタリング、タグ付けなどの編集ツールにアクセスできます。 ただし、本格的なInstagramアプリケーションではありません。 探索タブによる閲覧、DMへの返信、フォローする新しいアカウントの検索は行えません。
Upletは、同社のウェブサイトで入手できます。 インストールすると、簡単なアップロード画面が表示されます。 好きな写真をドラッグして入れ、通常通り編集して投稿します。 写真、動画、複数画像の投稿に対応しています。
デスクグラム
速報:デスクグラムは販売終了しました。
Deskgramは、完全無料の数少ないアプリの一つです。 Google Chromeブラウザを使用する必要がありますが、それ以外はすべてのシステムで動作し、さまざまな機能を備えています。
Deskgramを動かすには、Chromeの拡張機能を入手し、APIファイルをインストールする必要がある。 その手順は少し難しいが、幸いにも彼らはいくつかのビデオを作成し、ステップバイステップでその手順を示している。
残念ながら、このサイトにはいくつかの広告が含まれていますが、無料であるため(広告ブロッカーも豊富にあります)、そのトレードオフはわずかなものです。
結論
Instagramはモバイルの世界で一世を風靡しましたが、幸いなことに、携帯電話にとどまる必要はありません。 仕事で使う場合も、個人的に楽しむ場合も、コンピュータから自分のアカウントにアクセスできることは非常に便利です。
うまくいけば、我々はPC用のものと一致するようにMac用の公式Instagramのアプリが表示されます - または多分一つは、特別な機能が含まれています。 それまでは、我々はここに概説した方法のいずれかを使用することができます.

