目次
多くの優れたInDesignレイアウトの中心は画像ですが、退屈な古い長方形にこだわる必要はありません。 Adobe InDesignには、複雑なテキストラップを作成する優れたツール群があり、ビジュアル要素やタイポグラフィ要素をよりダイナミックなレイアウトに統合するのに役立ちます。
これらのツールは簡単に習得できますが、使いこなすにはある程度の時間と練習が必要です。
InDesignで画像にテキストを回り込ませる方法
InDesignでは、特に長方形の写真やグラフィックのような単純な図形を扱う場合、図形や画像にテキストを回り込ませることが非常に簡単です。
このチュートリアルでは、テキストを回り込ませたいオブジェクトはすでに挿入されているものと仮定しますが、もし方法がわからない場合は、InDesignで画像を挿入する方法についてのチュートリアルをご覧ください。
ステップ1. ラップしたいオブジェクトを選択し、それがテキストフレームに重なっていることを確認します(これは実際には必要ありませんが、テキストラップの設定の結果を測定するのに役立ちます)。
ステップ2. での 制御 パネルにある「テキストラップ」セクションをクリックします。
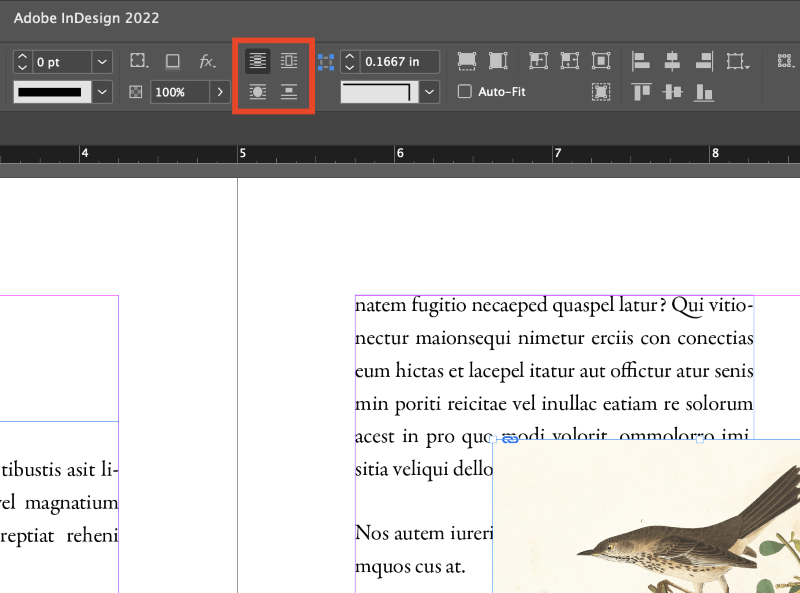
これらの4つのボタンは、InDesignの基本的なテキストラップのオプションを制御します。 左上から時計回りに、テキストラップなし、バウンディングボックスでラップ、オブジェクトシェイプでラップ、オブジェクトをジャンプです。
ステップ3. ラップオブジェクトを選択した状態で、適切なテキストラップボタンをクリックし、基本的なテキストラップを作成します。
また、「文字回り込み」パネルを使って、さらに多くのオプションを調整することもできます。 を開きます。 ウィンドウ メニューをクリックします。 テキストラップ または、キーボードショートカットの コマンド + オプション + W 用 Ctrl + アルト + W PCでInDesignを使用している場合)。

テキストラップ」パネルでは、同じ4つのラップオプションを調整できますが、ラップされたオブジェクトの周囲にテキストがどの程度フィットするかについて、いくつかのカスタマイズオプションが用意されています。
また、ラッピングを特定のエリアに限定したり、ラッピングの輪郭をさまざまなオプションでカスタマイズすることも可能です。
最後になりますが、ラップ全体を反転させ、画像の上にのみテキストを表示させることも可能です。
InDesignでのコンテンツに応じたテキストラッピング
InDesignのテキストラッピングツールキットの最も魅力的な新機能の1つは、Photoshopの 主題を選択する アルゴリズムを InDesign 内で直接使用して、テキストラップエッジの非常に正確なカスタムパスを作成できます。
Photoshopのこのツールに馴染みのない方。 これは機械学習によるトリックで、その名の通り、画像を解析し、主要な被写体と思われるものを中心に選択範囲を作成するのです。
画像内の被写体の周りにカスタムラップを作成するには、背景とメインの被写体がかなり明確に区別されている画像で作業する必要があります。 被写体選択] のアルゴリズムはかなり優れていますが、より複雑な画像で迷子になることがあります。

オブジェクトを選択した状態で オブジェクトの形状を折り返す オプションで テキストラップ パネルに表示されます。 コンターオプション セクションを選択します。 主題を選択する をドロップダウン・メニューから選択します。
InDesignは画像の複雑さやCPUにもよりますが、1秒から10秒ほど考え、画像の被写体の周りに水色で新しいパスが表示されるのを確認します。
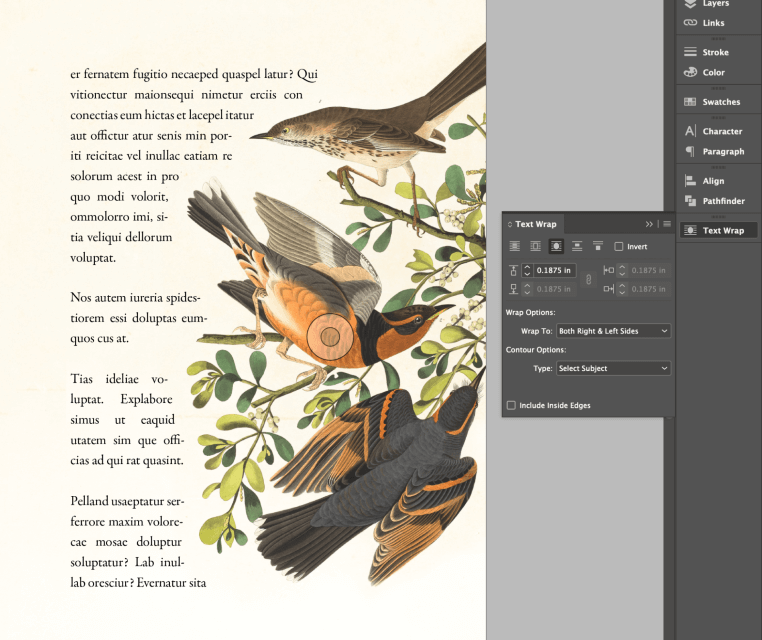
この処理の実装は、ユーザーエクスペリエンスの観点からはまだ粗削りだと思いますが、上の例で分かるように、結果は良好です。
アドバンストテキストラップ
カスタムテキストラップの音は好きだけど、もっと自由度が欲しいという方におすすめです。 InDesignは、クリッピングマスクとアルファチャンネルをサポートするあらゆるファイルフォーマットから読み込むことも可能です。 を作成し、テキストラップガイドとして使用します。
画像を配置し、有効にしてください。 オブジェクトの形状を折り返す オプションで テキストラップ パネルに表示されます。 コンターオプション セクションで、画像に適したオプションを選択します。 InDesign がクリッピングパス、Photoshop パス、またはアルファチャンネルを検出していない場合、対応するオプションは使用できません。
InDesignのクリッピングパスについての注意点
InDesignは、新しい「対象を選択」オプションよりも少し複雑なプロセスを使用して独自のクリッピングマスクを作成することもできます。 これは能力が低く、画像の背景を削除することを強制されますが、派手な最新版がうまくいかない場合、まだ役に立つことがあります。
画像オブジェクトを選択し、キーボードショートカット コマンド + オプション + シフト + K 用 Ctrl + アルト + シフト + K をPCで開く)。 クリッピングパス ダイアログを表示します。

タイプに変更する エッジ検出 画像の内容によっては、"ColorNavigator "のパラメータをかなり調整する必要があります。 しきい値 と 公差 の設定を確認します。 プレビュー ボックスで結果を確認してから、「OK」をクリックしてください。
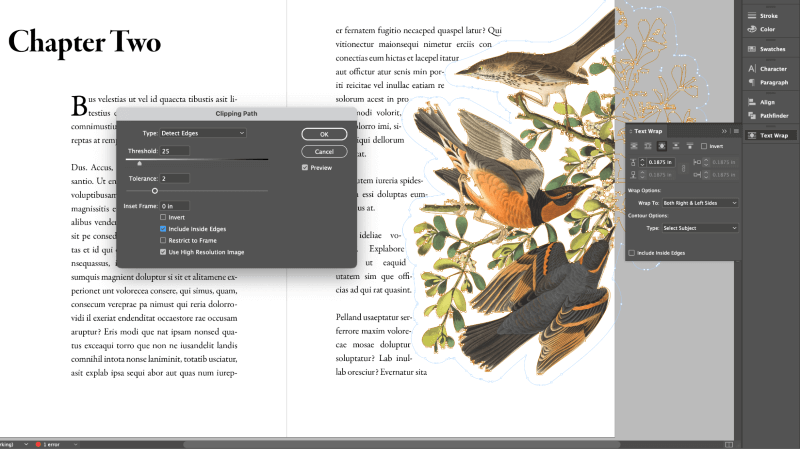
この方法で生成されたクリッピングパスは、その後 コンターオプション のセクションを参照してください。 テキストラップ 被写体選択」ほどシンプルではありませんが、特定の画像に対してより良いラッピングを提供し、外部画像編集に頼ることなく被写体を背景から分離させることができます。
よくあるご質問
InDesignのプロジェクトはレイアウトの可能性がほぼ無限大なので、上記のセクションでカバーしきれなかった疑問がどうしても出てきます。 InDesignのテキストラッピングについて、私が見逃した質問があれば、以下のコメントで教えてください。
InDesignで表を囲むようにテキストを配置するには?
InDesignでは、とても簡単に表でテキストを折り返すことができますが、それは テーブルを選択しているときに、コントロールパネルが更新されず、テキストラップのオプションが自動的に表示されない。 その代わり、「文字入れ」パネルを直接操作する必要があります。

を開いて、Text Wrap パネルを表示します。 ウィンドウ メニューを選択し テキストラップ キーボードショートカットを使用することもできます。 コマンド + オプション + W 用 Ctrl + アルト + W テーブルオブジェクトを選択し、テキストラップパネルで希望のテキストラップスタイルのボタンをクリックします(PCの場合)。
InDesignでテキストの折り返しを削除する方法は?
InDesignでテキストラップを停止する理由はいくつかあるので、適用する方法もいくつかあります。
選択したオブジェクトのテキストラップを完全にオフにしたい場合は、[テキストラップ]ボタンをクリックします。 テキストラップなし オプションで 制御 パネルに表示されます。

また、特定のテキストフレームにテキストラップの設定を無視させることもできます。 テキストフレームを選択し、ボタン コマンド + B 用 Ctrl + B をクリックすると、テキストフレームオプションダイアログが表示されます。 一番下にある 文字列の折り返しを無視する .
最後に
InDesignでテキストを折り返す方法の基本はこれですべて網羅されましたが、より高度なテキスト折り返しオプションを快適に操作するには、スキルを磨く必要があります。 クリッピングパスとマスクは折り返しを究極までコントロールできますが、状況によっては「対象を選択」オプションが素晴らしいショートカットになります。
ハッピーテキストラッピング

