目次
2012年半ばのMacBook Proが一昼夜アップデートされるのを待って、ようやく最新のmacOSである10.13 High Sierraになりました!
技術愛好家として、私はHigh Sierraとその新機能に興奮しました。 しかし、私が遭遇した問題-主に、インストール中やインストール後に動作が遅くなったり、フリーズしたりすること-によって、興奮は次第に消えていきました。
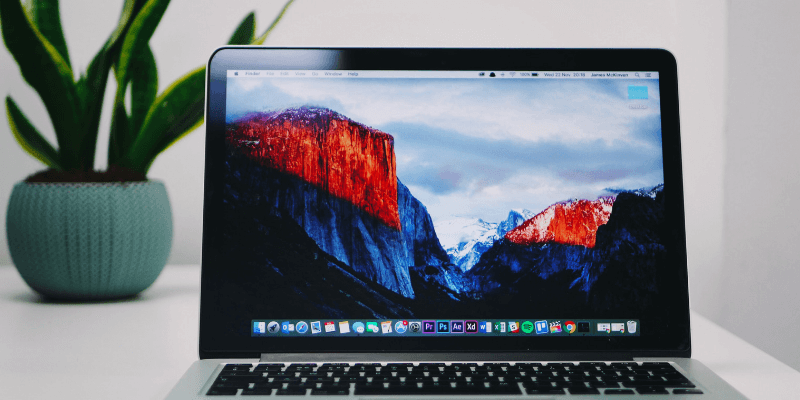
数え切れないほどのAppleのコミュニティやフォーラムに参加した結果、私だけではないことがわかりました。 私たちの経験をまとめると、macOS High Sierraの速度低下のよくある問題を、関連する解決策と一緒に記事にするのは良い考えだと思いました。
私の目標は、問題を解決する時間を節約することです!以下の問題は、私が個人的に苦しんだものもあれば、他の仲間のMacユーザーの話から得たものもあります。 あなたがこれらの問題を解決するのに役立つことを願っています。
関連記事:macOS ベンチュラの遅さを修正する
重要なお知らせ
High Sierraへのアップデートを決めたものの、まだ実行していない方には、潜在的な問題を回避するために、ぜひ事前にチェックしていただきたいことをいくつかご紹介します(優先順位に基づきます)。
1.お使いのMacの機種を確認する - すべてのMac、特に古いMacがアップグレードできるわけではありません。 Appleは、どのMacモデルがサポートされているかを明確にリストアップしています。 具体的な内容は、こちらでご覧いただけます。
2.Macをクリーンアップする - Appleによると、High Sierraのアップグレードには少なくとも14.3GBのストレージスペースが必要です。 空き容量が多ければ多いほどいいです。 さらに、バックアップにかかる時間も短くなります。 クリーニング方法は? 手動でできることはたくさんありますが、CleanMyMacを使ってシステムジャンクを取り除き、Gemini 2を使って大きな重複を見つけることをお勧めします。 これは私が見つけた最も効果的なソリューションです。 また、私たちの最適なMac用クリーナーソフトの詳細ガイドです。
3.データをバックアップする - Macをバックアップするのは良い習慣です。 Appleも、macOSのメジャーアップグレードの際には、念のためバックアップするよう勧めています。 Time Machineはお勧めのツールですが、Time Machineにはないブータブルバックアップやバックアップするファイルを選択する機能などの主要機能を備えた高度なMacバックアップアプリも利用できます。ロスレス圧縮など
4.10.12.6FIRSTにアップデートする。 - これにより、Macが「残り約1分」のウィンドウでハングアップし続ける問題を回避できます。 私は苦労して見つけました。 現在お使いのMacが10.12.6以外の古いSierraバージョンを実行している場合、High Sierraを正常にインストールできません。 詳細については、以下を参照してください。 第3号 を下回る。
5.アップデートするタイミングを選ぶ - High Sierraのインストールは仕事中に行わないでください。 どれくらい時間がかかるかわかりません。 代わりに、週末に時間を決めて行うのがベストだと思います。 インストール作業だけでも約2時間かかります(理想的には)。 さらに、Macのクリーニングやバックアップ、私が遭遇したような予期せぬ問題への対処にも時間がかかります。
では、問題が発生したときのために、問題点と対処法のリストを掲載します。
注:以下の問題すべてに遭遇する可能性は極めて低いので、目次からご自分の状況と全く同じ、または類似した問題にジャンプしてください。
macOS High Sierraのインストール中
課題1:ダウンロードが遅い
考えられる原因 インターネット接続が弱い。
修正方法 インターネットルーターを再起動するか、Macマシンを電波の強い場所に移動してください。
私の場合、ダウンロードが完了してからインストール画面が表示されるまで、数分しかかかりませんでした。 以下は、私が撮った2枚のスクリーンショットです。
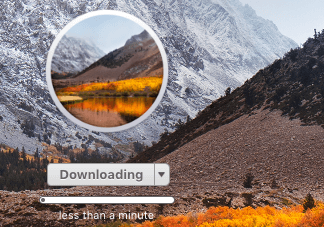
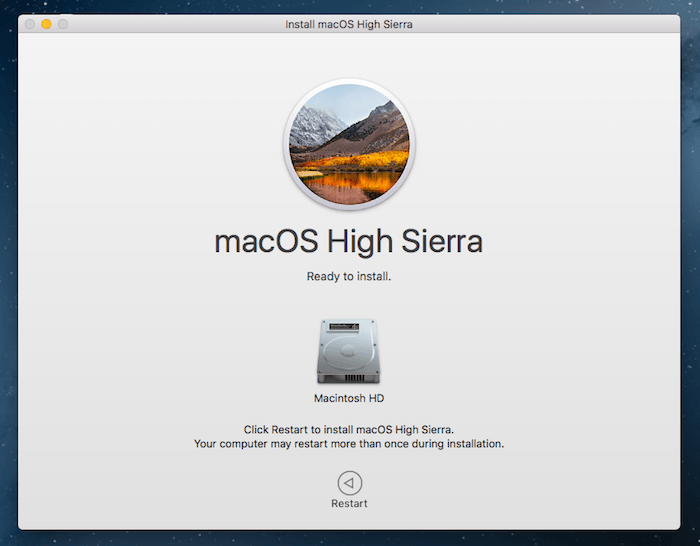
課題2:インストールに必要なディスク容量が足りない
考えられる原因 High SierraをインストールするMacの起動ディスクは記憶容量が不足しています。 最新のmacOSでは、少なくとも14.3GBのディスク空き容量が必要です。
修正方法 できるだけストレージを解放する。 パーティションに大きなファイルがないか確認し、削除するか別の場所に移す(特に写真や動画は他の種類のファイルよりはるかに大きな容量を必要とする傾向があります)。
また、使っていないアプリケーションが溜まっている場合もありますので、アンインストールすることをお勧めします。 一番手っ取り早いのは、CleanMyMacでハードディスクをディープクリーニングし、Geminiで重複ファイルや類似ファイルを検索して削除することです。
私の場合、インストールした「Macintosh HD」が479.89GB中261.21GBと54%空いているため、このエラーには遭遇しなかった。
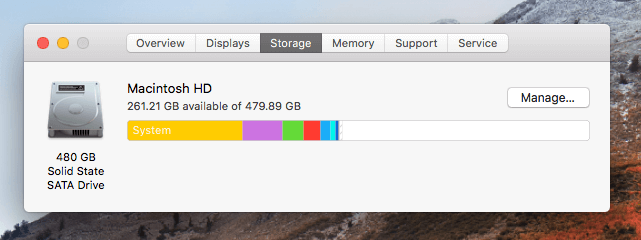
課題3:フリーズしたり、残り1分で止まってしまう。
詳細:インストールがほぼ終了したことを示すプログレスバーが表示されたまま停止してしまう。 残り約1分」と表示されている(あなたの場合は「残り数分」かもしれない)。
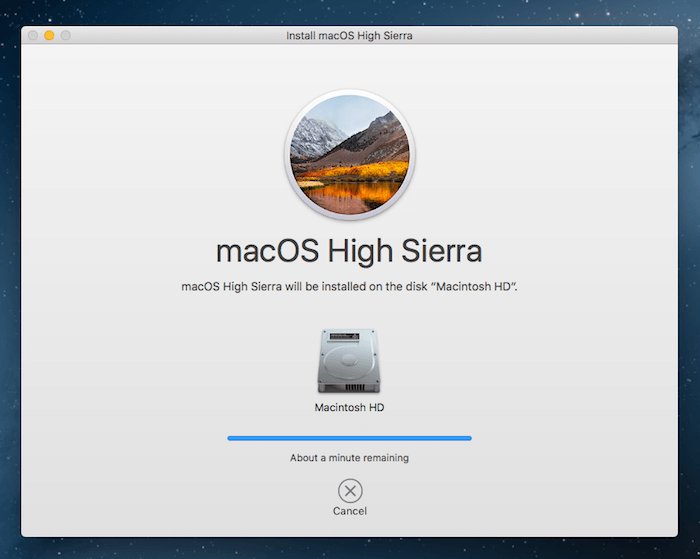
考えられる原因 お使いのMacは、macOS Sierra 10.12.5またはそれ以前のバージョンを使用しています。
修正方法 まずMacを10.12.6にアップデートし、その後10.13 High Sierraを再インストールするのに数分かかります。
この「残り約1分」の問題には本当に困りました。残り1分と表示されているのに、数時間後も同じ状況でした。 インターネットが切断されたと思ってキャンセルし、再挑戦しましたが、また同じエラー「Stuck at one minute left」でMacがハングアップするのを見て、がっかりしてしまいました。
そこで、Mac App Storeを開くと、アップデート依頼があった(下のスクリーンショットでわかるように、ありがたいことにまだある)。 UPDATE」ボタンをクリック。 10分ほどで、Sierra 10.12.6がインストールされた。 その後、High Sierraのインストールを進めた。 「残り1分」の問題は再起不能になった。
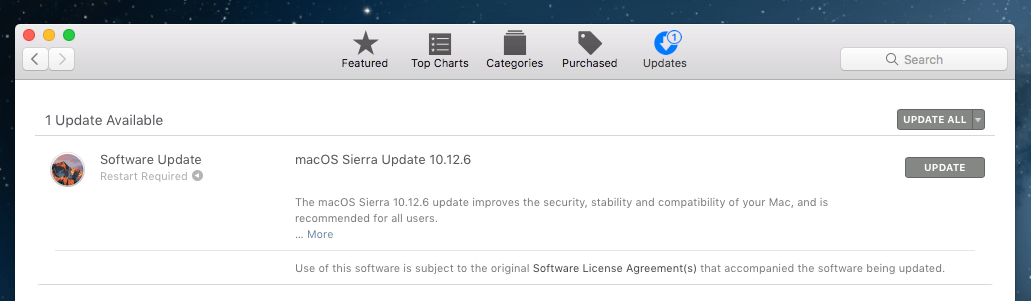
課題4:Macの動作が熱い
考えられる原因 High Sierraがまだインストールを終えていない間にマルチタスクをしている。
修正方法 アクティビティモニタを開き、リソースを大量に消費しているプロセスを見つけます。 アクティビティモニタには、次の方法でアクセスできます。 アプリケーション> ユーティリティ を実行するか、またはクイック スポットライト CPUやメモリを過剰に消費しているアプリケーションやプロセスを閉じる(ハイライトして「X」ボタンをクリック)。 また、以前書いたMacのオーバーヒートの記事も読んで、他の修正策を確認してください。
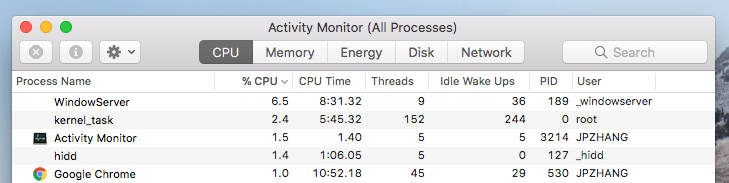
High Sierraをインストールしている間、私のmid-2012 MacBook Proは少し熱くなりましたが、注意が必要なほどではありませんでした。 Google Chromeやメールなどよく使うアプリをいくつか終了させると、すぐにファンの回転が大きくなくなりました。 その2日間は仕事の用事をPCに切り替えていたので、幸いなことに問題はありませんでした。 🙂(笑)。
macOS High Sierraのインストール後
課題5:起動時の動作が遅い
考えられる原因
- お使いのMacには、ログイン項目(Macの起動時に自動的に開くアプリやサービス)が多すぎます。
- Macの起動ディスクは、使用可能な記憶容量に制限があります。
- MacにはSSD(ソリッドステートドライブ)ではなく、HDD(ハードディスクドライブ)が搭載されています。 因みに、私はMacBookのハードディスクドライブを新しいSSDに交換しましたが、その性能差はまるで昼夜の別物でした。 当初、Macは起動に30秒以上かかっていましたが、SSDへのアップグレード後は10秒程度で起動できるようになったのです。
修正方法 まず、左上のアップルロゴをクリックし、次のように選択します。 システム環境設定> ユーザーとグループ> ログイン項目 ログイン時に自動的に開く項目が表示されますので、不要な項目をハイライトして「-」アイコンをクリックし、無効化してください。
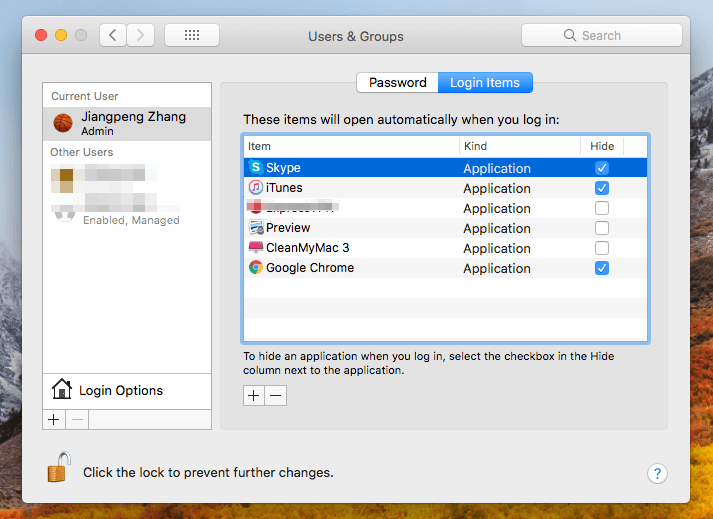
次に、起動ディスクが満杯になっているかどうかを、以下の方法で確認します。 このMacについて> ストレージ このようなカラフルなバーが表示され、ハードディスク(またはフラッシュストレージ)の使用状況を確認できます。
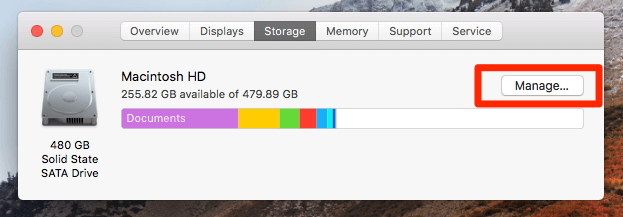
管理」ボタンをクリックすると、どの種類のファイルが最も多くのストレージを占めているかを詳細に把握することができます。
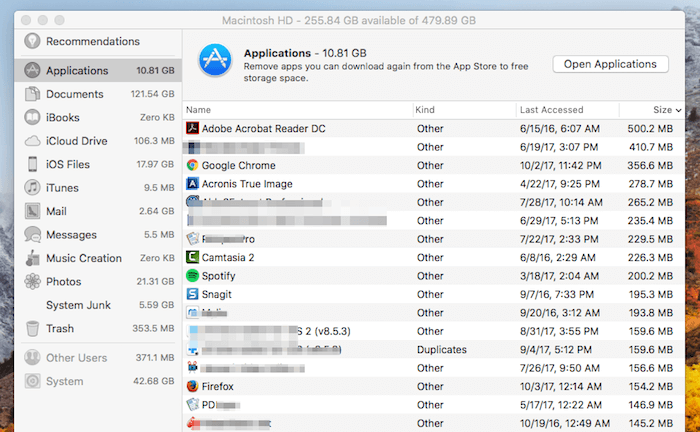
私の場合、MacにはすでにSSDが搭載されていて(デフォルトの日立製HDDは昨年死亡)、完全に起動するのに10秒程度しかかからないためか、High Sierraにアップデートしてもあまりスピードラグを感じませんでした。 マジでSSD搭載MacはHDD搭載Macよりずっと速いんですねぇ。
課題6:Macのカーソルがフリーズする
考えられる原因 カーソルサイズを大きくした
修正方法 カーソルを通常の大きさに調整する。 に移動する。 システム環境設定> アクセシビリティ> ディスプレイ カーソルサイズ」で、「標準」を指していることを確認します。
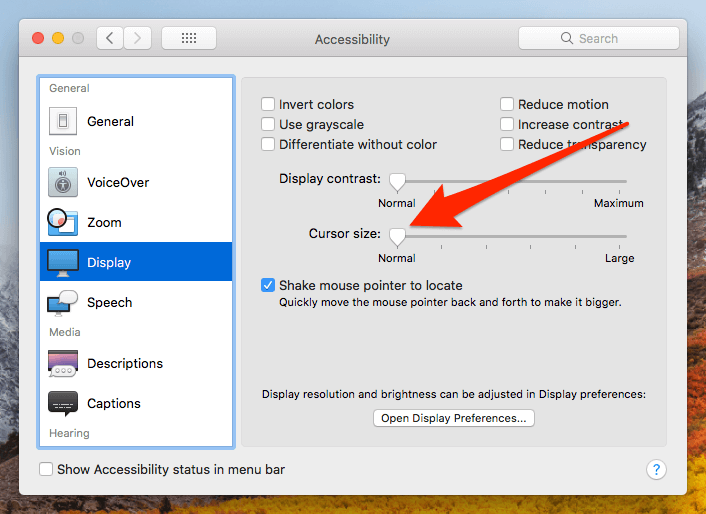
課題7:起動時にアプリが落ちる、または開けない
考えられる原因 アプリが古かったり、High Sierraと互換性がない。
修正方法 アプリ開発者の公式サイトまたはMac App Storeで最新版の有無を確認し、最新版にアップデートしてからアプリを起動し直してください。
注意:「予期しないエラーが発生しました。 アプリケーションを終了して再起動してください」というエラーが表示されて写真アプリが起動できない場合は、写真ライブラリを修復する必要があるかもしれません。 この記事にはその詳細が記載されています。
課題8:Safari、Chrome、またはFirefoxの動作が遅い
考えられる原因
- お使いのブラウザのバージョンが古い。
- 拡張機能またはプラグインをインストールしすぎている。
- あなたのコンピュータはアドウェアに感染しており、ウェブブラウザは押し付けがましいフラッシュ広告を含む疑わしいウェブサイトにリダイレクトされるようになっています。
修正方法
まず、ウイルス対策ソフトを起動し、お使いのマシンが悪意のあるソフトウェアやアドウェアに感染していないかどうかを確認します。
Firefoxの場合、「Firefoxについて」をクリックすると、MozillaがFirefoxを最新版に更新しているかどうかを自動チェックします。 ChromeやSafariも同じです。
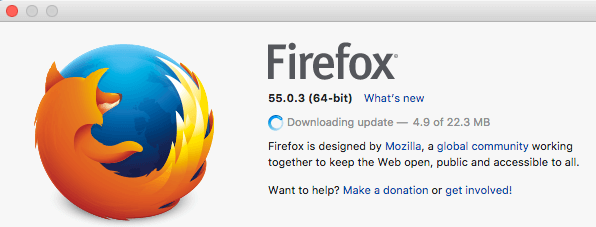
また、不要なサードパーティの拡張機能を削除してください。 例えば、Safariの場合、次のページにアクセスします。 環境設定> 拡張機能 インストールされているプラグインが表示されますので、不要なものはアンインストールまたは無効化してください。 一般的に、有効になっている拡張機能が少ないほど、ブラウジングがスムーズになります。
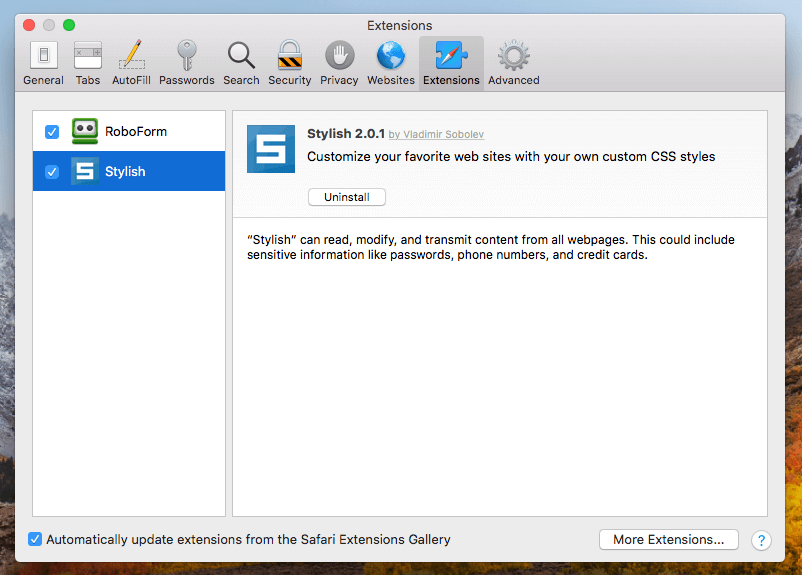
High SierraでMacのパフォーマンスを向上させる方法
- Macのデスクトップを整理する。 デスクトップ上にすべてを保存することに慣れている人は多いですが、それは決して良いアイデアではありません。 散らかったデスクトップはMacの動作を著しく遅くし、生産性にも悪影響を与えます。 これを解決するには、まず手動でフォルダを作成してファイルをその中に移動させることから始めましょう。
- NVRAMとSMCのリセット。 High Sierraにアップデートした後、Macが正しく起動しない場合、簡単なNVRAMまたはSMCのリセットを実行できます。 このAppleガイドと同様に、ステップバイステップの詳しい説明があります。 これを行う前に、Macのバックアップをとっていることを確認してください。
- アクティビティモニタを頻繁にチェックする。 特定のサードパーティ製アプリケーションを起動していると、Macの動作が遅くなったり、フリーズしたりすることがありますが、アクティビティモニタはその問題を特定する最善の方法です。 最新のmacOSとの互換性に問題があるアプリケーションについては、開発者のサイトをチェックして、更新があるかどうかを確認するか、代替アプリケーションに切り替えてみてください。
- 古いmacOSに戻す。 High Sierraのアップデート後にMacが極端に遅くなり、修正方法もないようなら、SierraやEl Capitanなど以前のmacOSのバージョンに戻してください。
最後の言葉
最後のヒントです。 なぜかというと、macOSのメジャーリリースにはたいてい問題やバグがあり、High Sierraも例外ではないからです。
その事例を紹介します。 数日前、あるセキュリティ研究者がセキュリティバグを発見しました。 "ハッカーがユーザーのシステムからパスワードやその他の隠れたログイン情報を簡単に盗むことができるようにすること...ハッカーがマスターパスワードを知らなくても平文でキーチェーンのデータにアクセスする能力を与えること "です。 「Appleはこの2日後に10.13.1をリリースし、素早く対応しました。
macOS High Sierraのスローダウンの問題はそのバグに比べれば重要ではありませんが、Appleは遅かれ早かれ対処してくれるでしょう。 願わくば、あと数回の繰り返しでHigh Sierraはエラーフリーになり、そうなれば安心してあなたのMacをアップデートできるようになるのですが...。

