目次
Macのストレージが足りなくなったので、画面左上のAppleロゴをクリックして、何がディスク容量を圧迫しているのかを調べます。 このMacについて を打つ。 ストレージ タブで表示します。

MacBook Proの「システムデータ」が大量のディスク容量を消費しています。
上の例では、「システムデータ」が232GBもの容量を占有しています。
さらに悪いことに、「システムデータ」ストレージに何が含まれているのか、「管理」ボタンをクリックすると、次のような画面が表示されます。 システム情報 のウィンドウが表示され、「システムデータ」の行がグレーアウトしています。

なぜ私のMacシステムはこれほど多くの容量を必要とするのでしょうか? 何が含まれているのでしょうか? これらのシステムデータファイルの一部を削除しても安全ですか? どうすればより多くのストレージスペースを取り戻すことができるのでしょうか?
こんな疑問が頭をよぎりやすいかもしれません。 私のMacには現在、それなりの空きディスク容量があり、最近は大きなファイルを保存しない傾向にありますが、必要以上に容量をとっているファイルにはいつも警戒しています。
ドキュメント」「音楽作成」「ゴミ箱」などはサイズや種類に応じてファイルを確認できるのに、「システムデータ」がグレーアウトしているのはなぜなのか、さっぱりわかりません。
私の直感では、Appleは、重大な問題につながる可能性のあるシステムファイルをユーザーが削除するのを防ぐために、わざとこのようなことをしているのではないかと思います。
Macのシステムデータとは何ですか?
調査中に、Appleがアプリケーションの残骸(例:Adobeビデオキャッシュ・ファイル)、ディスクイメージ、プラグインや拡張機能をシステムデータのカテゴリにカウントしているという報告を多くの人がしていることを知りました。
グレーアウトしており、そのカテゴリーをクリックしてより深く分析することができないため、サードパーティーのアプリを使用して支援する必要があります。
CleanMyMac X はこの種の分析に最適です。 このアプリはベストMacクリーナーのレビューでテストしたので、ストレージで「システムデータ」がグレーアウトしているのを見て、すぐに頭に浮かんだのです。
CleanMyMacはフリーウェアではありませんが、新機能の「スペースレンズ」は無料で使用でき、Macintosh HDをスキャンして、Macのディスクスペースを占めているものを詳しく表示してくれますので、注意してください。
ステップ1. CleanMyMacをダウンロードし、アプリをMacにインストールします。 それを開き、「スペースレンズ」モジュールで、まず黄色の「アクセスを許可」ボタンをクリックして、アプリがMacファイルにアクセスできるようにし、「スキャン」を選択して開始します。

ステップ2. すぐにフォルダ/ファイルツリーが表示され、各ブロック(つまりフォルダ)にカーソルを合わせると、詳細が表示されます。 今回は、「System」フォルダをクリックして続行しました。
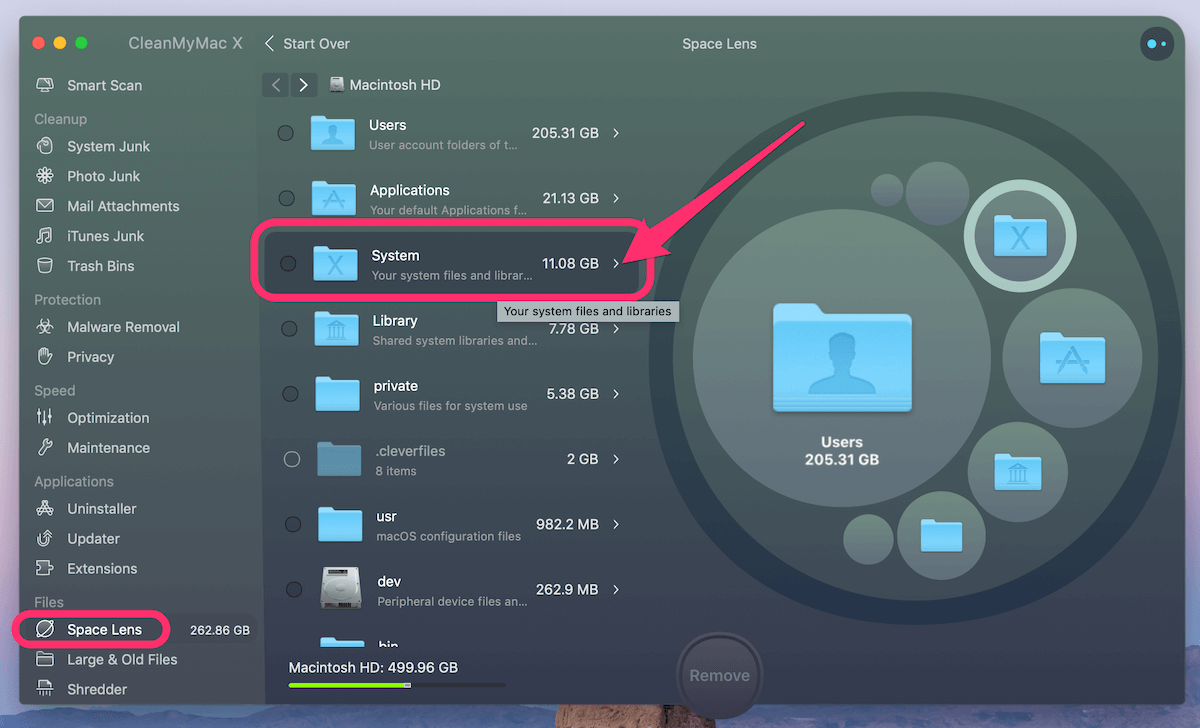
ステップ3. 以下のファイルの内訳を見ると、LibraryとiOS Supportの一部のファイルが原因であることがわかります。

興味深いのは、CleanMyMacで表示されるSystemファイルのサイズが、System Informationで表示されるサイズよりずっと小さいことです。 これは私を当惑させ、Appleが間違いなくSystemカテゴリに他のファイル(本当のシステムファイルではない)をカウントしたと信じさせるものです。
しかし、同じ問題を経験した他のMacユーザーからの報告によると、AppleはアプリのキャッシュやiTunesのバックアップファイルもシステムファイルとみなしているとのことです。
興味本位でもう一度CleanMyMacを起動すると、iTunesのジャンクに13.92GBが見つかりました。 さらに調べると、ジャンクファイルは古いiOSデバイスのバックアップ、ソフトウェアアップデート、壊れたダウンロードなどであることが判明しました。
しかし、この量をCleanMyMacが返した元のシステムファイルに追加しても、合計サイズはシステム情報で返されるサイズより少し少なくなっています。
システムデータのクリーニングを行っても、Macの使用可能なディスク容量を通常のレベル(20%以上)にすることができない場合は、以下の解決策を確認してください。
Macのシステムデータを削減するために他にできることはありますか?
ここでは、私のお気に入りの方法をいくつかご紹介します。
1.すべてのファイルをサイズ別に分類し、古い大容量ファイルを削除します。
オープン ファインダー にアクセスしてください。 リクエント をご覧ください。 サイズ 1GBから10GBまで、100MBから1GBまでなど、容量を多く消費している項目が一目瞭然です。
MacBook Proでは、外付けドライブに転送できる大容量の動画がいくつか見つかりました。

注)「サイズ」欄が表示されない場合は、「設定」アイコンをクリックし サイズ順で並べる> サイズ .

2.使用しないアプリケーションを削除する。
システム情報」ウィンドウで、「アプリケーション」カテゴリーが71GBのディスクスペースを取っていることに気がつきました。 そこでクリックしてみると、数秒後に、まったく使っていない、あるいはもう使っていない大きなアプリ(iMovie、GarageBand、Local、Blenderなど)がかなりあることにすぐに気づきました。 これらのいくつかはAppleが標準でプリインストールしているアプリなんですね。

macOSがサードパーティ製アプリのストレージを「システムデータ」にカウントする理由はわかりませんが、これらのアプリを削除することで、かなりのディスクスペースを取り戻すことができます。 必要なのは、アプリを選択して「削除」ボタンを押すだけです。
3.ゴミ箱や不要なファイルを掃除する。
GarageBandは使っていないので、なぜ「音楽作成」がこんなに容量を食うのかわからない。 そこで、迷わず「GarageBandサウンドライブラリを削除」ボタンを押すことにした。

一方、「ゴミ箱」の掃除も忘れずに。 macOSはゴミ箱に送られたファイルを自動的に削除しないので、あっという間に増えてしまいます。 しかし、「ゴミ箱を空にする」ボタンを押す前に、ゴミ箱内のファイルをよく見ておく方がよいでしょう。
4.重複ファイルや類似ファイルを削除する。
最後に、重複ファイルや類似ファイルは、気づかないうちに溜まっていくものです。 その発見に時間がかかることがあります。 ジェミニ2 のために設計されています。 Geminiのメインゾーンで頻繁に使用するいくつかのフォルダ(例:ドキュメント、ダウンロードなど)を選択するだけです。
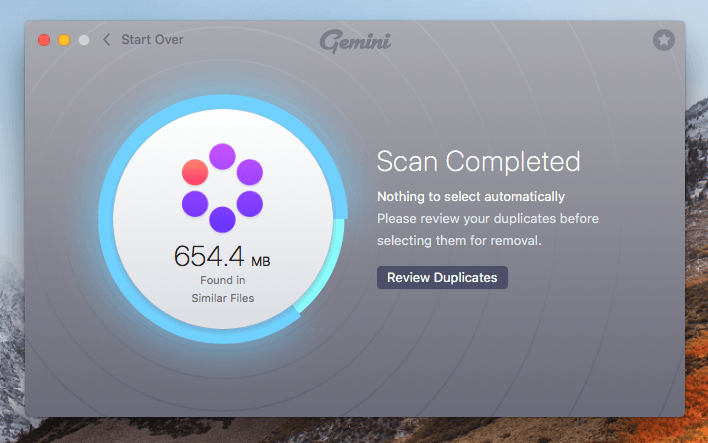
もちろん、削除する前に、重複しているファイルを確認するのは良い方法です。 Geminiの詳細なレビューはこちらでご覧いただけます。
まとめ
Appleが最適化ストレージ機能を導入して以来、Macユーザーはコンテンツをクラウドに保存することで容量を節約できるようになりました。 Appleはまた、不要なファイルを簡単に見つけて削除するための新しいツールをいくつか用意しています。
ストレージ」タブの下にあるバーは美しく、ハードディスクで最も容量を占めているものを簡単に把握することができます。 しかし、「システムデータ」カテゴリはグレーアウトされているため、まだ洞察力に欠けています。
特にフラッシュストレージがプリインストールされた新しいMacBookでは、1ギガバイトが貴重なのです!上記のガイドが、システムデータが大量にある理由を突き止め、ディスクスペースを取り戻すのに役立つことを願っています。

