目次
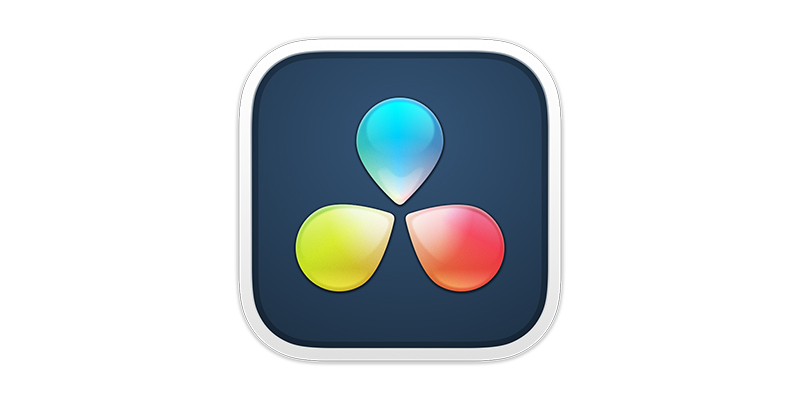
ある曲を映像に使おうとしたら、音楽が大きすぎて何を言っているのかわからない。 また、曲のボリュームを下げてみたら、音楽が小さくなって聴こえないところがある。 そんなとき、オーディオダッキングを発見したのではないでしょうか。 そもそもオーディオダッキングとは何でしょうか。
一般的なビデオ編集ソフトであるDaVinci Resolveには、サイドチェーンコンプレッサーを使ったオーディオダッキング機能があり、音楽トラックやスピーチを適度なレベルに保つための音量バランスを整えることができます。
DaVinci Resolveの内蔵機能を使ったオーディオダッキングのステップバイステップチュートリアルをご紹介します。
DaVinci ResolveのDuckingとは?
ダッキングとは、他のオーディオトラックを再生しているときに、そのオーディオトラックの音量レベルを下げることです。 映像やオーディオプロジェクトで、人が話し始めるとBGMトラックの音量が自動的に下がり、話し声がなくなると音量が上がるようにしたいときに使うテクニックです。 ネット動画やニュース、広告などでよく耳にする効果ですね。
DaVinci Resolveでダッキングを使用する方法
DaVinci Resolveには、オーディオダッキングの簡単な方法があります。 音楽トラックの音量を下げるだけですが、スピーチがない場合でも、すべてのチャンネルの音量を下げることになるので、注意してください。
また、音楽トラックにキーフレームを追加して、音楽トラックの特定のセクションで音量を下げたり上げたりするオートメーションを作成することもできます。 しかし、特に大きなプロジェクトでは、この作業は時間がかかるでしょう。
幸い、DaVinci Resolveにはサイドチェーンコンプレッサーを使った自動音声ダッキング機能があり、キーフレームを使うのとは違って完璧に機能し、時間を節約することができます。
ステップ1.メディアファイルをタイムラインに取り込む

まず、すべてのファイルをタイムラインに整理し、音声と音楽トラックを識別します。 準備が整ったら、下部メニューからフェアライトのページを選択し、切り替えてください。
ステップ2.フェアライトのページとミキサーをナビゲートする

DaVinci Resolveのポストプロダクション側なので、Fairlightのページにはオーディオトラックしかないことがわかります。 ミキサーが表示されていない場合は、画面右上のMixerをクリックして表示されていることを確認します。
ステップ3.スピーチトラックを設定する

ミキサーでスピーチトラックを探し、ダイナミクスエリアをダブルクリックしてダイナミクスウィンドウを開きます。 コンプレッサーオプションを探し、クリックしてSendを有効にします。 このトラックは圧縮しないので、コンプレッサーを有効にする必要はありません。

今やっていることは、DaVinci Resolveに「このトラックが再生されているときは、必ず音楽トラックがダッキングする」と伝えているのです。 ウィンドウを閉じ、音楽トラックの設定に進みます。
複数のスピーチトラックがある場合は、それぞれで送信を有効にする必要があります。
ステップ4.ミュージックトラックを設定する

ミキサーで音楽トラックを探し、「ダイナミクス」をダブルクリックしてダイナミクスの設定を開きます。 今回はコンプレッサーをオンにし、「聞く」をクリックして、このトラックがスピーチトラックに続くことを DaVinci Resolve に知らせます。
この機能を実現するためには、スレッショルドノブとレシオノブを調整する必要があります。 スレッショルドノブは、コンプレッサーが値に達すると音量を下げ始めるタイミングをコントロールし、レシオノブは、音楽トラックの音量をどのくらい下げたいかを定義します。
両者のバランスを見つける。 オーディオをプレビューして、必要なら設定を調整することができます。
ステップ5.音楽トラックの音量を修正する
スピーチトラックの間に間や沈黙があり、スピーチ中に音楽トラックが上昇したり、小さくなったりする場合があります。 このような上昇や下降を避けるには、音楽トラックのダイナミックウィンドウでコンプレッサーのアタック、ホールド、リリースコントロールを調整する必要があります。
アタック
アタックノブは、コンプレッサーの立ち上がりの速さをコントロールします。 つまり、音楽トラックの音量が下がる速さを意味します。 速さは必要ですが、音量レベルが上下するほどではありません。 大きくするとアタックが遅くなり、小さくすると速くなります。
ホールド
ホールドノブは、スピーチトラックが無音状態のときに、音楽を低いレベルに保持する時間をコントロールします。 ノブを上げると、音楽の音量が低く保たれる時間が長くなり、長いポーズの間に急激に上がることはありません。 デフォルトではレベルゼロになっているので、低い音量を長く維持したい場合は時間を長くします。
リリース
リリースノブは、スピーチトラックの音声がなくなると、音楽トラックの音量を元の音量に戻すまでの時間を調節します。 速すぎると、スピーチが終わると同時に音楽が立ち上がり、スピーチトラックの間で音量が上下してしまいます。 リリースノブを上げると、音楽トラックを元の音量に戻すのに少し時間がかかります。オリジナルボリュームです。
ステップ5.プレビューしてさらに調整する
ダイナミクスウィンドウを閉じる前に、シーケンスをプレビューし、必要であればReleaseノブを調整します。 HoldとAttackノブを調整して、オーディオダッキングの良いバランスを見つけます。 完了したらウィンドウを閉じ、編集ページに切り替えてプロジェクトの編集を続けます。 Fairlightページには、必要なときにいつでも戻れます。
DaVinci Resolveダッキングの主な機能
DaVinci Resolveのオーディオダッキング機能は、少数のトラックで作業する場合に優れていますが、複数の音楽トラックや、各スピーカーが独自の音声トラックを持つ大規模プロジェクトでのスピーチトラックで輝きを放ちます。
送り手と聞き手のトラックをリンクさせるプロセスは簡単です。 初回はコンプレッサーの調整に苦労するかもしれませんが、各ノブの役割を理解し、設定の仕組みを理解すれば、DaVinci Resolveでのオーディオダッキングはワークフローを非常にシンプルにしてくれるでしょう。
最終的な感想
オーディオダッキングは、ビデオ編集者なら誰でも知っているエフェクトです。 DaVinci Resolveの最大の特徴は、別のソフトウェアやDAWでオーディオを編集する必要がないため、プロジェクトに必要なオーディオ調整を行う時間を短縮できることです。
DaVinci Resolveの機能とオーディオダッキングについて、実験と学習を続けてください。 頑張ってください!

