目次
Lightroomのプリセットを愛用していますか? 私もそうです!Lightroomでは非常に大きな時間節約になります。 ワンクリックで、何十枚もの写真の編集の大部分が完了するのです。
こんにちは!私はCaraです。 プロの写真家として仕事でほぼ毎日Lightroomを使っています。 最初はプリセットのリストを買いましたが、今では私独自のセンスでお気に入りのプリセットのリストを作りました。 それらを失うことは壊滅的です。
プリセットをバックアップしたり、誰かと共有したり、他のコンピュータに転送したりするためには、Lightroomからプリセットをエクスポートする方法を知っておく必要があります。
安心してください、楽勝です!
以下のスクリーンショットは、Windows版のLightroom Classicを使用したものです。 Mac版をお使いの場合は、少し違って見えると思います。
方法1:Lightroomで単一のプリセットを書き出す
プリセット単体の書き出しはとても簡単です。 開発 モジュールの左側にプリセットのリストが表示されます。 プリセット パネルに表示されます。
エクスポートしたいプリセットを見つけて 右クリック を付けています。
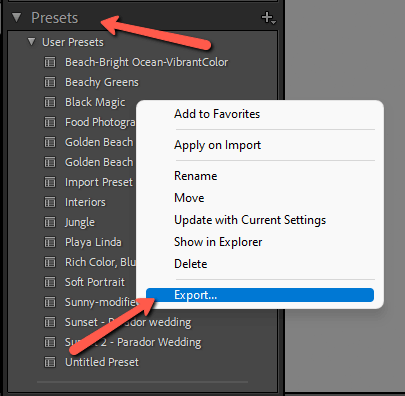
表示されたメニューの一番下で 輸出する。

OSのファイルマネージャが開きますので、エクスポートしたプリセットを保存したい場所に移動し、フォルダを選択します。 その後、以下のボタンを押します。 保存する。
これで、プリセットが新しい場所に保存され、友人と共有したり、他のコンピュータにコピーしたりすることができます。
方法2:複数のプリセットを書き出す
しかし、プリセットがたくさんある場合、1つ1つエクスポートするのは時間がかかりそうです。
もちろん、複数のプリセットを一度に書き出す方法もありますが、手順が若干異なります。
Lightroomプリセットの書き出しは、プリセットが保存されているフォルダを探し、必要なプリセットを一括して新しい場所にコピーする必要があります。
ステップ1:プリセットフォルダを探す
プリセットフォルダは、コンピュータのさまざまな場所にありますが、Lightroomのプログラムファイルを探さなくても、簡単にフォルダを見つけることができます。
次のページへ 編集 をクリックし、Lightroomのメニューから プリファレンスです。

をクリックします。 プリセット タブをクリックします。 Lightroom現像プリセットを表示する ボタンをクリックします。
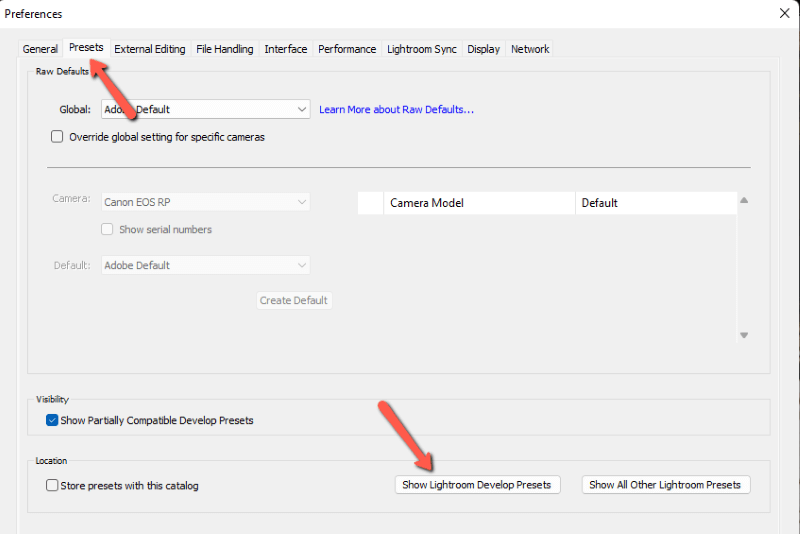
プリセットのあるフォルダーがOSのファイルマネージャーで開きます。

そのフォルダを開くと、Lightroomのプリセットがあります。

ステップ2:プリセットを新しい場所にコピーする
新しい場所に移動したいプリセットを選択し、オペレーティングシステムのファイルマネージャで通常行うようにコピーしてください。

プリセットをコピーしたい場所に移動し、貼り付けます。 ドキッ! 準備完了です。
プリセットの作成と保存の方法については、こちらのチュートリアルをご覧ください。

