目次
カラーパレットを自分で作るのはとても楽しいですし、デザインに独自性を持たせることができます。 素晴らしいことですが、自分たちだけでアイデアを出すのは難しい場合もあるかと思います。そんなときは、特別な助けが必要です。
グラフィックデザイナーとして10年以上仕事をしてきた経験から、最も簡単なアイデア出しは、身の回りのもの、例えばプロジェクトに関連するイメージやモノからインスピレーションを受けることだと思います。
だから、カラーパレットを作るときは、画像から色を抽出できるスポイトツールがお気に入りなんです。 でも、2色をうまくブレンドしたいときは、ブレンドツールを使います。 もし、どうしてもアイデアが浮かばないときは、Adobe Colorという選択肢もあるんですよ。
このチュートリアルでは、Adobe Illustratorでスポイトツール、ブレンドツール、Adobe Colorを使って、カラーパレットを作る3つの便利な方法を紹介します。
注:このチュートリアルのすべてのスクリーンショットは、Adobe Illustrator CC 2022 Mac版から取られたものです。 Windowsや他のバージョンでは、異なって見えることがあります。 キーボードショートカットについては、Windowsユーザーは、以下のように変更します。 コマンド キーポイント Ctrl , オプション キーポイント アルト .
方法1:スポイトツール(I)
最適な ブランディングプロジェクトにおけるカラーパレットの作成。
スポイトツールは、任意の画像から色をサンプリングし、画像の色をベースに独自のカラーパレットを作るために使用します。 これは、実際にブランディングのための色を見つけるためのクールな方法です。
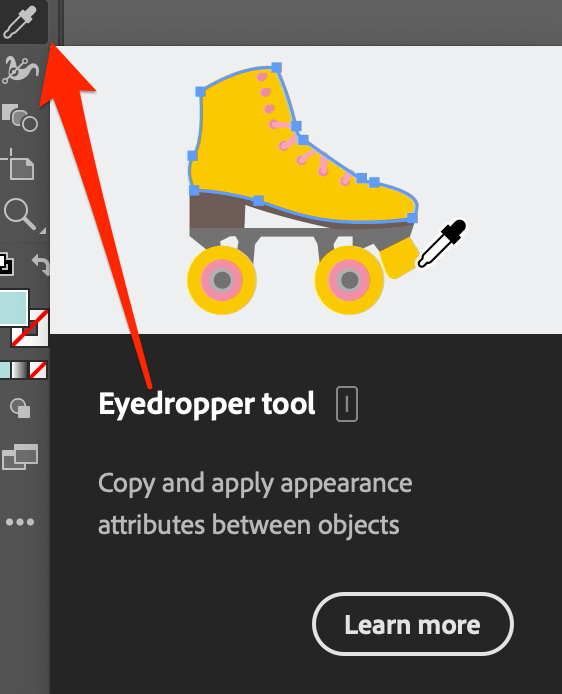
例えば、アイスクリームブランドのカラーパレットを作りたい場合、アイスクリームの画像を検索し、スポイトツールでさまざまな画像から色をサンプリングして、どの組み合わせが一番効果的なのかを調べることができるのです。
では、スポイトツールを使ってブランディングのためのカラーパレットを作るにはどうしたらよいのでしょうか。
ステップ1. Adobe Illustratorで検索した画像を配置します。
ステップ2. 丸や四角を作り、パレットの色数に応じて複数回複製します。 たとえば、カラーパレットに5色使いたい場合は、5つの図形を作ります。
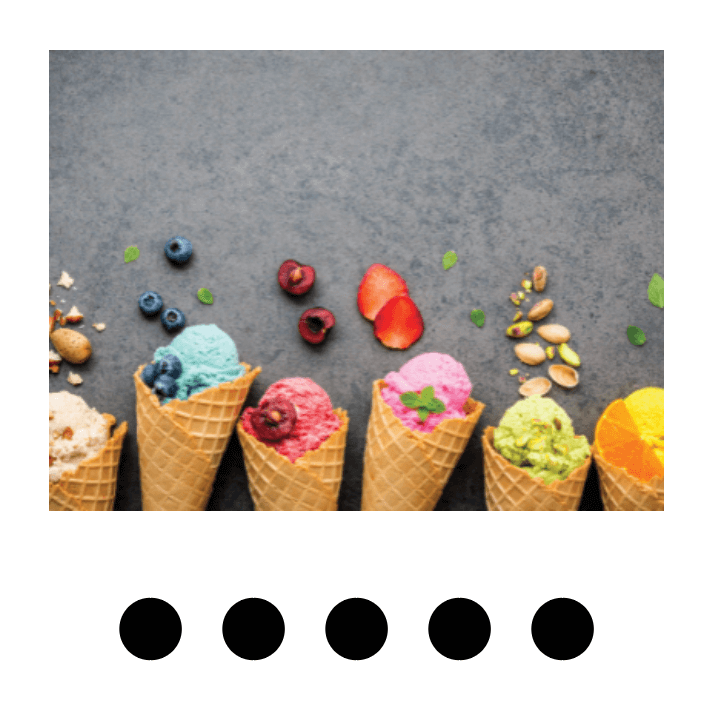
S ステップ3: 図形を一つ選び(ここでは円)、ツールバーからスポイトツールを選び、画像上で使いたい色をクリックして色を見本にします。
例えば、青いアイスクリームをクリックしたので、選択された円は画像からサンプリングした青色で塗りつぶされます。
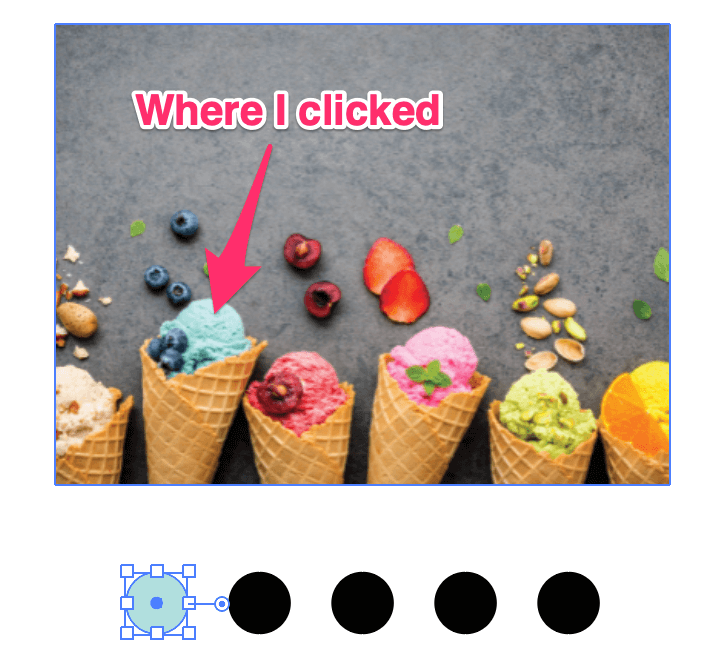
この作業を繰り返して、残りの図形を画像から好きな色で塗りつぶすと、アイスクリームブランドのプロジェクトにぴったりのカラーパレットができあがります。
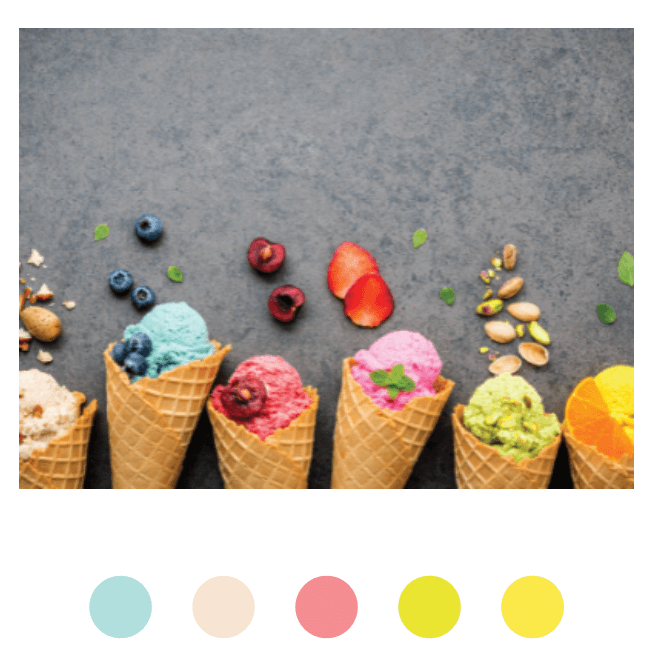
ステップ4. パレットが決まったら、すべてを選択し 新カラーグループ について スウォッチ パネルに表示されます。
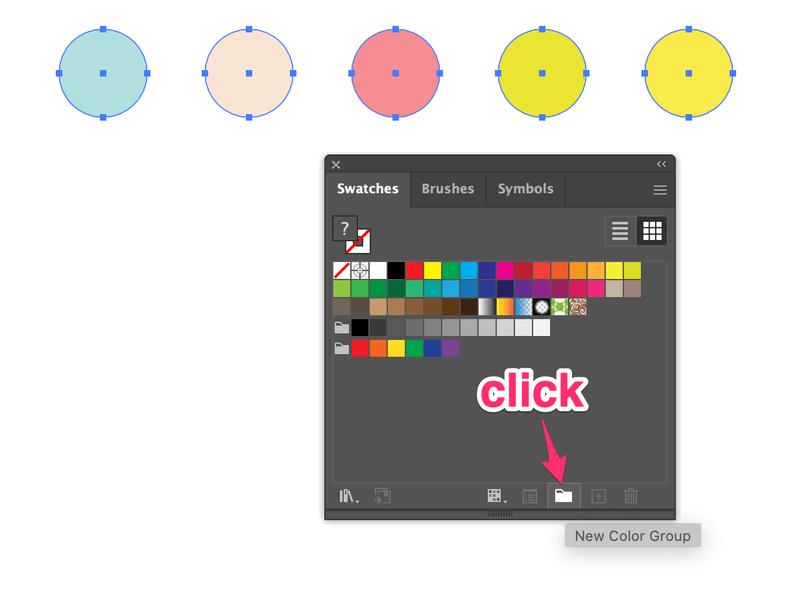
新しいパレットに名前を付け、以下を選択します。 代表的なアートワーク をクリックします。 よっしゃー .
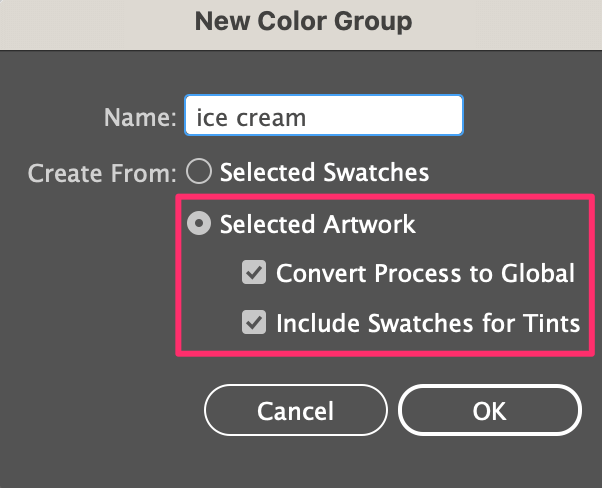
スウォッチパネルにカラーパレットが表示されるはずです。
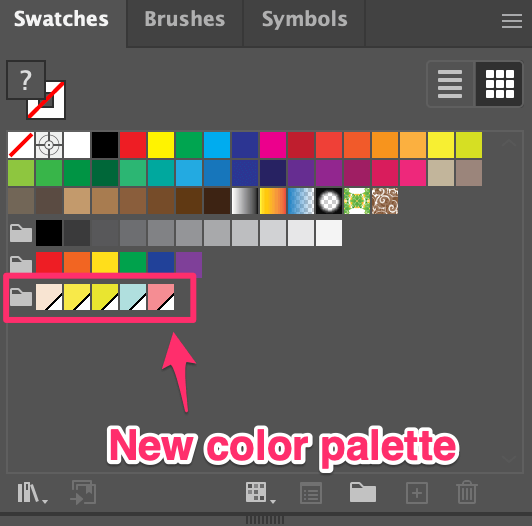
方法2:ブレンドツール
最適な 色のブレンドと色調パレットの作成。
ブレンドツールを使えば、2つの色からカラーパレットをすばやく作成できます。 色調をブレンドするので、2つのベースカラーがあれば、ブレンドツールがその間の色をうまくブレンドしてパレットを作成してくれるところが気に入っています。
例えば、この2色から以下のような手順でパレットを作ることができます。
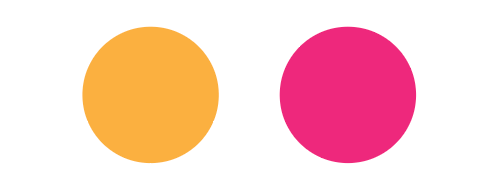
ステップ1. を保持します。 シフト キーで円を離すことができます。パレットの色が多いほど、2つの円の間隔を長くする必要があります。
例えば、6色揃えたいなら、このくらいの距離がちょうどいい。

ステップ2. 両方の円を選択し、オーバーヘッドメニューに移動する 対象物 > ブレンド > ブレンドのオプション。 を変更する。 スペーシング まで 具体的なステップ を入力し、番号を入力する。
2+4=6、簡単な計算ですね。
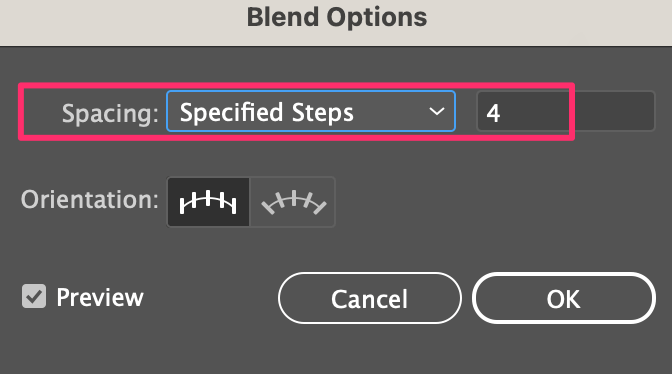
ステップ3. オーバーヘッドメニューへ 対象物 > ブレンド > 作る .

実は、ステップ2とステップ3のどちらを先に行うかはあなた次第で、結果は同じなのです。
ここで重要なのは、6つの円が見えますが、実際には2つ(最初と最後)しかないので、方法1のスポイトツールで6つの図形を作り、色を見本にする必要があることです。
ステップ4. 6つの円、またはブレンドツールで作った色の数だけ作成します。

ステップ5. 1色ずつサンプルしてください。 ご覧のように、すべての色を選択すると、下段は選択されたすべての丸が表示され、上段は最初と最後の丸だけが選択されます。
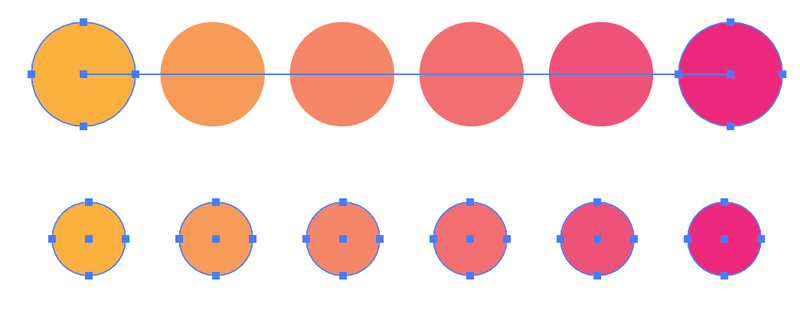
スウォッチに追加したい場合は、方法1のステップ4に従って、6つの円を選択し、スウォッチパネルに追加してください。
方法3:Adobe Color
最適な インスピレーションの獲得
カラーパレットは、Adobe Colorから選択または新規作成することができます。 これは、Adobe Illustratorですぐにアクセスできるライブラリに直接色を保存することができるため、Illustratorでカラーパレットを作成する最も簡単な方法です。
color.adobe.comにアクセスして 作成 自分だけのカラーパレットを作ることができます。
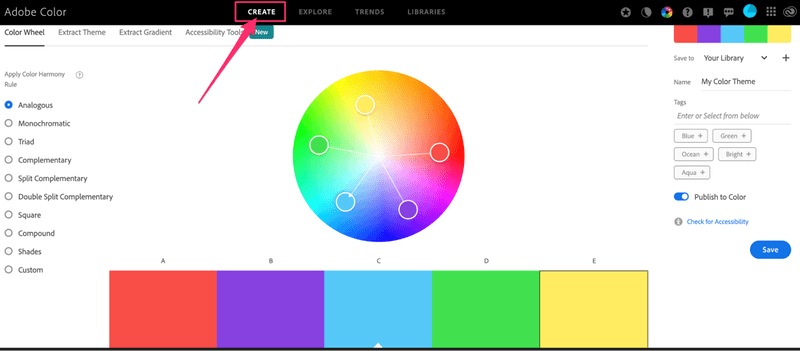
さまざまなハーモニーを選ぶことができます。
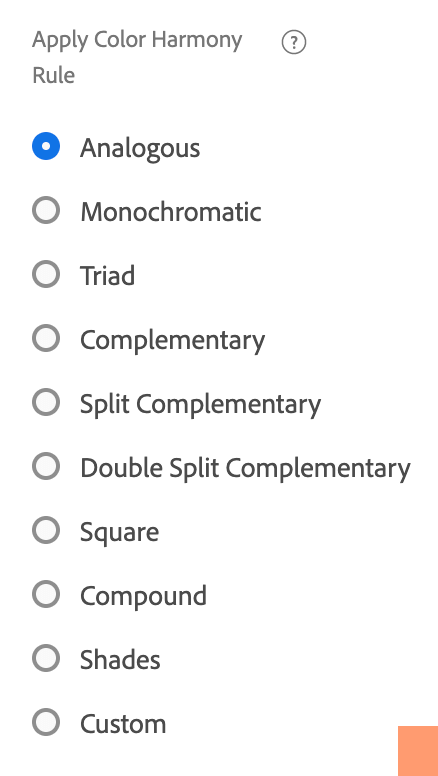
また、カラーホイールの下にある作業パネルで調整することもできます。
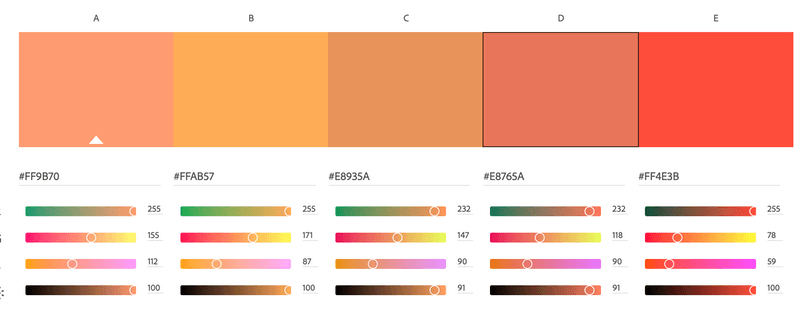
パレットに満足したら、右側で保存できます。 新しいパレットに名前を付けて、保存先を選択します。 あなたの図書館 Adobe Illustratorから簡単に探せるように。
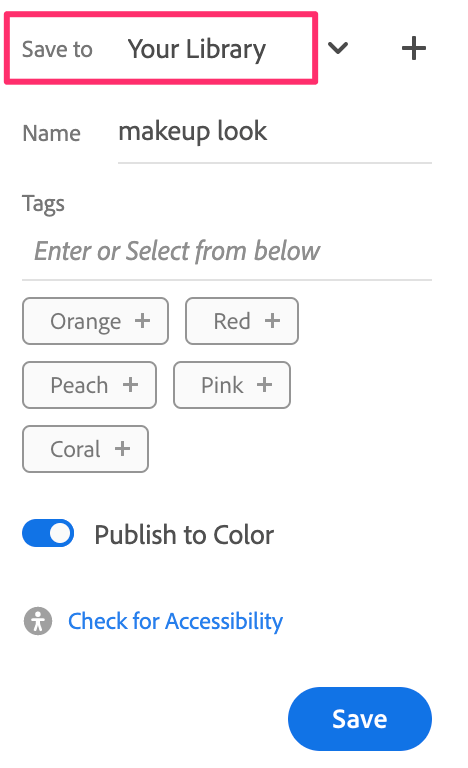
Adobe Illustratorで保存されたカラーパレットを見つけるには?
オーバーヘッドメニューに移動する ウィンドウズ > 図書館 を開いてください。 図書館 パネルに表示されます。
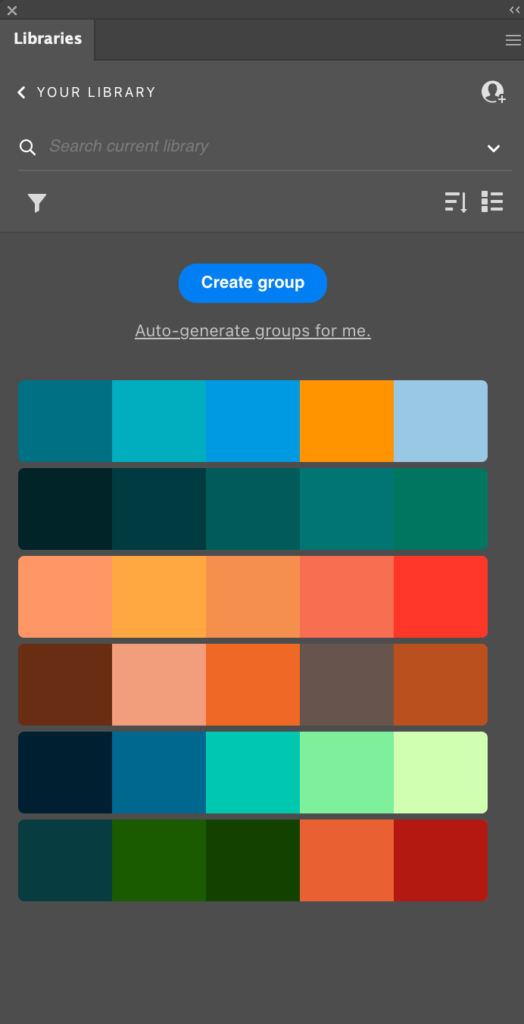
そして、そこに保存されたカラーパレットが表示されます。
自分で作成しない場合は、以下のボタンをクリックします。 エクスペリエンス の代わりにCreateにして、どんなものがあるか見てみましょう!検索バーにどんな配色か入力することができます。
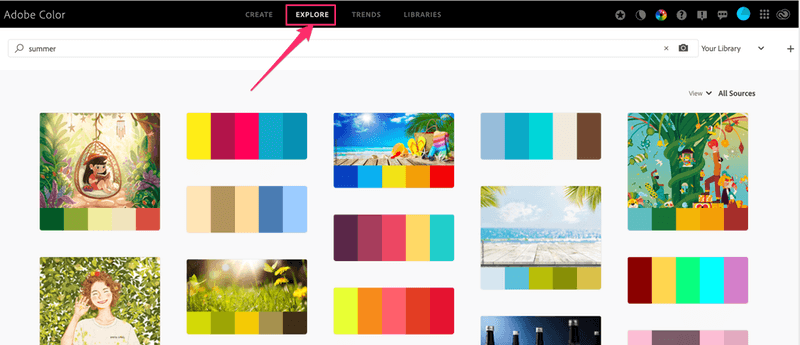
気に入った作品が見つかったら ライブラリに追加 .
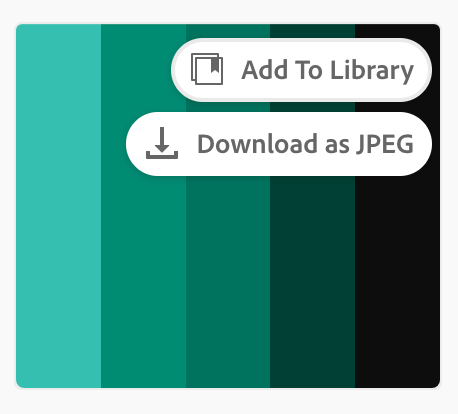
まとめ
3つの方法はいずれもカラーパレットを作るのに適しており、それぞれの方法に「最適」があります。 スポイトツールは、ブランディングのためのカラーパレットを作るのに適しています。 ブレンドツールは、その名の通り、色をブレンドして色調に沿ったパレットを作るのに適しています。 Adobe Colorはそこから多くのインスピレーションを得られるため、アイデアが尽きたときのお供に最適です。
上記の方法を試されましたか? どのような方法で、どのような効果があるか教えてください 🙂。

