目次
Procreateでクロップするには、2つの方法があります。 キャンバス全体をクロップするには、アクションツール(レンチアイコン)からキャンバスを選択します。 > クロップ&リサイズ。 または、画像やレイヤーをクロップするには、変形ツール(カーソルアイコン)を使用し、手動でサイズを変更することができます。
私はキャロラインで、3年以上にわたってデジタルイラストの仕事をするためにProcreateを使用しています。 プロフェッショナルなグラフィックデザイン、ロゴ、ブランディング資料を必要とするクライアントと密接に仕事をしているので、作品のトリミングにこのツールを頻繁に使用しています。
プロクリエイトでは、キャンバス全体、個々の画像、レイヤーを切り抜くさまざまな方法を用意しています。 サイズを手動で選択するか、設定オプションを使って特定の寸法を入力すれば、クライアントの特定の要件に対応する作業が容易になります。
スクリーンショットは、iPadOS 15.5上のProcreateから取得したものです。
キーテイクアウツ
- があります。 に Procreateでキャンバスやレイヤーをトリミングするためのさまざまな方法。
- することができます。 手動で 切り抜きまたは入力したいサイズを選択します 具体的 の寸法になります。
- 必ず確認すること ユニフォームモード は、変形ツールの下でアクティブになり、作品の歪みを防ぐことができます。
- キャンバスは必ずクロップする 前 そうでないと、キャンバスに描かれた作品が消えてしまうからです。
Procreateでキャンバスをクロップする2つの方法
欲しいサイズや形が決まっている場合も、いろいろ試している場合も、プロジェクトの最初にやっておくと、せっかく作ったものを無駄にすることがありません。 その方法は、次のとおりです。
ステップ1. キャンバス上でアクションツール(レンチのアイコン)を開き、次のように選択します。 キャンバス地 Canvasの直下に表示されます。 クロップ&リサイズ ツールで、これをタップしてください。 キャンバスを切り抜くための2つのオプションがあります。
ステップ2. 以下の方法から、キャンバスをトリミングする方法をお選びください。
方法1:手動で行う
キャンバスの角をドラッグして、好みのサイズになるまで、手動でサイズや形をクロップすることができます。
方法2:キャンバスの設定
をタップすることができます。 設定 と入力し、具体的な寸法を入力し、タップする。 完了 ピクセル、インチ、センチメートル、ミリメートルで入力することができます。
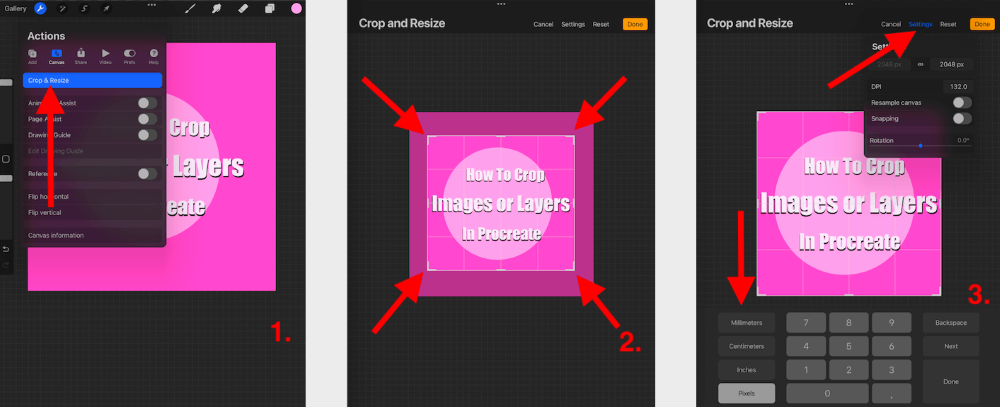
プロからのアドバイス キャンバスのトリミングを行うと、作品の内容が壊れてしまうことがありますので、トリミングしてから描き始めるか、試しに使ってみてから完成作品に使うことをお勧めします。
Procreateで画像やレイヤーをクロップする2つの方法
また、Procreateで画像やレイヤーを切り抜くには、必要な内容に応じて2つの方法があります。 ここでは、この2つのオプションの内訳を説明します。
方法1:トランスフォームツール
このツールは、画像やレイヤーのサイズを素早く簡単に変更するのに最適なツールです。
ステップ1. 切り抜きたいレイヤーまたは画像がキャンバス上でアクティブになっていることを確認します。
ステップ2. を選択します。 トランスフォームツール (カーソルアイコン)が表示され、画像またはレイヤーが選択されます。 ユニフォーム モードが有効になっています。 レイヤーや画像の角を希望の形や大きさになるまでドラッグし、もう一度変形ツールをタップして確認します。
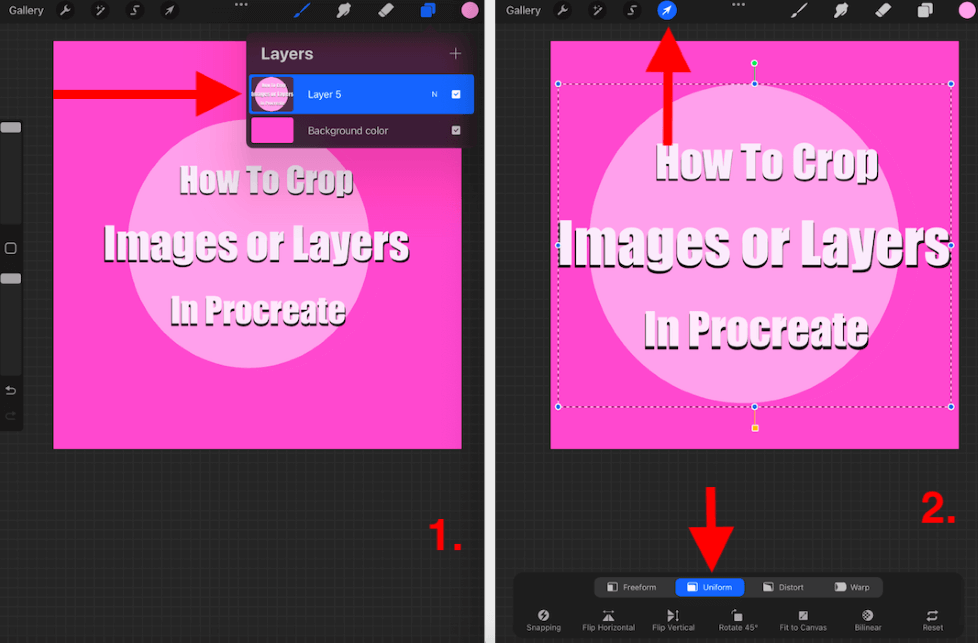
方法2:ツールを選択する
このツールは、画像やレイヤーの一部を切り抜きたい場合に最適です。 機械的な形状で切り抜くか、フリーハンドで切り抜きたい領域を描画するかを選択できます。
ステップ1. をタップしてください。 ツール選択 (Sアイコン)をクリックし、切り抜きたい形を選択します。 私は長方形を選択しました。 指またはスタイラスを使って、切り抜きたい形の周りを描きます。 を選択できます。 追加 (これはシェイプ内のコンテンツを選択します) または 削除 (これでシェイプの外側のコンテンツが選択されます)。
ステップ2. 切り抜きたい形が決まったら、[Ctrl]キーを押しながら トランスフォームツール (カーソルアイコン)を確認し ユニフォーム このモードでは、切り取った図形を選択し、キャンバス上の任意の場所に移動したり、完全に削除したりすることができます。
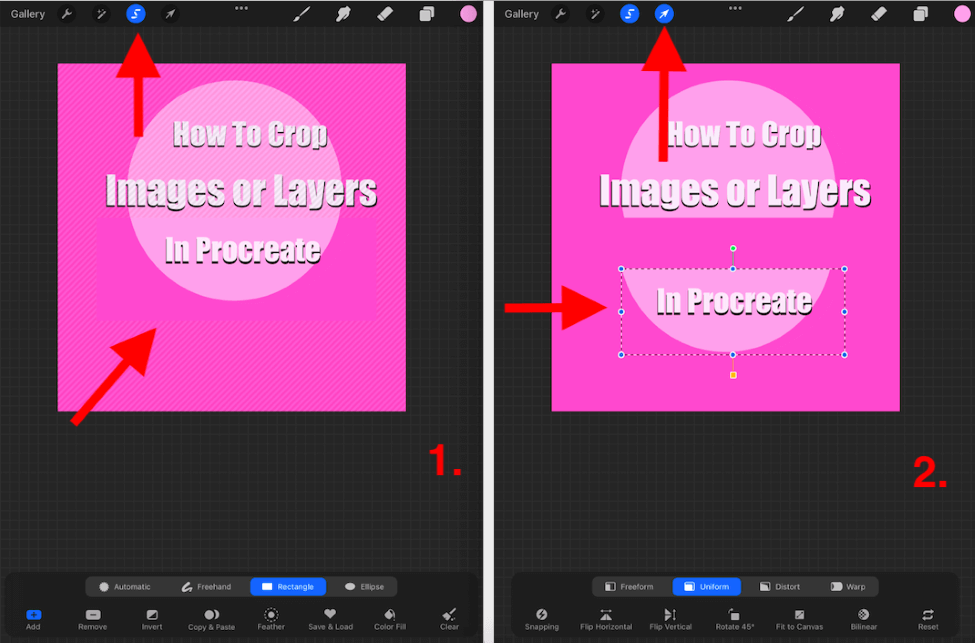
Procreateでキャンバスをトリミングする3つの理由
ご存知のように、Procreateアプリで何かをする理由はたくさんあります。 以下に、私が個人的にこの機能を使う理由をいくつか挙げてみました。
クライアントからの要望
私のクライアントの多くは、必要なアートワークのサイズ、形状、価値を正確に把握しています。 この設定は、クライアントの要求をProcreateに手入力することで、アプリに作業を任せて、私はその作業をする必要がないのが素晴らしいところです。
ユニークな測定方法
Procreateのデフォルトのキャンバスの形状は正方形です。 また、さまざまな形状や寸法のキャンバスを提供していますが、必要なものがない場合もあります。 この方法では、独自の寸法でキャンバスを作成することができます。
キャンバステンプレート
Procreateで独自のキャンバスサイズを作成しトリミングする最も良い点は、アプリが自動的にキャンバスオプションに寸法を保存することです。 これにより、寸法を忘れた場合、アプリに入り、以前に作成したテンプレートを選択することができます。
プロからのアドバイス もし、作品を作る前にトリミングをする機会がなかったら、キャンバス全体をギャラリーに複製して、その中で実験してみましょう。
よくあるご質問
以下、Procreateでのトリミングについて、よくある質問に簡単にお答えします。
Procreateでインポートした画像をトリミングするには?
取り込んだ画像は専用のレイヤーになるので、上記と同じ手順で切り抜くことができます。
Procreate Pocketでトリミングするには?
をタップする以外は、上記と全く同じ方法で行うことができます。 修正 を選択すると、キャンバス、変形ツール、選択ツールにアクセスできるようになります。
Procreateで円を切り抜くには?
を使用することができます。 ツール選択 を選択し、ツールバーを開くと、下の方にある 楕円 Procreateで画像やレイヤーから円形を切り取ることができます。
お役立ち情報 視覚的に学習される方には、Procreateは、アプリで画像を切り抜き、サイズを変更する方法についてのビデオチュートリアルも用意しています。
結論
この機能はかなり複雑なので、慣れるまで時間をかけることをお勧めします。 上で見たように、Procreateではキャンバス、画像、レイヤーを切り抜く方法がたくさんあるので、変更を試みる前に、何をしたいのかを正確に知っておくとよいでしょう。
この機能は、私の仕事では絶対に必要なものなので、絵を描いているうちに必要になることがあると思います。 プロジェクトを大きく変更するときは、最後の最後まで待つと、最終的な作品が壊れる可能性があります。
Procreateでのトリミングについて、ご意見やご質問はありませんか? 以下のコメント欄にご記入ください。

