目次
PaintTool SAIで真円を描くのは簡単!プログラムを開いて、ペンタブレット(またはマウス)を持って、1~2分の時間があればOKです。
PaintTool Saiは私が最初に愛したドローイングソフトで、あなたにもぜひ使っていただきたいソフトです。
今回は、イラストやマンガ、デザインを正しく始めるために、PaintTool SAIで真円を簡単に作成する方法を2つ、ステップバイステップで紹介します。
気合いを入れていきましょう!
方法1:図形ツールを使って完全な円を描く
PaintTool SAI で真円を作成する場合、図形ツールを使用するのが最も簡単で効率的な方法です。
PaintTool SAI」の「図形ツール」で真円を作成するには、以下の手順で行います。
注意:VER 1など、古いバージョンのPaintTool SAIを使用している場合は シェイプツール は使用できませんので、以下のコマンドにアクセスできるよう、ソフトウェアのアップデートをお勧めします。
ステップ1. をクリックします。 シェイプツール (マジックワンドとタイプツールの間にあります) を選び、メインメニューから サークル .

ステップ2. を押している間 シフト キーを押しながらクリック&ドラッグして、好きなように円を描いてください。

ステップ3. サークルの色を変更する場合は カラー において シェイプツールメニュー .

ステップ4. で色を選択した後 カラーパネル。 円の上にカーソルを置いて、バウンディングボックスが点灯するのを確認したら、4つの円の端点のうち1つをクリックします。
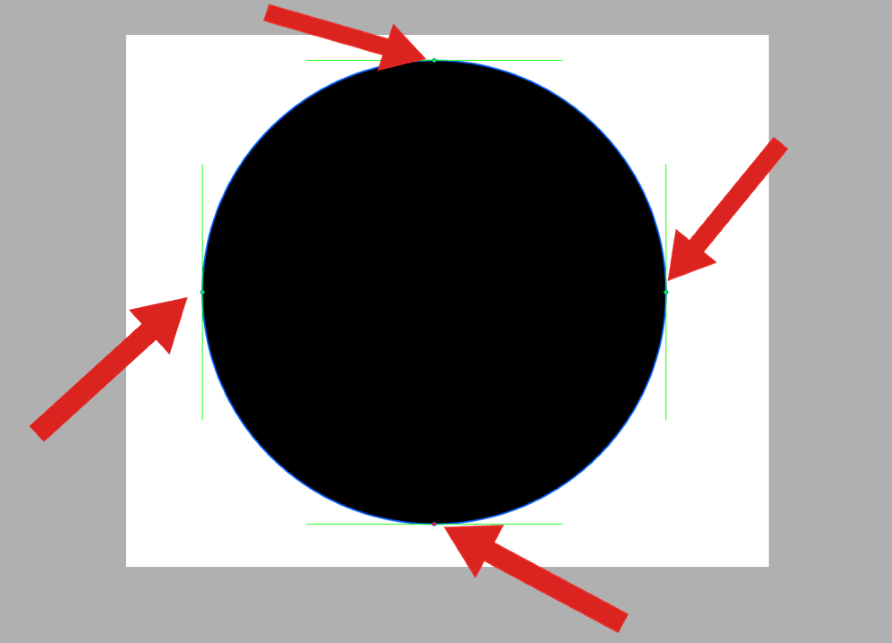
そして、あなたの好きな色で完璧な円が完成しました。
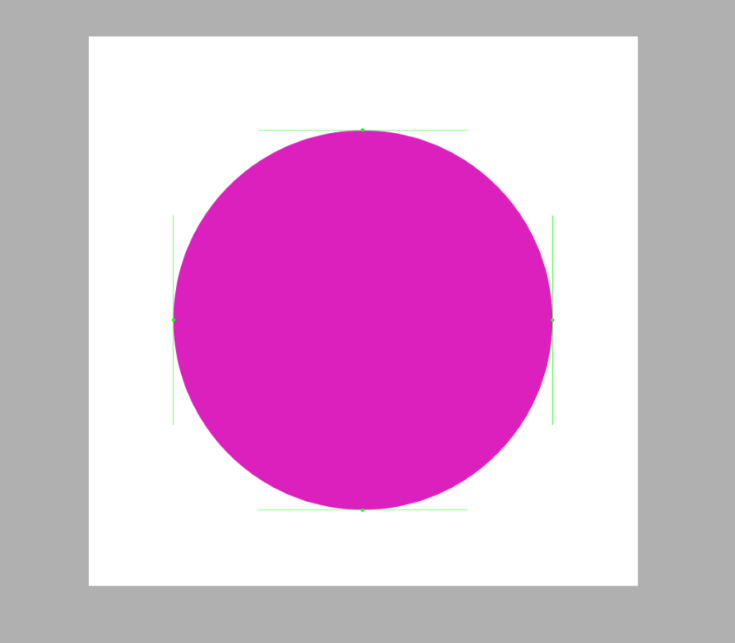
注1: を使用しています。 シェイプツール が作成されます。 シェイプツールレイヤー SAIのネイティブファイルシステムでファイルを保存する場合は、レイヤーパネルの .サイ または. サイ2 この形状は、ベクターレイヤーとして保持されます。
フォトショップのドキュメントとして保存した場合、( .psd) を選択すると、標準的なラスターレイヤーに変換されます。
注2: なぜなら シェイプツール は、ベクトルを作成します。 シェイプレイヤー をクリックすると、他のシェイプツールのレイヤーを重ねて結合することができます。
を合体させるためです。 シェイプレイヤー を持っています。 標準レイヤー を、統合する必要があります。 トップページ 標準レイヤーの上にシェイプレイヤーを合成することはできません。

注3. をマージした場合 シェイプレイヤー を持っています。 標準レイヤー は、ベクター属性を失い、ラスターレイヤーになります。

方法2:楕円定規を使った真円の作成
PaintTool SAIには5つのルーラーオプションがあります。 このチュートリアルでは、Perfect Circleを使用します。 楕円定規 2018年に登場したツールです。 それでは見ていきましょう!
注意:古いバージョンのsaiを使用している場合は 楕円定規 は使用できません。
ステップ1. 上部のメニューバーで ルーラー を探し出し 楕円 オプションを使用します。

これによって 楕円定規。 で、キャンバスの中央に緑色の円として表示されます。

ステップ2. 好みのブラシサイズで、周囲をなぞります。 楕円定規 をクリックすると、円形になります。

ステップ4. をクリックします。 ルーラー メニューを開き、チェックを外す。 ルーラーを表示/非表示 またはキーボードショートカット Ctrl + R .

サークルを楽しんでください。

注 ルーラーをリセットしたい場合は、次のようにします。 ルーラー メニューを選択し リセットルーラー。

最後に
これで、PaintTool SAIで楕円定規や図形ツールを使って完璧な円を描くことができるようになりました。 さあ、ストレスなく楽しく描いてくださいね。

