目次
せっかく撮った写真、カメラの設定から編集まで慎重に行いたいところですが、せっかくLightroomで書き出したのに、低品質な画像を投稿したり印刷したりして、全体の効果を台無しにしてしまっては元も子もありません。
こんにちは!私はCaraです。 プロの写真家として、完璧なプレゼンテーションをしたいというニーズはよく理解できます。 Lightroomから画像をエクスポートするのは非常に簡単ですが、目的に応じて正しいエクスポート設定を使用する必要があります。
ここが少し難しいのですが、画像を表示する場所(Instagram、印刷物など)によって、書き出しの設定が変わってきます。
ここでは、Lightroomから画質を落とさずに写真を書き出す方法を紹介します。
Lightroomから写真を書き出すのに最適なサイズを選ぶには、ファイルを書き出す前に、画像を何に使うかを決める必要があります。
以下のスクリーンショットは、Windows版のLightroom Classicを使用したものです。 Mac版をお使いの場合は、少し違って見えると思います。
画像の目的を決める
Lightroomから画像を書き出す方法には、万能な方法はありません。
印刷用画像の高解像度ファイルは、ソーシャルメディアでは重すぎます。 読み込みに時間がかかり、読者を失うことになります。 また、ほとんどの画面では一定の品質までしか表示できません。 それ以上はファイルが大きくなるだけで、何のメリットもありません。
さらに、InstagramやFacebookなどでは、ファイルサイズを制限したり、特定のアスペクト比を要求するサイトが多く、正しい設定でエクスポートしないと、プラットフォームが画像を拒否したり、変にトリミングしたりする可能性があります。
Lightroomは書き出し設定の自由度が高いのですが、残念ながら、初心者の方や目的に応じた最適な設定を知らない方には負担が大きいかもしれません。
ここでは、以下の目的別のエクスポート設定について説明します。
- ソーシャルメディア
- ウェブ
- プリント
- 別のプログラムに移動してさらに編集する
Lightroomから高画質な写真を書き出す方法
写真の用途を決めたら、以下の手順でLightroomから高画質な写真を書き出します。
ステップ1: エクスポートオプションを選択する
画像を書き出すには 右クリック にカーソルを合わせてください。 輸出 を選び、メニューから 輸出 をフライアウト・メニューから選択します。

または、Lightroom のキーボードショートカット Ctrl + シフト + E または コマンド + シフト + E .
ステップ2. エクスポートしたファイルを保存する場所を選択する
Lightroomではいくつかのオプションが用意されています。 エクスポート先 セクションでクリックします。 エクスポート先 ボックスで保存するフォルダを選択します。

特定のフォルダーに入れたい場合は 選ぶ をクリックし、目的のフォルダーを参照します。 また、そのフォルダーにある サブフォルダに入れる ボックスを使用します。
クライアントの撮影には、通常 オリジナル写真と同じフォルダー をクリックし、編集した画像を「編集済み」というサブフォルダに格納します。 これにより、すべてをまとめて、簡単に見つけることができます。

次章では ファイル名の命名。 は、保存されるファイルの名前を選択します。
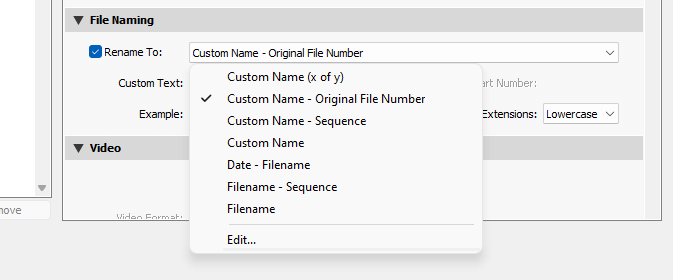
とりあえず下の2つのセクションまでスキップしてください。 ウォーターマーク ボックスをクリックします(Lightroomの透かしについて詳しくはこちらをご覧ください)。

も手に入れることができます。 エクスポート後 これらのオプションは、画像をエクスポートして別のプログラムで編集を続ける場合に便利です。
ステップ3:画像の用途に応じた編集を指定する
では、再びジャンプアップして ファイル設定 と 画像サイジング これらは、エクスポートする画像の目的に応じて変更されるものです。 以下、簡単に設定オプションを説明します。
画像形式:ソーシャルメディア、ウェブ、印刷用にはJPEGを選択します。 .
TIFFファイルは印刷に使用できますが、一般的にファイルが巨大になり、JPEGと比較して目に見える品質上の利点はほとんどありません。
背景が透明な画像はPNG、Photoshopで作業する場合はPSDを選択します。 汎用性の高いRAWとして保存する場合はDNG、選択すれば元のファイル形式のまま保存することもできます。
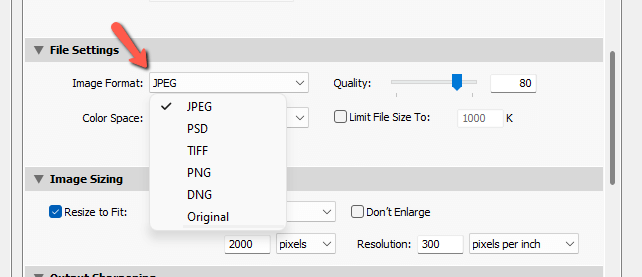
色空間。 すべてのデジタル画像にsRGBを使用する また、用紙とインクの組み合わせに応じた特定のカラースペースがない限り、通常は印刷に使用します。
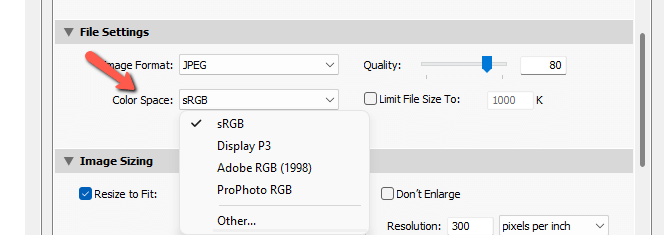
ファイルサイジング。 用途に応じた適切なファイルサイズは、書き出し設定の重要なポイントです。 印刷の場合は、ファイルサイズよりも高品質を優先してください。
しかし、ソーシャルメディアやWeb用にエクスポートする場合はその逆で、多くのソーシャルメディアプラットフォームにはファイルアップロードサイズの制限があり、大きなファイルをアップロードすることはできません。
たとえアップロードできたとしても、高解像度の画像は、プラットフォームが大きなファイルサイズを自ら縮小しようとするため、実際には見栄えが悪くなります。 十分に小さな画像をアップロードすれば、そのような事態は完全に避けられます。
Lightroomが提供するファイルサイズ削減オプションを見てみましょう。
品質です。 印刷用ファイルの場合、品質は最大値100のままにしてください。 ウェブやソーシャルメディアのファイルにも100を使用できますが、どのプラットフォームを使用しても圧縮されます。
この圧縮を避けるために、80の品質で画像を書き出すと、ファイルサイズと読み込み速度のバランスがよくなります。
ファイルサイズを制限する。 このボックスは、ファイルサイズを制限するための別のオプションです。 ボックスをチェックして、制限したいサイズを入力します。 Lightroomは、知覚的な品質を失わないように、最も重要な情報を保持することを決定します。

また、Lightroomでは、書き出す画像のサイズを正確に選ぶことができます。 これは、画像サイズの指定があるソーシャルメディアでは、プラットフォームが自動的に画像をリサイズする代わりに、適切なサイズで書き出すことができます。
リサイズ・トゥ・フィット このボックスをチェックし、ドロップダウンメニューを開いて、影響を与えたい測定値を選択します。 印刷用にエクスポートする際にサイズを変更しない。

解像度です。 デジタル画像の場合、解像度はあまり重要ではありません。 スクリーンで見る分には1インチあたり72ドットあれば十分です。 印刷する場合は1インチあたり300ピクセルに設定します。
があります。 出力シャープネス をチェックすると、ほとんどの画像にシャープネス処理を施すことができます。
また、シャープネスの量を「低」「標準」「高」から選択することができます。

での メタデータ ボックスで、画像に残すメタデータの種類を選択できます。 モデルの名前やその他の情報を追加して、分類しやすくすることもできます。
この情報は、オンラインに投稿する際にも、画像と一緒に移動することを忘れないでください(メタデータを除去するInstagramなどのプログラムを除く)。

ふーっ、納得していただけましたか?
Step 4: エクスポートプリセットを作成する
もちろん、画像をエクスポートするたびに、これらの設定をすべて手動で行う必要はありません。
書き出しのプリセットをいくつか設定しておけば、書き出しの際にプリセットを選択するだけでOK。
プリセットを保存するには、使用する設定を選択し、 を押します。 追加 ボタンをクリックすると、左側に表示されます。

プリセットに名前を付け、保存するフォルダを選択します。 をクリックします。 作成 ワークフローを円滑にするLightroomの他の機能については、ソフトプルーフをご覧ください。 印刷用の写真を完璧に仕上げるためのソフトプルーフの使い方です。

