目次
のレビューです。 CorelDraw 2021 WindowsとMacに対応したグラフィックデザインソフトウェア。
グラフィックデザイナーとして9年目のJuneです。 Adobe Illustratorを愛用していますが、デザイナーの友人からCorelDrawの素晴らしさをよく聞かされ、ついにMacユーザーにも使えるようになったので、試してみることにしました。
CorelDrawをしばらく使ってみて、CorelDrawは思った以上に強力だと認めざるを得ません。 その機能のいくつかは、あなたが想像するよりもデザインを容易にします。 グラフィックデザインの旅を始めるには悪くない選択肢ですし、他の多くのデザインツールよりも手頃な価格帯です。
しかし、完璧なソフトウェアはありません!このCorelDRAWのレビューでは、CorelDRAW Graphics Suiteの主な機能をテストし、メールやライブチャットでCorelの顧客サポートと対話した結果、私はあなたと共有するつもりです。 私はまた、その価格、使いやすさと長所と短所についての私の個人的な意見を示しています。
ところで、この記事は単なるレビューではなく、私の学習過程を記録し、CorelDRAWを使うことになった場合に役立つチュートリアルを紹介します。 詳細は、以下の目次から「CorelDRAWチュートリアル」のセクションをご覧ください。
時間を無駄にすることなく、さっそく始めてみましょう。
免責事項:このCorelDRAWのレビューは、どのような方法でCorelによって後援またはサポートされていません。 実際、同社は私が彼らの製品をレビューしていることさえ知らないのです。
目次
- CorelDrawの概要
- CorelDRAWの詳細レビュー
- 主な特徴
- 価格について
- 使いやすさ
- カスタマーサポート(メール、チャット、コール)
- 私のレビューと評価の理由
- CorelDrawの代替品
- 1.アドビイラストレーター
- 2.Inkscape(インクスケープ
- 3.Canva(キャンバ
- CorelDRAWチュートリアル
- CorelDrawのファイルを開くには?
- CorelDrawでテキストをアーチ状にする方法は?
- CorelDrawで背景を削除する方法は?
- CorelDrawでクロップするには?
- CorelDrawのファイルをAdobe Illustratorで開くには?
- CorelDrawでjpgをベクターに変換する方法は?
- CorelDrawでオブジェクトをアウトライン化する方法は?
- CorelDrawでテキストをコピー&ペーストするには?
- 最終評決
CorelDrawの概要
コーレルドロー は、デザイナーがオンラインまたはデジタル広告、イラスト、デザイン製品、デザイン建築のレイアウトなどを作成するために使用するデザインおよび画像編集ソフトウェア群です。
公式サイトでIllustration & Design製品を探すと、CorelDRAW Graphics Suite、CorelDRAW Standard、CorelDRAW Essentials、App Store Editionとバージョンが分かれているのがわかります。

中でもCorelDRAW Graphics Suiteは最も人気のあるバージョンで、Corel社が開発に力を入れた製品でもあるようです。
Windows専用のソフトだったのが、Macにも対応したんです。 だから、テストするのがとても楽しみでしたね。
他の多くのソフトウェア会社と同様に、Corelも年号で製品名を決めています。 例えば、CorelDRAWの最新バージョンは2021で、「遠近法で描く」「自己にスナップ」「ページドッカー/インスペクター」「マルチページビュー」などのいくつかの新機能を備えています。
初心者に優しいデザインソフトで、マーケティング資料にかけられる予算が限られている中小企業におすすめです。 使い方がとても簡単なので、ソフトをダウンロードして学習し、自分でデザインすることができます。
CorelDrawは、レイアウトやパースデザインによく使われます。 押し出しツールやパース平面など、3Dをより簡単にするツールもありますよ。
CorelDrawは独学でも簡単に学べますが、何から始めたらいいかわからない場合は、CorelDrawラーニングセンターにある便利なチュートリアルや、カスタマーサポートに問い合わせることができます。
でも、道具の「便利さ」が創造性を制限してしまうこともあると思うんです。 すべてがすぐに使えるとなると、自分で何も作らなくてもいいくらい便利ですよね。 わかるかな?
CorelDRAWのウェブサイトを見るCorelDRAWの詳細レビュー
このレビューとチュートリアルは、CorelDrawファミリーの中で最も人気のある製品、CorelDraw Graphics Suite 2021、特にそのMac版に基づいています。
主要機能、価格、使いやすさ、カスタマーサポートの4項目に分けてテストしてみますので、長所と短所についてイメージしていただければと思います。
主な特徴
CorelDrawには大小合わせて何十もの機能があります。 その一つ一つをテストすることは不可能で、そうしないとこのレビューは超長文になります。 したがって、主要な機能のうち4つだけを選んでレビューし、それらがCorelの主張通りになっているかどうかを確認することにします。
1.ライブスケッチツール
私はいつも紙に描いてからスキャンして編集しています。 デジタルで描くと、正直なところ、線のコントロールが難しいからです。
ライブスケッチツールは、PhotoshopのブラシツールとIllustratorの鉛筆ツールを合わせたようなツールで、とても描きやすく、特に線を描きながら簡単に修正することができます。
ちょっと気になったのは、Illustratorとショートカットが違いすぎること。 私のようにIllustratorから来た人は慣れるまで時間がかかると思います。 また、ライブスケッチツールをはじめ、ショートカットがないツールも多いです。
例えば、消しゴムはググっても出てこないし、見つけた後も、Photoshopのように描画と消去を素早く切り替えて自由に使うことができない。
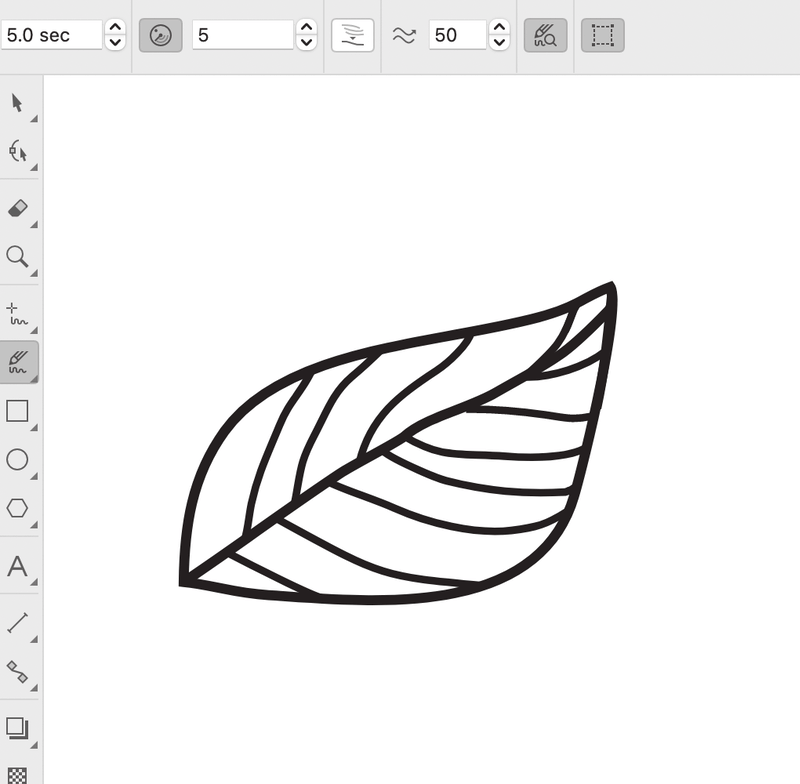
紙に描いて後でデジタルでトレースする手間が省けるので、絵を描くには最適なツールですが、もちろん紙に描くのと100%同じタッチにはできません。 また、名画のイラストを描くならデジタルドローイングタブレットを用意する必要がありますね。
試用後の個人的な感想ですが、自分の画風に合ったタイマーなどの設定を全て把握すれば、イラストを描くのに良いツールだと思います。
2.パースペクティブドローイング
透視投影面は、立体的な画像を作成するためのもので、既存のオブジェクトを透視投影面上に描いたり配置することで、1点透視、2点透視、3点透視の3D風オブジェクトを作成することができます。
グラフィックデザイナーとして、パッケージデザインをさまざまな角度から見せるために2点パースが便利だと思います。 作り方も簡単で、パースポイントも正確。 パースを加えてすぐにモックアップを作れるのが便利です。

CorelDraw 2021の新機能である「パースで描画」。 確かにパースで描けばとても簡単に作図できますが、一度で完璧な形にするのは難しいです。

描画時の設定を一部変更する必要があります。 線を合わせるのが難しいですね。
上のスクリーンショットをご覧ください。 上部が左側と正確に100%つながっているわけではありません。
ネットでチュートリアルを見て、完璧なパースを描く方法を考えたりもしました。 でも、やっぱりなかなか完璧なところまでいかないんです。
CorelDrawはレイアウトや3Dパースデザインに最適なプログラムです。 新しい2021年版のDraw in Perspective機能は3D描画を簡素化します。
3.マルチページビュー
これもCorelDraw 2021が導入した新機能です。 ページ内のオブジェクトを流動的に移動させ、簡単にページを配置することができます。 また、デザインを並べて比較することも可能です。
私のようにAdobe InDesignやAdobe Illustratorから来た人は、この機能をよく知っているはずです。 CorelDrawが今になってこの機能を始めたことにとても驚いています。 雑誌やパンフレットなど、複数ページのデザインを手がけるデザイナーにとっては、とても重要な機能なんです。
しかし、Adobe Illustratorのようにパネルから簡単にアートボードを追加できるわけではなく、作成したファイルから新しいページを追加するのは不便です。
正直、ググるまで新しいページを追加する方法がわかりませんでした。

個人的な感想ですが、確かに便利な機能ですが、もっと簡単に操作できるようにしてほしいです。
4.複数のアセットを一度に書き出す
この機能により、複数のページやオブジェクトを、pngや高解像度jpegなど、必要な形式で素早く簡単に一度に書き出すことができます。複数のアセットを書き出すことで、時間の節約と作業の整理が可能になります。
この機能のクールな点は、エクスポート時にオブジェクトに異なる設定をすることができ、同時にエクスポートできることです。 例えば、オレンジのオブジェクトはPNG形式で、青はJPG形式にしたい。

また、複数のアセットをグループ化して書き出すことも可能です。
テスト後の個人的な感想です。 全体的にはクールな機能だと思います。 不満な点は何もありません。
価格について
CorelDRAW Graphics Suite 2021は、以下の価格で入手できます。 249ドル/年 (20.75ドル/月)と共に使用します。 年間計画( サブスクリプション)を選択することもできます。 一回限りの購入 を選択します。 $499 FOREVERで使えるように。

CorelDrawは、長期的に使用するのであれば、とてもお得なデザインソフトだと思います。 年間プランにすると、正直、かなり高いです。 実は、Adobe Illustratorのプリペイド年間プランは、さらに安く、たったの 19.99ドル/月 .
15日間の無料トライアル版で、プログラムをお試しください。
使いやすさ
CorelDrawのシンプルでクリーンなユーザーインターフェースは、使いたいツールがすぐに見つかるので、多くのデザイナーに愛用されています。 しかし、個人的には手元にツールがある方が好きです。 UIがクリーンで快適に作業できるのは確かですが、隠しパネルが多すぎて、素早く編集するには不向きです。

ツール選択時に表示されるツールヒント(チュートリアル)が気に入っています。 ツールの使い方を簡単に紹介してくれるので、CorelDraw初心者の方には良い助けになるのではないでしょうか。

シェイプやクロップツールなどの基本的なツールは、チュートリアルで簡単に学ぶことができます。 ライブスケッチやペンツールなどの描画ツールは、使い方がそれほど複雑ではありませんが、プロのように使いこなすには、かなりの練習が必要です。
また、CorelDrawには、すぐに使えるテンプレートがたくさんあります。 テンプレートは、初心者の方には必ず役に立ちます。

ツールの使い方を学ぶのに便利なもう一つのリソースは、Corel Discovery Centerです。 写真やビデオの編集、グラフィックやペイントの作成などの基本をカバーしています。 写真やビデオのチュートリアルを選択して学習することができます。

チュートリアルを見てから、ディスカバリー学習センターの同じページにある写真付きのチュートリアルの具体的な手順を見ることで、新しいツールを簡単に習得することができました。
カスタマーサポート(メール、チャット、コール)
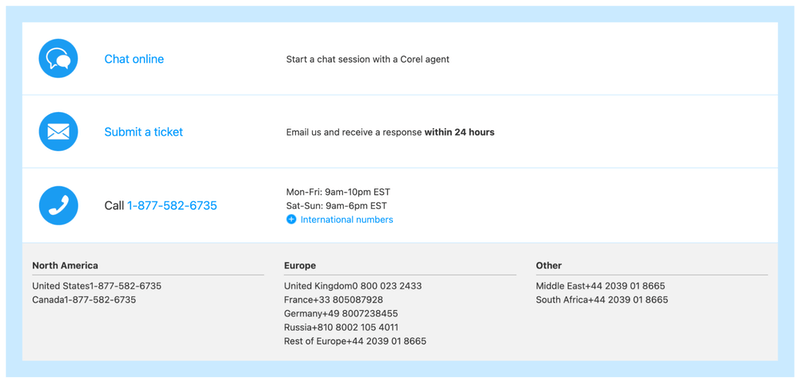
CorelDrawは電子メールサポートを提供していますが、実際には、オンラインで質問を送信し、チケット番号を受け取ると、誰かが電子メールであなたに連絡します。 彼らは、さらなる支援のためにあなたのチケット番号を要求します。
急ぎでなければ、待ち時間は気にならないのでしょうが、簡単な質問に対して、メールサポートの手続きが多すぎるように思います。
また、Live Chatで問い合わせたところ、やはり順番待ちが必要でしたが、メールよりも早く返事が来ました。 運が良ければすぐにサポートを受けられますが、そうでない場合は、待つか、質問を入力してメールでの連絡を待ちます。

私は電話が得意ではないので電話していませんが、座って待つのが嫌な場合は、CorelDrawのお問い合わせページに記載されているサポートチームの勤務時間内に連絡を取ってみることもできます。 1-877-582-6735 .
私のレビューと評価の理由
このCorelDrawのレビューは、私がこのソフトウェアプログラムを探求した経験に基づいています。
特徴:4.5/5
CorelDrawは、さまざまなタイプのデザインやイラストに対応する優れたツールです。 新しい2021バージョンでは、複数のアセットのエクスポートやマルチページビューなど、デザインワークフローをより効果的かつ便利にするいくつかの新機能を導入しています。
機能面では特に不満はありませんが、ツールのキーボードショートカットがもっとあればいいなと思います。
使いやすさ:4/5
正直なところ、最初は欲しいツールを探すのに苦労しましたし、ツール名を見ても、具体的に何に使うのかが分かりにくいです。
また、Corel Discovery Centerには独自のチュートリアルがあります。 それ以外にも、ドキュメントのヒントパネルもツールを学ぶのに最適な場所です。
コストパフォーマンス:4/5
しかし、年間サブスクリプションは少々割高です(どのプログラムと比較しているか分かりますよね)。
カスタマーサポート:3.5/5
24時間以内に回答があると書いてありますが、まあ、チケットを出してから5日後に最初の回答が来ました。 実際には平均して3日くらいで回答が来るようです。

ライブチャットは少しマシですが、それでも支援のために並んで待つ必要があります。 また、誤ってウィンドウを終了すると、再びチャットを開く必要があります。 個人的には、カスタマーサポートのコミュニケーションはあまり効果的ではないと思います。 そのため、ここでは低い評価をつけました。
CorelDrawの代替品
CorelDrawはちょっと...」という方には、以下の3つのデザインソフトがおすすめです。
1.アドビイラストレーター
CorelDrawの最も良い代替品はAdobe Illustratorです。 グラフィックデザイナーは、ロゴ、イラスト、書体、インフォグラフィックスなど、主にベクトルベースのグラフィックを作成するためにIllustratorを使用します。 あなたはその品質を失うことなく、任意のベクトルグラフィックのサイズを変更することができます。
Adobe Illustratorは高価なソフトウェアで、毎月または毎年請求されるサブスクリプションプランを通じてのみ入手できます。
2.Inkscape(インクスケープ
Inkscapeの無料版を入手することもできますが、無料版の機能は制限されています。 Inkscapeは無料のオープンソースデザインソフトウェアです。 CorelDrawやIllustratorが備えている基本的な描画ツールのほとんどを提供します。 たとえば、図形、グラデーション、パス、グループ、テキスト、およびその他多数があります。
しかし、InkscapeはMacでも利用可能ですが、いくつかのフォントを認識できなかったり、大きなファイルを実行したときにプログラムが安定しないなど、100%Macと互換性があるわけではありません。
3.Canva(キャンバ
Canvaは、ポスター、ロゴ、インフォグラフィック、その他多くのデザインを作成するための素晴らしいオンライン編集ツールです。 とても簡単で便利です。 なぜなら、すぐに使えるテンプレート、ベクター、フォントがたくさんあるからです。 30分以内に簡単にアートワークを作成することができます。
無料版の欠点は、高画質で保存できないことです。 デジタルコンテンツに使うならいいですが、大きなサイズで印刷するには、かなりやっかいです。
CorelDRAWチュートリアル
以下は、あなたが興味を持つかもしれないいくつかの簡単なCorelDrawのチュートリアルを見つけるでしょう。
CorelDrawのファイルを開くには?
CorelDrawのファイルをダブルクリックで開くか、CorelDrawのプログラムを起動し、「CorelDraw」をクリックします。 オープン・ドクメン もう一つの方法は、ファイルを開いているCorelDrawのインターフェイスにドラッグして開くことです。

インストールされていない場合、またはバージョンの期限が切れている場合、オンラインファイルコンバータを使用してcdrファイルを開くことができます。 しかし、最も推奨される方法は、品質の損失を避けるために、プログラムをダウンロードすることです。
CorelDrawでテキストをアーチ状にする方法は?
CorelDrawでテキストを曲線化するには、一般的に2つの方法があります。
方法1. フリーハンドツールを使って、テキストの形に合わせた任意の曲線を作成するか、シェイプツールを使って円などの曲線形状を作成します。 パス上のテキストを表示したい場所をクリックし、その上に文字を入力するだけです。

方法2. カーブさせたいテキストを選択します。 トップナビゲーションバーに移動する テキスト> テキストをパスにフィットさせる カーソルを図形に合わせ、文字を入れたい位置でクリックします。 次にマウスを右クリックし、[ ]を選択します。 カーブへの変換 .
CorelDrawで背景を削除する方法は?
丸や四角などの単純な図形は、パワークリップで簡単に背景を消すことができます。 画像上に図形を描き、画像を選択し、次の操作を行います。 オブジェクト> パワークリップ> フレーム内に配置する .
ジオマティクス以外の背景を削除したい場合は、鉛筆ツールで対象物の周りをなぞり、上記と同じ手順で削除します。 画像を選択し、次に オブジェクト> パワークリップ> フレーム内に配置する .
CorelDrawで背景を削除する方法は他にもありますが、画像によって最適な方法を選択してください。
CorelDrawでクロップするには?
CorelDrawの「クロップ」ツールを使って、画像を簡単に切り抜くことができます。 CorelDrawで画像を開くか配置します。 クロップ」ツールを選択し、切り抜きたい部分をクリック&ドラッグし、次に 作物 .
また、クロップ領域を回転させることもできます。回転させたい画像をクリックし 作物 クロップ領域が不明な場合は、「クリア」をクリックして領域を再選択してください。
CorelDrawのファイルをAdobe Illustratorで開くには?
cdrファイルをAdobe Illustratorで開こうとすると、不明な形式と表示されます。 cdrファイルをIllustratorで開くには、CorelDrawファイルをAI形式で書き出せば、問題なくIllustratorで開くことができます。
CorelDrawでjpgをベクターに変換する方法は?
jpg画像をsvg、png、pdf、ai形式でエクスポートして、jpgをベクターに変換できます。 ベクター画像は解像度を落とさずに拡大縮小でき、また編集も可能です。
CorelDrawでオブジェクトをアウトライン化する方法は?
CorelDrawでオブジェクトのアウトラインを描くには、「境界線を作成」、「鉛筆ツールでトレース」、「PowerTraceで塗りを消してアウトラインを滑らかにする」などの方法があります。
CorelDrawでテキストをコピー&ペーストするには?
CorelDrawでは、コンピュータの他の場所と同じように、テキストのコピー&ペーストができます。 そう、Macの場合は コマンドC をコピーして コマンドV を貼り付けることができます。 Windowsの場合、それは コントロールC と コントロールV .
最終評決
コーレルドロー また、パースペクティブビューの作成が容易なため、工業や建築にも最適なプログラムです。
すべてのグラフィックデザイナーに言えることではありませんが、私のようにAdobe Illustratorから来た場合、UI、ツール、ショートカットに慣れるのは難しいと思います。 また、CorelDrawにはIllustratorほど多くのキーボードショートカットがないので、これは多くのデザイナーにとって必須の欠点かもしれません。
デザイナーによっては、価格の優位性でCorelDrawを使うことを決める人もいますが、それはあくまで1回限りの購入の永久ライセンスの場合です。 年間プランでは優位性はないようです。
CorelDRAWのウェブサイトを見る
