目次
また、CMやドキュメンタリー、教育番組などでは、視聴者が映像に親しめるよう、画面上にテキストを表示することがあります。
幸いです。 DaVinci Resolveのテキストツールでテキストを追加するのはとてもシンプルで簡単です。 .
私の名前はネイサン・メンザー。 作家、映画監督、舞台俳優です。 舞台やセット、執筆をしていないときは、ビデオ編集をしています。 ビデオ編集は6年前から情熱を傾けているので、テキストツールは何千回も使っています。
今回は、DaVinci Resolveで動画にテキストを追加する方法をいくつか紹介します。
方法1:編集画面からタイトルを追加する
この方法は、あらかじめフォーマットされ、アニメーション化されたテキストを取得するのに最適な方法です。
ステップ1:プログラムを開く 起動すると、画面下部の中央にいくつかのマークが表示されます。 それぞれのアイコンにカーソルを合わせて 編集 を選択すると、「編集」ページが表示されます。
ステップ2: 編集ページで、以下を選択します。 効果 をクリックします。 ツールボックス ビデオトランジション」、「ジェネレーター」などのオプションが表示されます。 タイトル 画面はこのようになります。
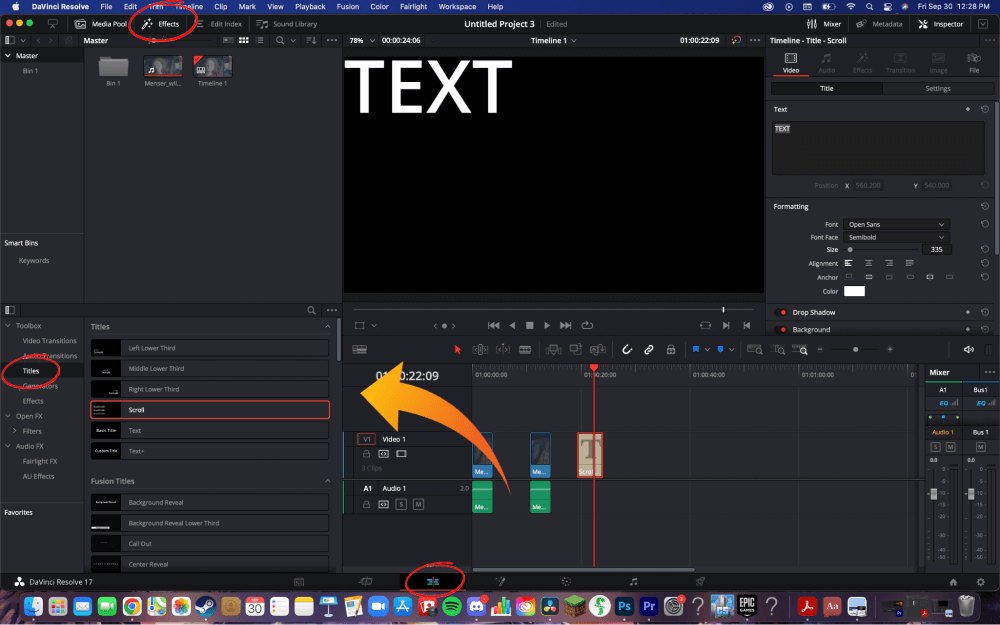
ステップ3:「タイトル」メニューに移動したら、右側にいくつかのオプションが表示されます。 左下3番目」など別の場所を選択するか、「テキスト」を選択して、ビデオ画面上の必要な位置に配置することができます。
また、タイムラインを使ってテキストの表示時間を変更することができます。 テキストを伸ばしたり縮めたりすることで、テキストボックスを表示するフレームを変更することができます。
ステップ4:テキストが正しく配置されたら、色、フォント、サイズを変更して、求める美観を実現する方法があります。 右上の「インスペクタ」をクリックすると、画面の右側に大きなメニューが表示され、必要なテキストを変更することができます。
方法2:カットページからテキストを追加する
カットページにアクセスするには、画面下部のシンボルマークにカーソルを合わせ、表題のオプションをクリックします。 カット .
画面上部の左側にメニューバーがあります。 ピッキング タイトル テキストオプションの豊富な選択肢を表示します。
基本テキストを追加するには、以下を選択します。 テキスト Text+」はオプションですが、より高度な技術を必要とするため、別のチュートリアルが必要です。 Drag テキスト ボックスをタイムラインまで下ろしてください。
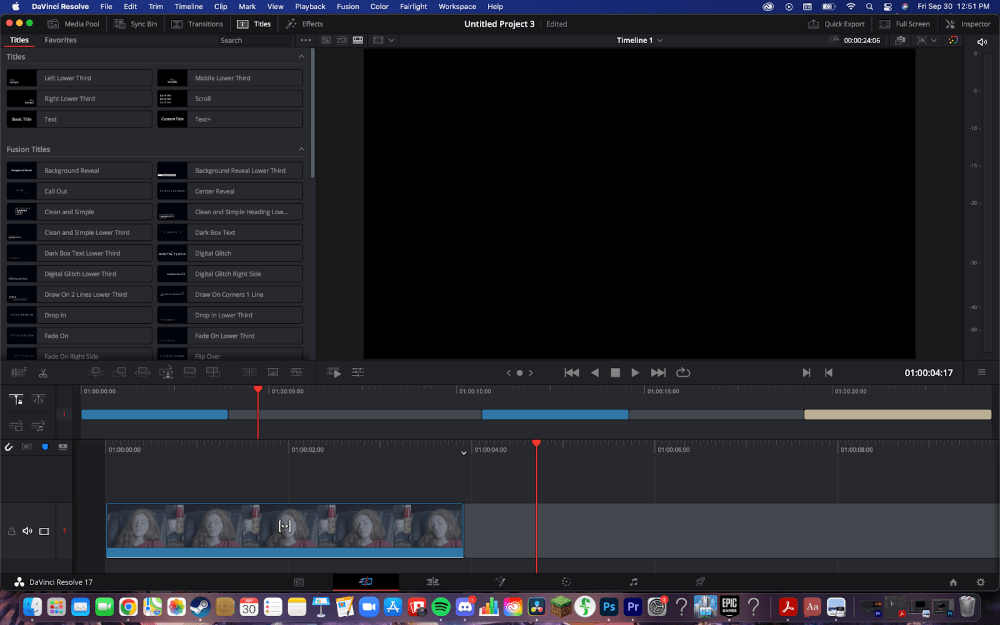
テキストボックスはタイムライン上に独立した要素として表示されるので、ボックスの端を左右にドラッグすることで長短をつけることができます。 ボックスを長くすればするほど、完成したプロジェクトでの表示時間が長くなります。 ボックス全体を選択して左右に引っ張ってタイムライン上に配置することも可能です。
テキストボックスの角を上下にドラッグすることで、サイズを変更することができます。
実際の文字を変更するには、画面右上の「インスペクター」ツールを開き、フォントサイズ、色、文字間隔などを変更するメニューを表示させます。
結論
ビデオにテキストを追加することは、メッセージを伝えたり、強化したりする簡単な方法ですが、DaVinci Resolveではわずか数秒で実現できます。
テキストを追加する際には、フォントと色に注意することを忘れないようにしましょう。 タイトル " を選択した場合、これらは変化する可能性があります。
この記事をお読みいただきありがとうございました。 動画編集の旅のお役に立てれば幸いです。 また、いつも通り、批判的なご意見もお待ちしております。

