目次
Premiere ProのプロジェクトをMP4に書き出すのはとても簡単です。 にアクセスしてください。 ファイル> エクスポート> メディア では フォーマットをH.264に変更する , ハイビットレートに設定 をクリックします。 輸出 .
私はAdobe Premiere Proのエキスパートで、過去10年間、多くの有名なメディア企業のビデオプロジェクトに携わりながら、Adobe Premiere Proを使用してきました。
今回は、Premiere Proのプロジェクトをわずかな手順でMP4に書き出す方法を説明し、プロのコツやよくある質問も取り上げます。
以下のチュートリアルのスクリーンショットは、Adobe Premiere Pro for Windowsから引用したものです。 Macやその他のバージョンでは、若干異なる場合があります。 しかし、間違いなく同じプロセスです。
Premiere ProのプロジェクトをMP4に書き出す手順
プロジェクトを開き、シークエンスも開いていると思いますので、次に進みましょう。
ステップ1:次のサイトにアクセスします。 ファイル> エクスポート> メディア .

ステップ2:ダイアログボックスで、「エクスポート設定」の下にある。 は、フォーマットをH.264に変更します。 プリセットでソースに合わせる - High Bitrate. 出力名で 青いリンクをクリックすると、エクスポート先とファイル名を変更できます。

ステップ3: ビデオセクションで、以下を確認します。 Match Sourceをクリックすると、シーケンスの設定をエクスポートの設定に合わせることができます。

ステップ4:最後に、「」をクリックします。 輸出 数分待ってから、ファイルのある場所に行き、ファイルをプレビューする。 それだけです。 簡単でしょう?
また、プロジェクトのエクスポート方法については、こちらの記事で詳しく解説しています。
ヒント
1.キーボードショートカットを使って、プロジェクトの進行を早めてみましょう。 Windowsでは、ファイル> エクスポート> メディアをエクスポートするのではなく、単に CTRL + M で、ドーン!です。
2.あなたのことを確かめてください ソースレンジがEntire SequenceまたはSequence In/Outに設定されている。 タイムラインの始点と終点を設定した場合。

よくあるご質問
ここでは、Premiere ProからMP4への書き出しについて、他にも気になる質問があると思いますので、簡単にお答えします。
Premiere ProをMP4 1080pに書き出すには?
シーケンスのフレームサイズが1920×1080に設定されていることを確認し、上記の手順でExportしてください。 4Kなど、任意の解像度でも同様です。
フォーマットとプリセットがグレーアウトしている場合はどうすればよいですか?
フォーマットの変更とプリセット設定の変更ができない場合は、必ず「シーケンスの一致設定」のチェックを外しておけば問題ありません。
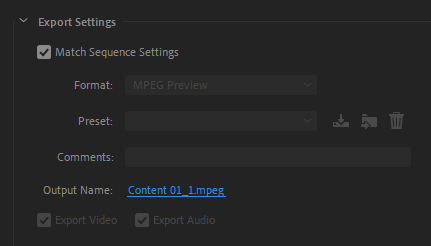
輸出に時間がかかるのはなぜですか?
まあ、プロジェクトに影響を与えすぎているのかもしれませんし、PCが遅いとか、Premiere Proのシステム要件を満たしていないのかもしれません。 冷静になって、心配する必要はなく、コーヒーでも飲んで、散歩でもして、自分を休ませれば、いつの間にか終わっているものなのです。
Premiereがプロジェクト全体をエクスポートしなかった場合、どうすればよいですか?
ソース範囲をEntire Sequence(シーケンス全体)に設定していることを確認してください。
多くのシーケンスを同時にMP4へエクスポートする場合はどうすればよいですか?
Adobe Media Encoderをインストールし、そのままExportをクリックするのではなく、Queueボタンをクリックします。 Media Encoderへのすべてのシーケンスのキューイングが完了したら、Start/playボタンをクリックして開始します。
結論
そのプロジェクトを世界に発信し、ソーシャルメディアにアップロードする。 ファイル> エクスポート> メディア」でフォーマットをH.264に、プリセットを高ビットレートにして、「エクスポート」する。
Adobe Premiere ProからMP4への書き出しでお困りのことがありましたら、コメント欄でお知らせください。 お手伝いさせていただきます。

