目次
スペルミスは誰にでもあることですが、それを修正し、デザインに影響を与えないようにすることが重要です。 そのためにスペルチェックは重要なのです。
せっかくのデザインも、誤字脱字があると台無しですよね。 以前、展示会ブースの背景壁をデザインしたとき、「Extraordinary」という単語を間違えてしまい、皮肉にも印刷されるまで誰も気がつかなかったことがありました。
それ以来、作品を提出する前には必ずスペルチェックをするようになりました。 普段、文字の下にスペルが間違っていることを示す赤い線が表示されることはないので、Adobe Illustratorにこのツールがあることを知らない人も多いかもしれませんね。
このチュートリアルでは、Adobe Illustratorでスペルチェックをする2つの方法を学びます。また、異なる言語のスペルチェックをする方法についてのボーナスヒントもあります。
さっそく始めてみましょう。
注:このチュートリアルのスクリーンショットは、Adobe Illustrator CC 2022 Mac版から引用しています。 Windowsや他のバージョンでは、異なる表示となる場合があります。
方法1:自動スペルチェック
デザイン制作に集中しているとき、単語のスペルは一番気になるところですが、スペルミスは絶対に避けたいものです。 自動スペルチェックをオンにすると、多くのトラブルを回避でき、操作もとても簡単です。
このツールは、オーバーヘッドメニューから素早く起動することができます 編集 > スペル > 自動スペルチェック .
これで、何か打ち間違えるたびに、Illustratorが教えてくれます。

自分で単語を修正するか、または、どのような スペルチェック を方法2から提案します。
方法2:スペルチェック
方法1の例の続きです。どうやら「misspell」のスペルが間違っていたようで、どうすれば正しいスペルになるのか100%分からないとします。
ステップ1. テキストを選択して右クリックすると スペル > スペルチェック または、キーボードショートカットを使って コマンド + I ( Ctrl + I Windowsユーザー向け)。

ステップ2. クリック スタート をクリックすると、スペルが間違っている単語を探し始めます。
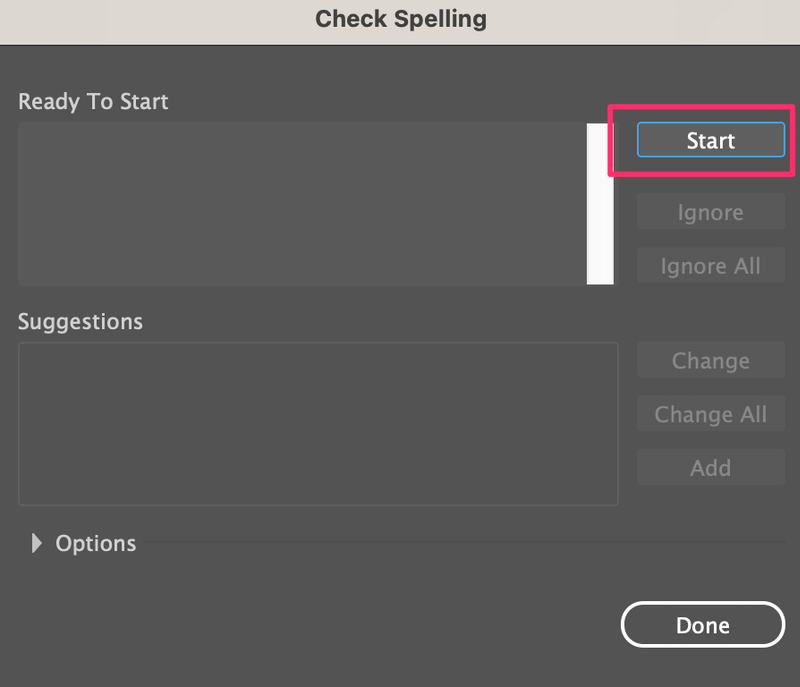
ステップ3. 候補の中から正しいスペルを選び、クリックする 変更 をクリックします。 完了 .

ほらね!

単語が1つしかない場合は、1つずつ表示されます。
現在、ブランディングや広告などのために多くの造語がありますが、その造語を修正したくない場合は 無視 をクリックするか、頻繁に使う単語であれば 追加 次回からエラーとして表示されないようにするためです。
例えば、TGIF(Thank God it's Friday)は超有名な単語ですが、実際の単語ではありません。 ですから、Illustratorでこれを入力すると、エラーとして表示されることになります。

ただし、Illustratorの辞書に追加する場合は 追加 チェンジの代わりに

クリック 完了 と表示され、スペルミスとして表示されなくなります。

もうひとつの良い例はメニューデザインで、ある料理の名前が違う言語で書かれていて、それをそのまま使いたい場合、スペルチェックを無視することもできますが、その場合、その言語でのスペルが正しいかどうかもチェックしたくなるかもしれません。
異なる言語のスペルチェック方法
スペルチェックは、Illustratorのデフォルト言語に従ってのみ動作するため、他の言語で入力した場合、その言語で正しいスペルであっても、Illustratorではエラーとして表示されてしまいます。
例えば、ポルトガル語で「Oi, Tudo Bem?」と入力すると、Illustratorが「スペルが違うよ」と言っているのがわかります。

Illustratorのデフォルト言語ではない単語を含めたいとき、その単語が元の言語で正しく綴られているかどうかを確認したいことがあります。
それを実現するための方法をご紹介します。
ステップ1. オーバーヘッドメニューへ イラストレーター > プリファレンス > ハイフネーション Windows版のIllustratorをお使いの場合は、以下のページにアクセスしてください。 編集 > プリファレンス > ハイフネーション .
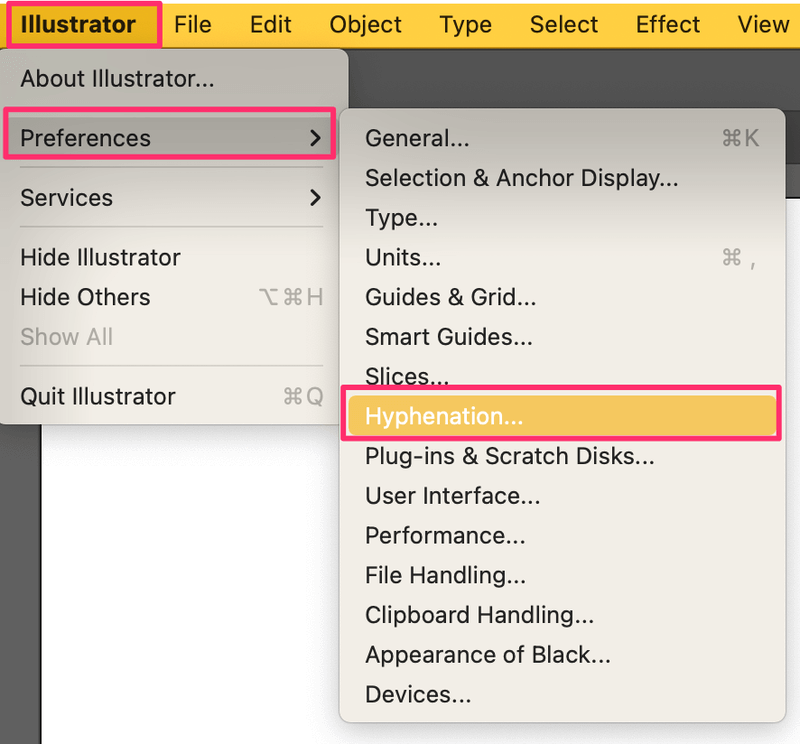
ステップ2. を変更します。 デフォルトの言語 をクリックすると、スペルチェックを行う言語が表示されます。 よっしゃー .

もう一度入力すると、Illustratorはあなたが選んだ新しい言語のスペルを検出します。
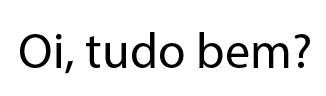
元の言語に戻したくなったら、いつでも同じように ハイフネーション ウィンドウを開き、デフォルトの言語を変更します。
最終的な感想
個人的には、オートスペルチェックツールの方が便利で、いちいち単語を選択する必要がないので好きですが、スペルチェックツールでは、新しい単語を「辞書」に追加できるので、使うたびに辞書を変更する必要がありません。
ワークフローでテキストコンテンツを多く扱う場合は、Auto Spell Checkを有効にすることをお勧めします。新しい単語に関しては、Check Spellingを使用して通常の単語として追加することができます。

