目次
多くのマイクロソフト・ウィンドウズ・ユーザーが直面する最も一般的な問題の1つは、Windows Updateが進行中に立ち往生する問題である。 アップデートは、システムがすべての最新機能と新しいセキュリティ修正を確実に受け取るために不可欠である。
オペレーティング・システムの更新頻度は、現在の機能とセキュリティ・リスクの大きさに基づいている。 マイクロソフトのウィンドウズ・アップデートに関しては、ユーザーが完全にコントロールできるスムーズなプロセスである。 この記事では、動かなくなったウィンドウズ・アップデートを修正する方法を見ていく。
しかし、ウィンドウズ10、8、7、そしてビスタでは、アップデートが止まってしまう問題は多くのユーザーから不満の声が上がっている。
あなたのシステムにおけるUpdateの問題とその理由は?
ウィンドウズ・アップデート・エラーが発生する原因はいくつかあります。 ここでは、その原因となる問題をいくつかご紹介します:
- この問題は、ソフトウェアの競合や、アップデートのインストールが開始されるまで特定されなかった既存の問題が原因で発生する可能性があります。
- 問題はWindowsアップデート自体にあるのかもしれない。
- ウィンドウズ7、8、10、ビスタ、XPでは、アップデート中にフリーズすることがよくある。
アップデートが本当に止まっているか確認する
Windowsアップデートのスタックエラーを修正する前に、これが正確な問題であるかどうかを確認することをお勧めします。 Windowsアップデートの中には、インストールや設定に時間がかかるものがあります。 既存の問題がないにもかかわらず、スタックしたWindowsアップデートを修正しようとすると、不注意により大きな問題を引き起こす可能性があります。
アップデートが止まっていることを確認するには、約3時間、あるいはそれ以上、画面上のアクティビティがないことに気づくだろう。
ハードドライブのアクティビティを示すランプが何も表示されない場合は、アップデートが止まっていることを示唆しています。 ランプが短い点滅を繰り返しながら定期的に点灯している場合は、アップデートが止まっているわけではありません。 アップデートが3時間前でもフリーズすることがあります。 しかし、それまで待ってから問題の修復を開始した方が安全です。
Windows 10では、アップデート履歴を確認するオプションもあります。 最新のアップデートを理解することで、Windowsを正しく設定することができます。 動かなくなったWindowsを直す方法は以下をご覧ください:
対策1:Windows Updateのトラブルシューターを使う
動かなくなったWindowsアップデートを修正する最初の方法は、Windowsアップデートのトラブルシューターを実行することです。 Windowsシステムにはトラブルシューターが組み込まれています。 この機能は、動かなくなったWindowsアップデートの問題を改善するために使用できます。 また、この問題に対処する簡単な方法でもあります。 トラブルシューターは、以下の方法で役立ちます:
- Windows Update機能が終了します。
- C:∕Windows∕Software∕DistributionのフォルダをC:∕Windows∕Sm_2215↩Software∕Distribution.oldにリネームすることで、アップデートのダウンロードのキャッシュをクリアします。 これにより、アップデートをやり直すことができます。
- アップデート機能を再起動する
ステップ1 :
Troubleshooter機能はWindows 10、8、7に搭載されている。 これを見るには、「スタート」ボタンをクリックし、「Troubleshooting」オプションを検索する。 検索語が提供する選択肢を実行する。

ステップ2 :
コントロールパネルのトラブルシューター一覧から「システムとセキュリティ」を選択し、「Windows Updateの問題を修正する」をクリックします。

ステップ3:
トラブルシューティングのWindows Updateウィンドウで詳細オプションをクリックします。 詳細設定の「修復を自動的に適用する」チェックボックスを有効にします。
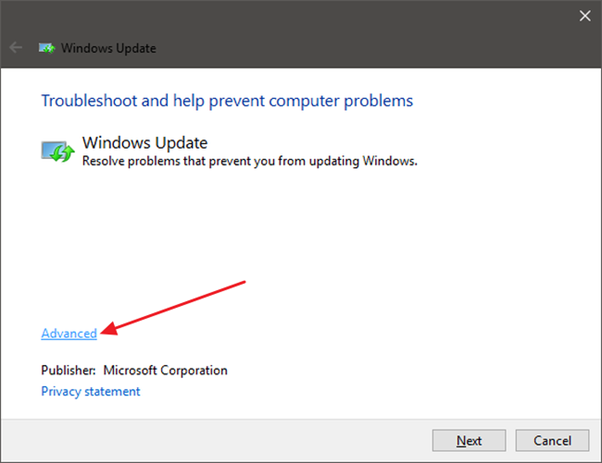
ステップ4:
管理者として実行」機能をクリックし、「次へ」オプションをクリックします。 これにより、ダウンロードキャッシュから必要なファイルをすばやく削除するための管理機能がツールに提供されます。

ほとんどの場合、トラブルシューター機能で問題の原因を特定し、スタックしているアップデートを削除することで問題を解決できます。 アップデートを再実行できます。
トラブルシューターが問題を特定できなくても、Windows更新サービスを開始・停止し、キャッシュをクリアすることで問題を解決できるので心配する必要はない。
対策2:Windows Updateサービスを強制的に再起動する
Windowsアップデートのダウンロードが止まってしまった場合、強制的にダウンロードを再開する方法もあります。 そのために必要な手順は以下の通りです:
ステップ1:
コマンドプロンプト」を管理者権限で開く。
ステップ2:
開いたアプリを右クリックして、「管理者として実行」機能を見つける。
ステップ3:
コマンドプロンプトウィンドウが開いたら、以下のコマンドを実行してアップデートを停止します。
net stop wuauserv
ネットストップビット
ステップ4:
次のステップでは、アップデートを再開するためのファイルをクリーンアップします。 ファイルをクリーンアップするには、次のパスでソフトウェア配布用のフォルダを開きます。
ステップ5:
フォルダを開いたら、ファイルを削除してください。 ファイル削除ができない場合は、PCを再起動してください。
ステップ6:
システムを再起動し、以下のコマンドをもう一度実行する:
net start wuauserv
ネット開始ビット
Windows Updateを探し、ダウンロードを開始する。これでWindows Updateのエラーが解決するはずだ。
対策その3:DISMコマンドを実行する
この方法はDISMコマンドを含むので、上級者向けである。
必要な手順は以下の通り:
ステップ1:
コマンドプロンプト」オプションで、「管理者権限」機能を選択する。
ステップ2:
以下のコマンドを入力し、Enterキーを押して実行する。 完了まで数分かかる。
DISM.exe /オンライン/クリーンアップ-イメージ/Restorehealth
ステップ3:
破損した Windows Update サービスを外部ファイルで修正するには、以下のコマンドを使用します。 C:⊖RepairSource⊖Windows ではなく、実際のソースの場所を使用してください。
DISM.exe /Online /Cleanup-Image /RestoreHealth /Source:C:¶RepairSourceWindows /LimitAccess
ステップ4:
以下のコマンドを入力し、Enterボタンを押す:
sfc /scannow
ページを閉じて、もう一度アップデートを試みてください。
対策4:Windows Updateサービスのキャッシュを手動で削除する
Windowsアップデートサービスのキャッシュを手動で削除することも、この問題に対処する方法の1つです。 このステップを効果的に行うには、システムを起動する際にセーフモードにアクセスし、プロセスを開始します。
以下はその手順である:
ステップ1:
シフトキーを押しながらシステムの再起動機能をクリックし、ウィンドウズをセーフモードで起動する。

ステップ2:
次に、「トラブルシューティング」機能に移動し、「詳細オプション」を選択します。 スタートアップ設定」を選択し、「再起動」オプションをクリックして、セーフモードで起動します。 また、スタートメニューにセーフモードを追加して、今後簡単にセキュアモードで起動できるようにすることもできます。
ステップ3:
スタートメニュー」を右クリックし、「X+Windows」キーを押す。 管理者機能付きコマンドプロンプト」を選択し、クリックする。
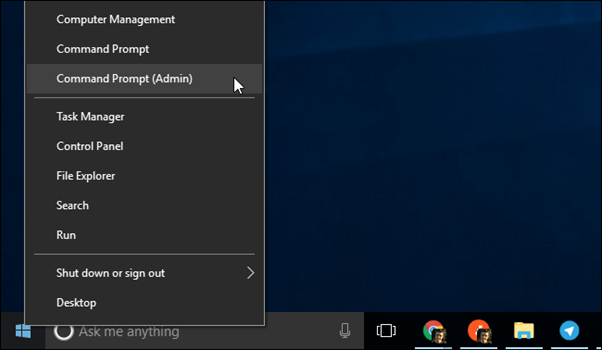
ステップ4:
以下のコマンドを入力し、Enterボタンを押す:
net stop wuauserv
これでアップデートサービスが停止します。

ステップ5:
ファイルエクスプローラを開き、C:⊖Windows⊖Software⊖Distributionに移動します。 このフォルダに存在するすべてのファイルを消去します。 アップデートが再度実行されると、削除されたファイルが復元されます。

ステップ6:
アップデートサービスを再起動し、開いたウィンドウに以下のコマンドを入力し、Enterボタンを押します。
n et start wuauserv

アップデートが再び開始されたら、コマンドウィンドウを閉じます。 Windowsを通常モードで再起動します。 問題が解決したかどうかを確認するために、アップデートを再試行します。
対策5:Windows Updateサービスをアップグレードする
Windowsの更新プログラムが正しく動作していないために、この問題が発生することがあります。 これは特にWindows 7に当てはまります。 最新の更新プログラムをインストールすれば、この問題は発生しません。 Windowsの更新サービスをアップグレードする手順は以下の通りです:

ステップ1:
コントロールパネルから「システムとセキュリティ」を選択し、Windows Update機能を開く。
ステップ2:
サイドバーにある「設定の変更」をクリックし、メニューから「アップデートを確認しない」を選択して「OK」をクリックする。
ステップ3:
設定変更後、システムを再起動する。
お見逃しなく
- 再起動と適切なブートデバイスの選択エラー修正方法
- アップデートを完了できませんでした。
- ガイド:Windowsの準備完了エラー - 7つの修正方法

ステップ4:
再起動後、Windowsの更新プログラムを手動でダウンロードし、32ビットまたは64ビットのWindowsバージョンに基づいて更新プログラムを選択します。 ここでは、Windows 7の64ビット版と32ビット版の更新プログラムを紹介します。
64ビットの場合、アップデートは以下の通り:
KB3020369、Windows 7(64ビット版)の2015年4月サービシングスタック更新プログラム
KB3172605、Windows 7 SP1(64ビット版)の2016年7月更新プログラムロールアップ
32ビットのアップデートは以下の通り:
KB3020369、Windows 7(32ビット版)の2015年4月サービシングスタック更新プログラム
KB3172605、Windows 7 SP1(32ビット版)の2016年7月更新プログラムロールアップ

ステップ5:
KB3020369」をダブルクリックしてインストールし、完了したら「次のWindows更新プログラム」をクリックする。 インストールを完了するにはシステムを再起動し、再起動後に更新プログラムが完了するまで約10分待つ必要がある。
ステップ6:
コントロールパネルの「システムとセキュリティ」から「Windows Update」を選択し、「設定の変更」を選択して設定を元の自動設定に戻すか、他の設定を選択する。
ステップ7:
ここで「アップデートをチェック」オプションをクリックし、アップデートを探してインストールします。 コントロールパネルのウィンドウを閉じてコンピュータの電源を切り、エラーが修正されたかどうかを確認します。
対策その6:Windowsの更新プログラムを手動でダウンロードする
WSUSオフラインアップデートという外部ツールを使用して手動でアップデートをインストールし、Windowsアップデートが固まった問題を解決します。 このツールは、Microsoftが提供するWindowsアップデートをダウンロードしてインストールするのに役立ちます。
このツールを使ってシステムファイルをダウンロードし、アップデートをインストールしてください。 ツールの使い方は以下の通りです:
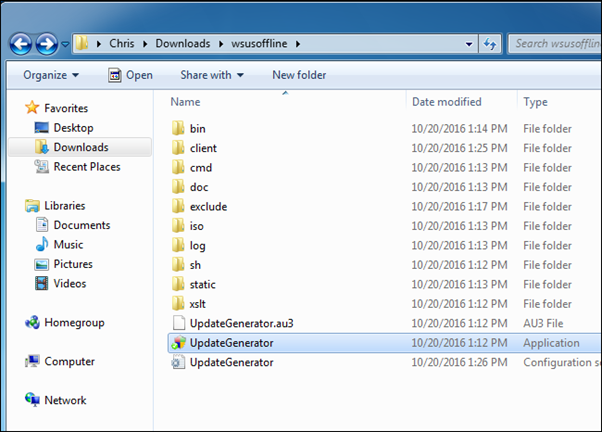
ステップ1:
WSUSオフライン更新アプリケーションをダウンロードし、ツールを別のフォルダに解凍してUpdateGenerator.exe機能を実行します。
ステップ2:
適切なWindowsのバージョン(62ビットの場合はx64 Global、32ビットの場合はx86 Global)を選択します。 Start」オプションをクリックすると、ツールが更新プログラムをダウンロードします。
ステップ3:
アップデートの速度はインターネット接続の速度に左右され、OSをインストールしたばかりのシステムでは時間がかかることがあります。

ステップ4:
ダウンロードが完了したら、WSUSツールから「Client」というフォルダを開き、UpdateInstaller.exeアプリを実行します。
ステップ5:
ダウンロードしたすべてのWindowsアップデートをインストールするには、「スタート」をクリックします。 アップデートが完全にインストールされると、アップデートサービスは効果的に機能します。
対策7:Windows Updateの一時ファイルキャッシュを削除する
Windows Updateのプロセスが壊れていると、PCのパフォーマンスに問題が出ることがあります。 Windows Updateのプロセスが止まっている場合、Windows Updateの一時ファイルを削除してみてください。 一時ファイルフォルダがほとんど埋まっていると、エラーの原因になります。 Windows Updateの一時ファイルを削除すると、最近インストールされた更新プログラムも削除されます。
Windowのトラブルシューターが機能しない場合、自分で処理を試みることができる場合があります。 この方法は、Windows Updateファイルキャッシュを削除することで実現できます。 これらは、アップデートのための一時ファイルであり、Windows OSをアップデートする際に不要ですが、貴重なスペースを使用する可能性があります。
セーフモードでPCを起動し(Fix#9参照)、管理者権限でコマンドプロンプトを開き、"net stop wuauserv "と入力してエンターキーを押し、"net stop bits "と入力してもう一度エンターキーを押す。
その後、C:˶WindowsSoftwareDistributionフォルダに移動し、すべてを削除してください。 Windows Updateのファイルキャッシュを再起動すると、Windowsはファイルを保存できる新しいフォルダを作成します。
対処法8:コンピュータを再起動する
動かなくなったWindows Updateプロセスを解決するもう一つの方法は、PCを再起動することです。 電源オフボタンを使用してシステムを再起動するか、スタートメニューを使用します。 これにより、システムが通常モードで起動し、更新プログラムを素早くインストールできるようになります。 このハード再起動は、フリーズした更新プログラムの問題に対処するために必要です。
ノートパソコンの場合は、バッテリーを取り外してシャットダウンし、バッテリーを交換して再起動してください。
ウィンドウズ10と8の場合、再起動後にログイン画面が表示されるので、右下の電源ボタンをクリックし、「更新と再起動」を選択する。
対処法 #9: セーフモードで起動する
セーフモードで起動すると、Windowsアップデートのエラーを修正することができます。 このステップは、手動で更新キャッシュを削除するステップで説明されています。 セーフモードは、絶対に必要ないくつかの重要なサービスやドライバをアクティブにするのに役立ちます。 また、セーフモードでは、更新プロセスとソフトウェアの競合を引き起こす可能性のあるファイルを使用せずにWindowsを更新することができます。

更新プログラムのインストールが完了したら、セーフモードから通常のWindows再起動モードに戻すことができます。
一般的に、Windowsのログイン画面に入ったら、キーボードのキーを押すことでセーフモードに起動することができます。 Windowsアップデート・ユーティリティ・エラーを修正するために必要なすべてのシステムファイルにアクセスすることができ、Windowsアップデートのインストールを修正する最も安全な方法の1つでもあります。 セーフモードは、スタートアップ設定メニューで起動する際にも利用可能です。
対処法#10: システムの復元を実行する
システムの復元は、OSに加えられた変更を元に戻すことができるWindows用のリカバリーツールです。 これはより包括的な修復プロセスですが、エラーを正しく修正することができます。 重要な設定やファイルを元に戻す必要がある場合は、システムの復元を使用して、最後に保存したバージョンまたは「復元ポイント」に再度アクセスすることができます。システムである。
セーフモードでシステムの復元ユーティリティにアクセスします。 セーフモードでシステムの復元をクリックします。 インストール前にWindowsによって形成された復元ポイントを選択することを確認します。 これでWindows Updateのインストールがフリーズする問題が解決するはずです。
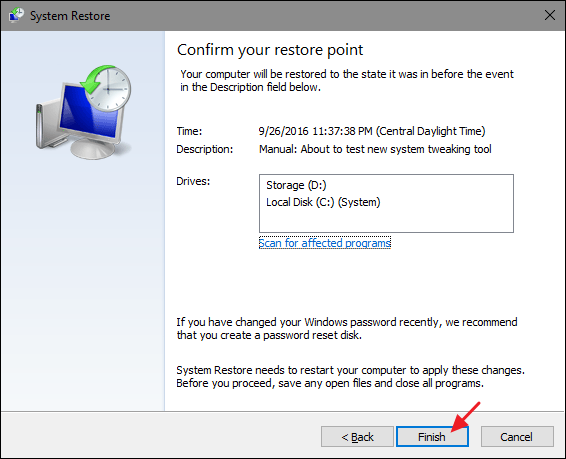
自動更新後に問題が発生した場合は、更新の設定を変更して問題の再発を防止してください。

システムの復元は、Windows 8と10では「高度なスタートアップ」機能、Windows Vistaと7では「システムの回復」オプションを使って試すことができる。
これらの機能はオペレーティング・システムの外部で利用できるため、Windowsが完全に利用できない場合にも使用することができる。 また、システムの復元だけでなく、より詳細な修正を試すこともできる。 スタートアップの詳細オプション画面からアクセスできるスタートアップ修復ツールを使用して、根本的な問題を修正することができる。 スタートアップの詳細オプションからのスタートアップ修復では、さまざまなエラーをより柔軟に修正することができる。
このオプションはWindows XPにはありません。 システムの復元で何もできなかった場合は、次の自動修復をお試しください。 復元ポイントを適用してもうまくいかなかった場合は、以下の修正をお試しください。
修正#11: 自動修復を使用する
上記の手順に失敗した場合は、自動修復機能を使用することができます。
Windows 8または10をお使いの場合は、スタートアップ修復を使用してください。 これが機能しない場合は、PCリセット機能を使用してください。

Windows Vistaと7では、Windows XPの「スタートアップ修復」と「修復インストール」の方法が、更新プログラムのフリーズ問題を解決するのに役立ちます。
対処法#12:コンピューターのBiosをアップデートする
BIOSアップデートを行うと、システム内蔵のハードウェアやマザーボードに関連するアップデートが行われる可能性があります。 .

対処法 #14: セキュリティソフトを使ってウイルスを除去する
Windowsの更新サービスエラーが発生する場合、破損したファイルやウイルスに対処している可能性があります。 Windowsの更新プログラムがインストールを開始したときに、マルウェアや2つのマルウェアを選ぶ可能性があります。 さらに、あなたのファイルには、あなたが気づいていないマルウェアがあるかもしれません。 セキュリティまたはサードパーティ製のアプリ(ウイルス対策ソフトウェア)を使用して問題を解決します。
対処法#13:Windowsを再インストールする
最後に、この問題が解決しない場合は、Windowsの再インストールを試みることができます。 このステップでは、システムのハードドライブにインストールされているWindowsを完全に消去する必要があります。 これにより、更新履歴がすべて削除され、まっさらな状態から始めることができます。 これは、上記の方法が機能しない場合の最後の手段であり、フリーズした更新プログラムの問題に効果的に対処することができます。
参照: Windows 10でクリーンインストールを実行する方法
結論
ソフトウェアのコンフリクトは、アップデートが行き詰まる主な原因となります。 クリーンインストールを使用し、アップデートを再実行することで、システムをスムーズに動作させることができます。 このプロセスを実行する際は、必ず正しいインストールプロセスに従ってください。
よくある質問
Windows Updateがいつまでもアップデートを検索しているのはなぜですか?
Windows Updateプロセスがエラーに遭遇したか、無限ループに陥っている可能性があります。 コンピュータを再起動し、更新プロセスが継続するかどうかを確認する必要があります。 それでも問題が解決しない場合は、Windows Updateコンポーネントをリセットするか、更新プログラムを手動でダウンロードする必要があります。
Windowsアップデートが再起動時に固まるのはなぜですか?
より具体的な情報がない限り、この質問にお答えすることは困難です。 Windows Updateプロセスが再起動しようとしている間に、他のインストールされているソフトウェアやハードウェアとの非互換性などの問題が発生している可能性があります。 問題を引き起こしている潜在的な問題を特定するために、システム診断を実行することを検討してください。
ウィンドウズのアップデートに時間がかかるのはなぜですか?
Windowsの更新プログラムは、更新プログラムのダウンロード、デジタル署名の検証、更新プログラムのインストールなど、プロセスが複雑なため、インストールに時間がかかることがあります。 さらに、インストールにかかる時間は、更新プログラムのサイズとコンピュータの速度によって異なります。
Windowsのアップデートが100で止まってしまったら?
Windows Updateが100%で止まっている場合、コンピュータのシステムファイルや設定に問題がある可能性があります。 まず、コンピュータを再起動するなど、基本的なトラブルシューティングを試してみることをお勧めします。 それでも問題が解決しない場合は、Windows Updateコンポーネントをリセットしてみてください。 これを行うには、コマンドプロンプトを管理者として開き、以下のコマンドを実行します:
net stop wuauserv
net stop cryptSvc
ネットストップビット
ネットストップ msiserver
Ren C:¥Windows¥SoftwareDistribution¥SoftwareDistribution.old
Ren C:¥Windows¥System32¥Catroot2¥Catroot2.old
net start wuauserv
net start cryptSvc
ネット開始ビット
ネットスタート msiserver
これらのコマンドを実行した後、Windows Updateを再度実行し、問題が解決しているかどうかを確認してください。 解決していない場合は、インプレースアップグレードを実行するか、システムを以前の状態に復元するなど、さらに対策を講じる必要があるかもしれません。
Windows 10アップデートの問題を解決するには?
Windows 10のアップデートの問題を解決するための最初のステップは、問題の原因を特定することです。 これは、オペレーティングシステムに組み込まれているWindows Updateのトラブルシューターを実行することによって行うことができます。 トラブルシューターにアクセスするには、「設定」メニューを開き、「更新とセキュリティ」を選択し、「トラブルシューティング」を選択します。 問題の原因が特定されたら、修正するためにいくつかの異なる戦略を採用することができます。1つ目は、OSを手動でアップデートする方法です。 マイクロソフトから最新のWindows 10 ISOファイルをダウンロードし、メディア作成ツールを使って起動可能なUSBドライブを作成します。 USBの準備ができたら、最新のWindows 10をインストールすることができます。 もう1つの方法は、Windows Updateコンポーネントをリセットする方法です。 Windows Updateサービスを停止し、Windows Updateコンポーネントを削除します。最後に、問題が解決しない場合は、Windows 10を完全に再インストールする必要があるかもしれません。 このプロセスは、ハードドライブを消去し、すべての既存のファイルを置き換えることで、アップデートの問題を排除します。

