目次
オフセットパスを使用して、アウトライン化されたテキスト効果を作成したり、オブジェクトに適用してストローク効果を作成することができます。 これらの効果を作成するために、オブジェクトにストロークを追加したり、オブジェクトを複製してサイズを変更して遊んでいる方もいるかもしれませんが、もっと簡単な方法があります - オフセットパスを使用してください。
今回は、Adobe Illustratorのオフセットパスとは何か、その使い方を紹介します。
注:このチュートリアルのスクリーンショットはすべてAdobe Illustrator 2022 Mac版のものです。 Windowsやその他のバージョンでは異なる場合があります。 キーボードショートカットもMacのものですので、Windowsでキーボードショートカットを使用する場合は、CommandキーをCtrlに変えてください。
目次 [表示].
- Adobe Illustratorのオフセットパスとは
- Adobe Illustratorのオフセットパスはどこですか?
- Adobe Illustratorでパスをオフセットする方法
- まとめ
Adobe Illustratorのオフセットパスとは
オフセットパスは、選択したオブジェクトからストロークを遠ざけます。 オフセットパスは、ストロークアウトラインのように見えますが、選択したオブジェクトにストロークを追加するのではなく、元のオブジェクトを複製して、複製からパスを追加する点が異なります。
例えば、オブジェクトにストロークを追加すると、ストロークのアウトラインは選択されたオブジェクトに直接適用されます。 しかし、オブジェクトにオフセットパスを追加すると、新しいシェイプが作成されます。

正のオフセットのパスを追加すると、元のオブジェクトから離れるので、オフセットはパスの外側になります。 また、負のオフセットのパスを追加すると、元のオブジェクトのサイズが縮小されるので、オフセットはパスの内側になります。
Adobe Illustratorを初めて使う方は、オフセットパスがツールバーにないので、どこにあるかわからないかもしれません。
Adobe Illustratorのオフセットパスはどこですか?
オフセット・パスはいくつかの場所に隠されています。 オフセット・パスのオプションは、オーバーヘッドメニューから見つけることができます。 対象物 > パス > オフセットパス または 効果 > パス > オフセットパス .
オブジェクトを選択しているときにも オフセットパス 下 クイックアクション について 物件紹介 パネルに表示されます。

アピアランスパネルに慣れている方は、そこからオブジェクトにオフセットパスを追加することもできます。 これはエフェクトとして追加されるので、「新しいエフェクトの追加(fx)」ボタンをクリックして パス > オフセットパス .

以下、オフセットパスツールの使い方を説明します。
Adobe Illustratorでパスをオフセットする方法
オフセットパスの追加は簡単で、オブジェクトを選択し、オーバーヘッドメニューで 対象物 > パス > オフセットパス テキストをオフセットする場合は、テキストのアウトラインを作成する必要があります。
今回は、Adobe Illustratorでテキストにオフセットパスを使用する例を紹介します。
オブジェクトやストロークにオフセットパスを追加する場合は、手順1、2を省略するだけです。
ステップ1. を使って、アートボードにテキストを追加します。 タイプツール (キーボードショートカット T テキストが準備できている場合は、この手順を省略できます)。

ステップ2. テキストを選択し、アウトラインの作成キーボードショートカットを使用します。 シフト + コマンド + O でフォント/テキストをアウトライン化します。
注 一度アウトライン化すると、文字スタイルの変更はできませんので、後で編集するときのために、複製しておくとよいでしょう。
ステップ3. アウトライン化されたテキストを選択し、キーボードショートカットで複合パスにする コマンド + 8 .
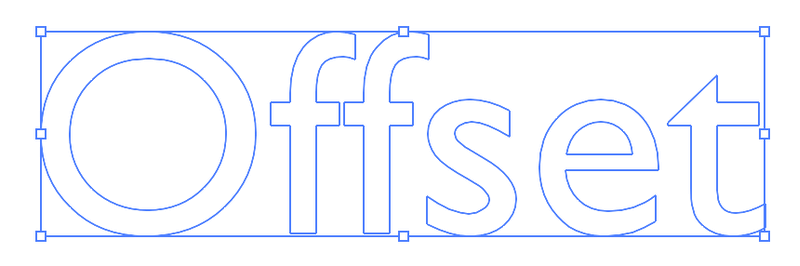
ステップ4. 複合パスを選択し オフセットパス オーバーヘッドメニューから 対象物 > パス > オフセットパス オフセットパスの設定画面が表示され、オフセットサイズと結合スタイルを変更することができます。

例えば、私が変更した 参加 まで ラウンド をオンにすると、オフセットパスが丸くなることがわかります。 プレビュー オプションを使用すると、オフセットを変更したときにどのように見えるかを確認できます。
ステップ5. 複合パスを選択し、色を塗ります。 次に、オフセットパスを選択し、別の色で塗ります。
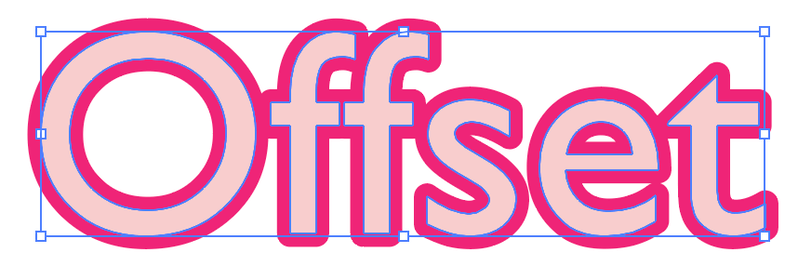
パスがグループ化されている場合は、複合パスとオフセットパスの両方を選択し、グループ化を解除してオフセットパスを複合パスから分離し、異なる色で塗りつぶすことができます。
それだけです。
まとめ
オフセットパスは、アウトライン効果を作成するのに便利で、Adobe Illustratorの異なる位置からオブジェクトにオフセットパスを追加することができます。
オフセットテキストを作るときは、最初にテキストをアウトライン化する必要があることに注意してください。 また、オフセットパスを分離できない場合は、元のオブジェクトからグループ化を解除することを忘れないでください。

